Microsoft ist bestrebt, die Benutzerfreundlichkeit mit jeder Veröffentlichung von Windows-Versionen, Updates und Sicherheits-Patches zu verbessern. Manchmal werden die Dinge jedoch schwierig, und Sie können in problematische Situationen geraten, wie z. B. den Stoppcode 0xc0000005.
Dieser Systemfehler tritt in der Regel beim Sichern des Ordners, beim Starten einer Anwendung oder aufgrund einer fehlgeschlagenen Windows-Update-Installation auf. Infolgedessen kann es zu einer Verlangsamung des Systems, zum Absturz von Anwendungen, zu häufigen Systemstartfehlern und zum Absturz des Betriebssystems aufgrund dieses Fehlers kommen. Und solche Probleme gefährden schließlich Ihr System und seine Daten.
Aber keine Sorge! Der Fehler kann behoben werden. Die Lösungen, die wir Ihnen anbieten, werden Ihnen helfen, da sie leicht anzuwenden sind. Zuvor müssen wir jedoch den Fehler und seine möglichen Ursachen verstehen.
Fehlercode 0xc0000005: Was ist das und warum tritt es auf?
Dieser Stoppcode kann unter verschiedenen Umständen und aus vielen Gründen auftreten. Im Folgenden haben wir die häufigsten Fehlermeldungen, die mit diesem Stoppcode einhergehen, und ihre Ursachen aufgeführt.
Zugriffsverletzungsfehler
Wenn Sie versuchen, den Ordner zu sichern, müssen Quoten aktiviert sein. Möglicherweise erhalten Sie die Fehlermeldung 0xc0000005 Access Violation Error. Die wahrscheinliche Ursache für diesen Fehler könnte eine Speicherbeschädigung (fehlerhaftes RAM), eine Malware-Infektion, veraltete oder beschädigte Festplattentreiber oder Sicherheitsupdates sein.
Anwendungsfehler 0xc0000005
Wenn Ihr System Dateien oder Einstellungen, die für die korrekte Ausführung eines Programms oder einer Softwareinstallation erforderlich sind, nicht verarbeiten kann, wird möglicherweise ein 0xc0000005-Ausnahmecode angezeigt. Der Fehler kann beim Starten einer Anwendung, eines Spiels oder eines Programms auf dem Bildschirm angezeigt werden. Zu den möglichen Ursachen für diesen Fehler gehören fehlerhafter Arbeitsspeicher, Fehler in den Systemdateien, Systemeinstellungen usw.
Windows Update Fehler 0xc0000005
Dieser Fehler kann aufgrund einer fehlgeschlagenen Windows Update-Installation auftreten. Wenn Sie z. B. Windows Update herunterladen und Ihr System neu starten, wird angezeigt, dass die Konfiguration von Windows Update fehlgeschlagen ist. Danach wird der Fehler 0xc0000005 ausgegeben. Andererseits kann es auch an Problemen mit dem Systemspeicher oder an Fehlern in den Installationsdateien liegen.
Unabhängig von den Gründen kann der Fehlercode 0xc0000005 verschiedene Probleme für Ihr System verursachen und Ihre Daten in Gefahr bringen. Dennoch können Sie die folgenden Methoden ausprobieren, um diesen Fehler zu beheben. Um Datenverlust zu vermeiden, sollten Sie ein Backup Ihrer Systemdaten erstellen. Außerdem empfiehlt es sich, eine zuverlässige Datenwiederherstellungssoftware bereitzuhalten.
Top 8 Wege zur Behebung des Windows-Fehlercodes 0xc0000005?
Sie können die angegebenen Methoden ausprobieren, um den Fehlercode 0xc0000005 in Ihrem System zu beheben. Alle diese Methoden sind DIY (do-it-yourself) und können leicht durchgeführt werden.
1. RAM prüfen
Die Beschädigung des Arbeitsspeichers könnte einer der Hauptgründe für diesen Fehler sein, überprüfen Sie daher den Arbeitsspeicher. Sie können das Windows-Speicherdiagnosetool ausführen, um zu prüfen, ob der Arbeitsspeicher defekt ist. Ein in Windows integriertes Dienstprogramm identifiziert Probleme mit dem RAM (falls vorhanden). Führen Sie dazu die angegebenen Schritte aus:
- Öffnen Sie das Windows-Speicherdiagnosetool über die Windows-Suche.
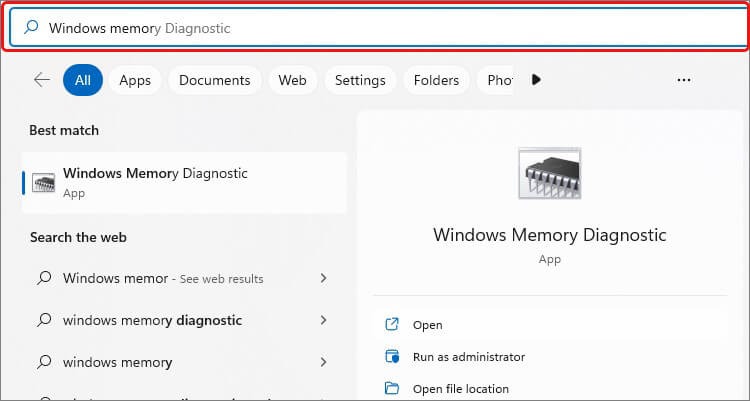 Windows-Speicherdiagnose
Windows-Speicherdiagnose
- Wählen Sie bei der nächsten Aufforderung die Option “Jetzt neu starten und auf Probleme prüfen (empfohlen)“.
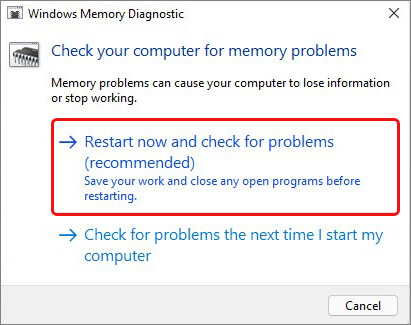 Jetzt neu starten und auf Probleme prüfen
Jetzt neu starten und auf Probleme prüfen Ihr System wird neu gestartet, und ein Scanvorgang wird eingeleitet. Sobald der Scan abgeschlossen ist, sehen Sie die Scanergebnisse auf dem Bildschirm. Wenn mehrere RAM-Probleme und Anweisungen zu deren Behebung angezeigt werden, folgen Sie den Anweisungen. Andernfalls ersetzen Sie den defekten RAM. Sie können zusätzlich memtest86 ausführen, um den RAM zu testen.
2. PC auf Malware scannen
Wenn Ihr PC mit Malware infiziert ist, können Sie den Fehlercode 0xc0000005 erhalten. Um ihn loszuwerden, überprüfen Sie Ihren Computer mit dem in Windows integrierten Dienstprogramm Microsoft Defender Antivirus auf Malware. Sie können dieses Tool ausführen, um Ihr System auf Viren zu überprüfen und diese mit den empfohlenen Anweisungen zu entfernen. Folgen Sie den angegebenen Schritten, um einen Microsoft Defender Antivirus-Scan durchzuführen:
Öffnen Sie die Windows-Suche und geben Sie Windows-Sicherheit ein.
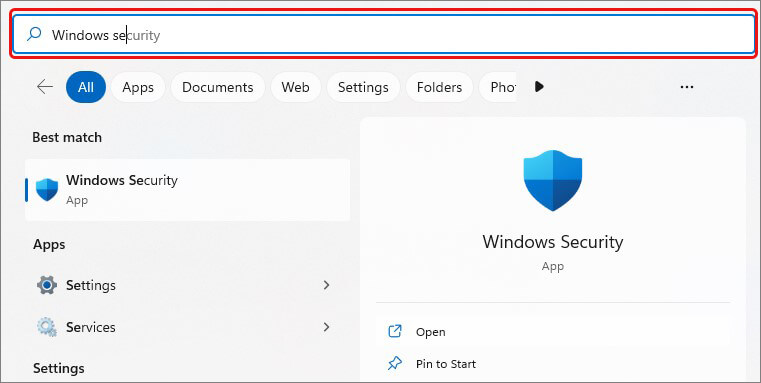 Windows-Sicherheit
Windows-Sicherheit Sie werden direkt zu einem Fenster weitergeleitet, in dem Sie mehrere Optionen sehen; wählen Sie Schutz vor Viren und Bedrohungen.
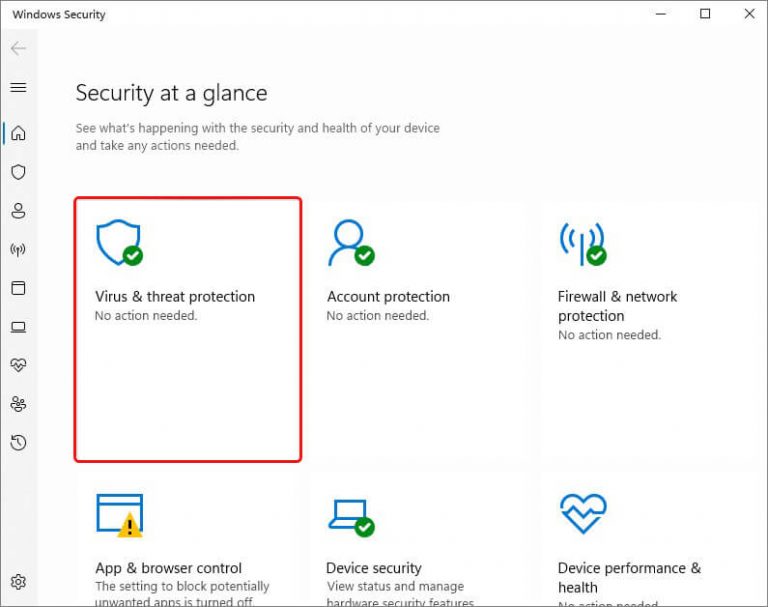 Schutz vor Viren und Bedrohungen
Schutz vor Viren und Bedrohungen
- Scrollen Sie nach unten und klicken Sie auf die Scan-Optionen unter Quick Scan.
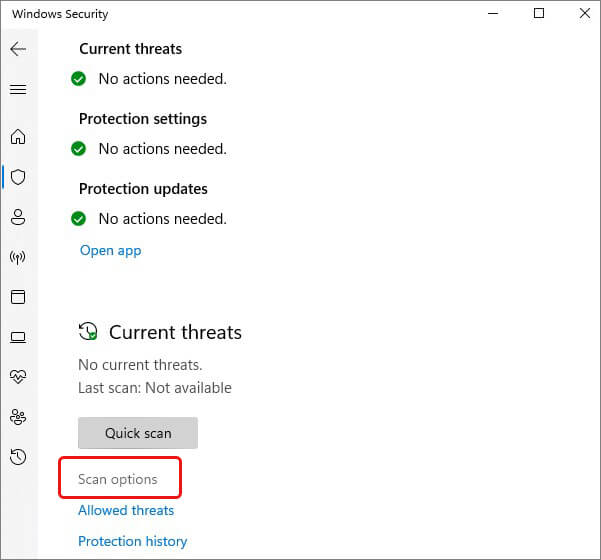 Scan-Optionen
Scan-Optionen
- Bei der nächsten Eingabeaufforderung können Sie entweder Vollständiger Scan oder Microsoft Defender Offline-Scan wählen, um Ihr System auf Viren zu überprüfen. Klicken Sie dann auf Jetzt scannen.
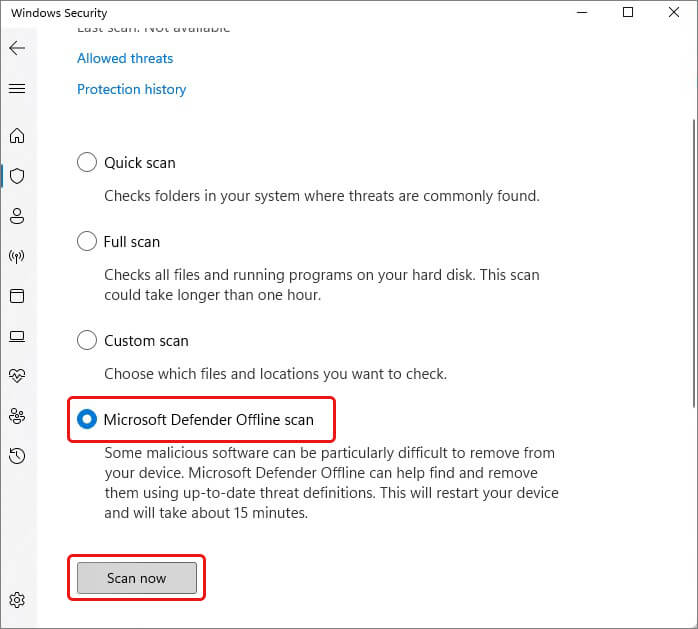 Microsoft Defender Offline-Scan
Microsoft Defender Offline-Scan
- Der Scanvorgang wird gestartet. Starten Sie anschließend Ihr System neu und lesen Sie die weiteren Anweisungen zum Entfernen des Virus (falls er gefunden wurde).
Wenn Sie ein Antivirenprogramm eines Drittanbieters auf Ihrem System installiert haben, stellen Sie sicher, dass es mit Ihrem System kompatibel und frei von Fehlern/Problemen ist. Halten Sie das Antivirenprogramm außerdem auf dem neuesten Stand.
3. SFC-Scan ausführen
Der Ausnahmecode 0xc0000005 kann aufgrund von fehlenden, veralteten oder beschädigten Systemdateien auftreten. Sie können das Dienstprogramm SFC (System File Checker) ausführen, um beschädigte oder fehlerhafte Dateien zu scannen und durch ihre korrekten Versionen zu ersetzen. Führen Sie die angegebenen Schritte aus:
- Gehen Sie zur Windows-Suche, geben Sie cmd ein, und klicken Sie auf Als Administrator ausführen.
- Geben Sie in dem erweiterten cmd-Fenster SFC/scannow ein und drücken Sie die Eingabetaste.
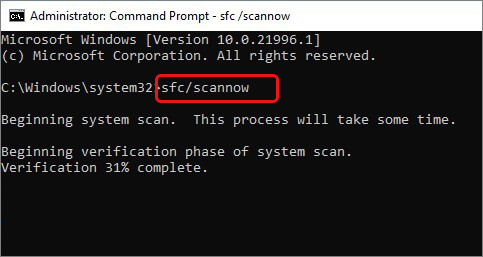 SFC/scannow
SFC/scannow Der Vorgang kann einige Zeit dauern. Warten Sie und lassen Sie den Vorgang abschließen. Lesen Sie dann die Anweisungen und folgen Sie ihnen, um den Vorgang abzuschließen. Schließen Sie anschließend das Fenster, starten Sie Ihr System neu und überprüfen Sie, ob das Problem behoben ist.
4. Gerätetreiber aktualisieren
Veraltete oder fehlerhafte Gerätetreiber können ebenfalls den Ausnahmecode 0xc0000005 verursachen. Sie können die Treiber mit den folgenden Schritten aktualisieren:
- Klicken Sie mit der rechten Maustaste auf das Startmenü und wählen Sie Geräte-Manager aus den verfügbaren Optionen.
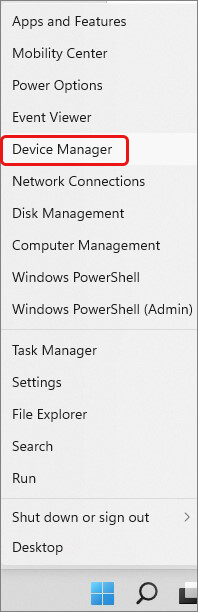 Geräte-Manager
Geräte-Manager
- Erweitern Sie die Kategorie “Laufwerke” und klicken Sie mit der rechten Maustaste auf den Treiber. Wählen Sie nun aus den verfügbaren Optionen Treiber aktualisieren.
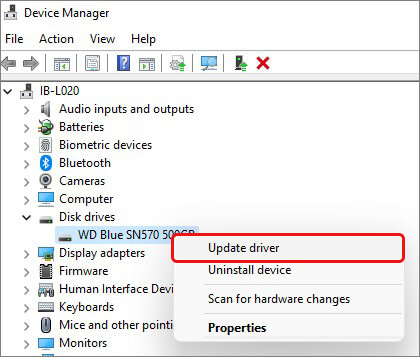 Treiber aktualisieren aus den verfügbaren Optionen
Treiber aktualisieren aus den verfügbaren Optionen
- Wählen Sie anschließend Automatisch nach Treibern suchen.
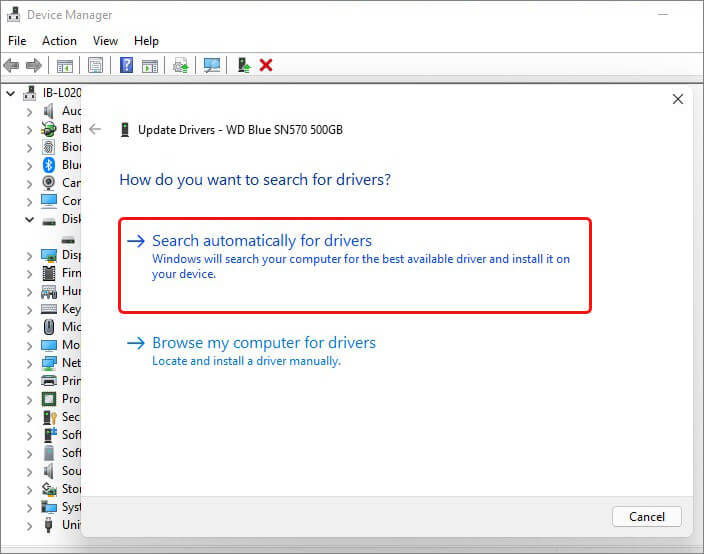 Automatisch nach Treibern suchen
Automatisch nach Treibern suchen
- Windows sucht nun nach dem neuesten kompatiblen Treiber für Ihr Gerät. Laden Sie den Treiber herunter und starten Sie Ihr System neu.
5. Clean Boot durchführen
Sie können einen Neustart durchführen, um Windows mit weniger Startprogrammen und Treibern zu starten. Es hilft bei der Beseitigung von Softwarekonflikten, die bei der Installation eines Programms, einer Anwendung oder eines Updates auftreten können. Außerdem hilft es, die problematischen Anwendungen/Software zu ermitteln, die die Ursache für den Fehlercode 0xc0000005 sein können. Führen Sie die unten angegebenen Schritte aus:
- Öffnen Sie die Windows-Suche, geben Sie msconfig ein und wählen Sie dann Systemkonfiguration.
- Gehen Sie auf die Registerkarte Autostart und klicken Sie dort auf Task-Manager öffnen.
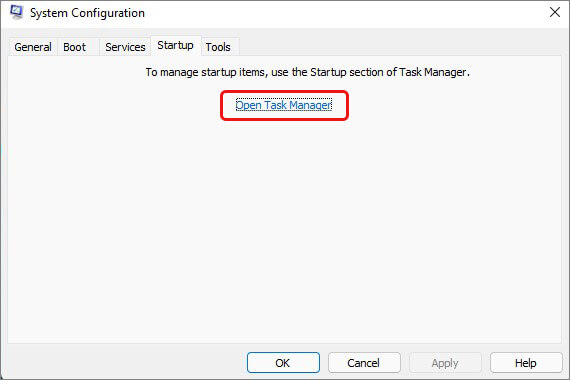 Systemkonfiguration.
Systemkonfiguration.
- Wählen Sie das Programm in der Liste Startup aus und klicken Sie auf Deaktivieren.
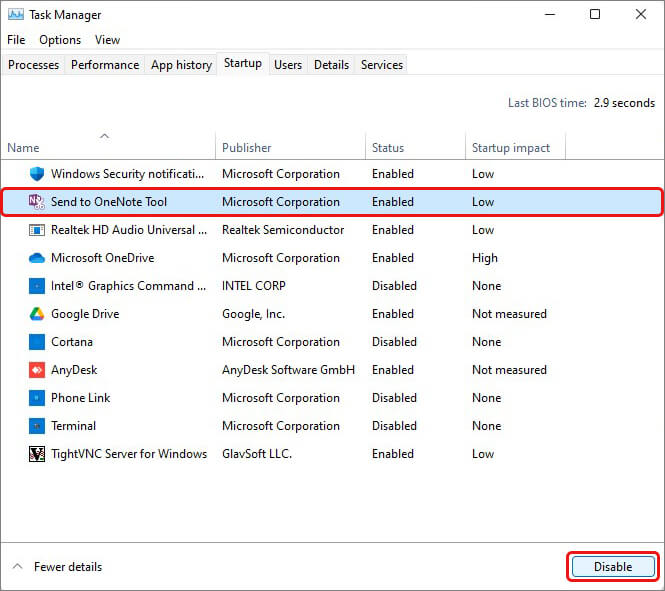 Wählen Sie das Programm
Wählen Sie das Programm
- Schließen Sie anschließend den Task-Manager. Wechseln Sie nun im Fenster “Systemkonfiguration” zur Registerkarte “Start” und klicken Sie auf “OK”.
- Starten Sie Ihr System neu, und es wird in einer sauberen Boot-Umgebung gebootet.
6. CHKDSK-Scan ausführen
Der Ausnahmecode 0xc0000005 kann aufgrund einer beschädigten oder fehlerhaften Festplatte auftreten. Sie können einen Check Disk- oder CHKDSK-Scan durchführen; dieser hilft Ihnen, die fehlerhaften Sektoren auf der Festplatte zu markieren und die Laufwerksbeschädigung (falls vorhanden) zu beheben. Um dies zu überprüfen, folgen Sie den angegebenen Schritten:
- Öffnen Sie die Eingabeaufforderung und führen Sie sie als Administrator aus. Geben Sie dann in dem erweiterten Fenster chkdsk /f /r D: ein und drücken Sie die Eingabetaste. (Ersetzen Sie D: durch den Buchstaben Ihres Festplattenlaufwerks.)
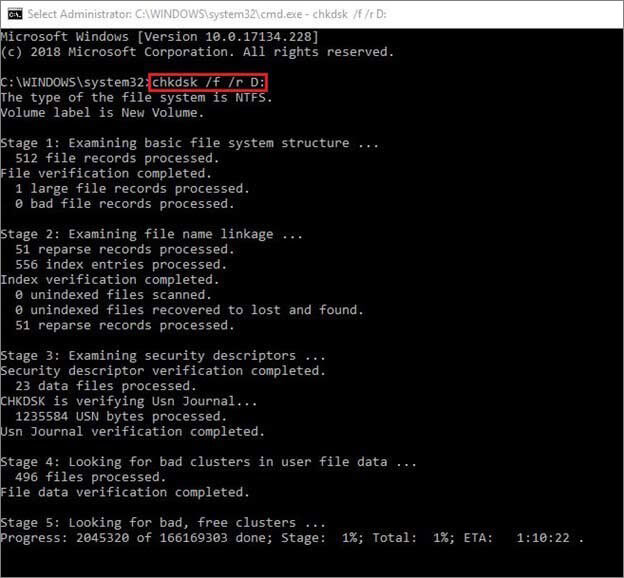 chkdsk /f /r D
chkdsk /f /r D Es kann eine Weile dauern, bis der Scanvorgang abgeschlossen ist. Schließen Sie das Fenster nach Abschluss und starten Sie Ihr System neu. Prüfen Sie nun, ob der Fehler weiterhin besteht.
Hinweis: Wenn Ihre Festplatte fehlerhafte Sektoren aufweist, markiert CHKDSK diese und verhindert, dass Windows Daten aus diesen Sektoren speichert, was zu Datenverlust führen kann. Erstellen Sie daher eine Sicherungskopie Ihrer Festplatte, bevor Sie dieses Dienstprogramm ausführen. Andernfalls können Sie eine zuverlässige Datenwiederherstellungssoftware verwenden, um Daten von der Festplatte wiederherzustellen.
7. DEP ausschalten
Die Datenausführungsverhinderung (DEP) ist eine in Windows integrierte Funktion für die Speichersicherheit auf Systemebene. Sie hilft, Schäden durch Sicherheitsbedrohungen oder Viren zu verhindern, indem sie Ihre Programme überwacht, um sicherzustellen, dass sie den Systemspeicher sicher nutzen. Wenn ein Programm bei aktivierter DEP nicht korrekt ausgeführt wird, ist es möglicherweise nicht DEP-kompatibel. Mit den folgenden Schritten können Sie DEP für das betreffende Programm deaktivieren, um den Windows-Updatefehler 0xc0000005 zu beheben:
- Öffnen Sie die Eingabeaufforderung und führen Sie sie als Administrator aus.
- Geben Sie im übergeordneten Fenster bcdedit.exe /set {current} nx OptIn ein und drücken Sie die Eingabetaste.
- Geben Sie anschließend den Befehl bcdedit.exe /set {current} nx AlwaysOff ein und drücken Sie die Eingabetaste.
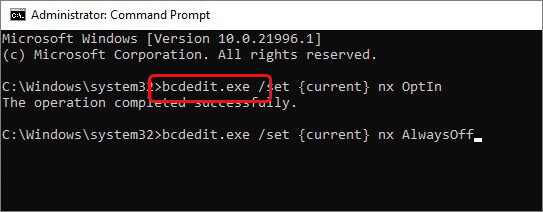 bcdedit.exe /set {current} nx AlwaysOff
bcdedit.exe /set {current} nx AlwaysOff Beenden Sie den Vorgang. Schließen Sie anschließend das Fenster, starten Sie Ihr System neu und überprüfen Sie, ob das Problem behoben ist.
8. Ihren PC zurücksetzen
Wenn keine der oben genannten Lösungen den Fehler 0xc0000005 behebt, versuchen Sie, Ihren PC zurückzusetzen. Dadurch wird Ihr System jedoch auf die Standardkonfigurationen zurückgesetzt, was zu Datenverlust führt. Sichern Sie daher zunächst Ihre Daten und fahren Sie erst dann mit dieser Methode fort. Führen Sie die angegebenen Schritte aus, sobald Sie die Sicherung durchgeführt haben:
- Öffnen Sie die Einstellungen durch Drücken von Windows + I und wählen Sie dann Update & Sicherheit > Wiederherstellung > PC zurücksetzen.
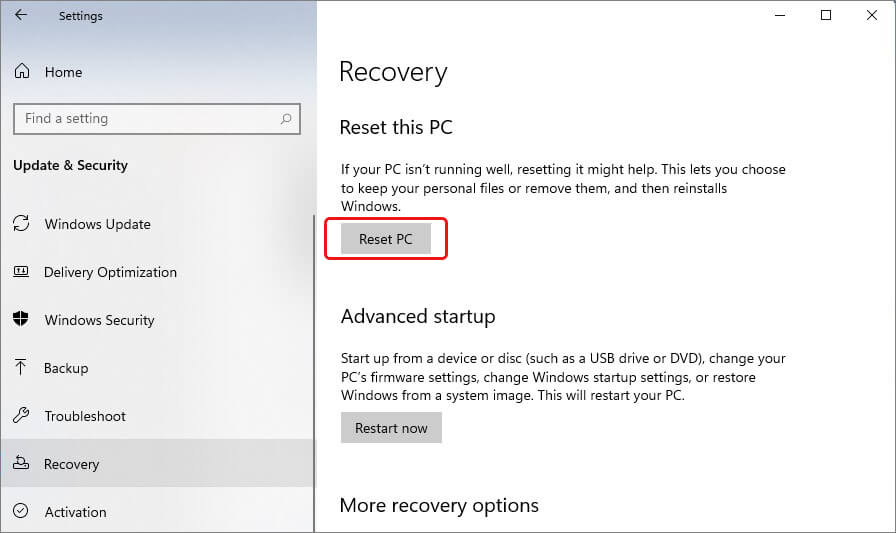 PC zurücksetzen
PC zurücksetzen
- Als Nächstes werden Ihnen zwei Optionen angeboten, nämlich “Meine Dateien behalten” und “Alles entfernen”. Es wird empfohlen, sich für “Alles entfernen” zu entscheiden, damit der Vorgang effizient abläuft.
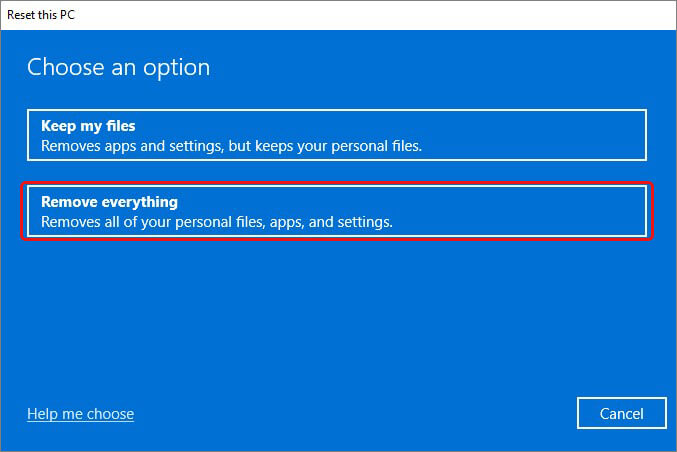 diesen PC zurücksetzen
diesen PC zurücksetzen
- Wählen Sie anschließend aus den angebotenen Optionen die Option Lokale Neuinstallation.
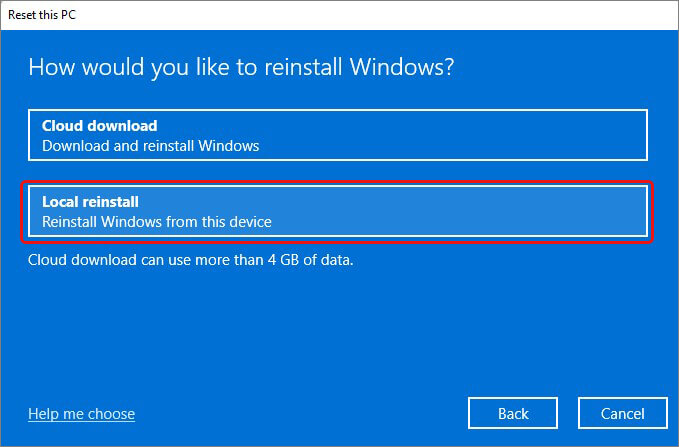 Lokale Neuinstallation
Lokale Neuinstallation Befolgen Sie die weiteren Hinweise (falls vorhanden), um den Vorgang abzuschließen. Starten Sie Ihren PC nach Abschluss des Vorgangs neu. Damit sollte das Problem hoffentlich behoben sein.
FAQs
1. Wie kann ich den Fehler “Anwendung reagiert nicht” loswerden?
Wenn Sie die Fehlermeldung erhalten, dass die Anwendung nicht antwortet, gibt es viele mögliche Lösungen, einschließlich:
- SFC-Scan ausführen
- Veraltete Treiber aktualisieren
- Erforderliche Windows-Updates installieren
- PC auf Malware scannen
- Temp-Dateien löschen
- Windows-Fehlerbehebung ausführen
2. Wie repariere ich fehlerhafte Anwendungen unter Windows 11?
Sie können defekte oder problematische Anwendungen in Windows 11 reparieren, indem Sie die angegebenen Schritte befolgen:
- Drücken Sie Windows + I, um die Einstellungen zu öffnen und folgen Sie Apps > Apps & Funktionen. Wählen Sie unter Mehr die App aus, die Sie reparieren möchten.
- Wählen Sie Erweiterte Optionen > Reparieren. Wenn die Option Reparieren nicht verfügbar ist, klicken Sie auf Zurücksetzen. Lesen Sie mehr.
3. Wie kann ich eine fehlgeschlagene Virenerkennung in Chrome beheben?
Chrome verfügt über ein integriertes Bereinigungstool, mit dem Sie Malware auf Ihrem Computer finden und entfernen können. Öffnen Sie die Chrome-Einstellungen und wählen Sie Zurücksetzen und bereinigen > Computer bereinigen > Suchen. Nach Abschluss des Scans werden Sie über jede schädliche Software oder App auf Ihrem System informiert, die Sie löschen können.
4. Was bedeutet der Fehlercode 0xc00000a5?
Der Fehlercode 0xc00000a5 bezieht sich auf Chrome. Dieser Fehler kann auftreten, wenn Sie versuchen, den Chrome-Browser zu starten oder wenn zu viele Ressourcen geöffnet sind, was zu einer Verlangsamung des Systems führt und es nicht mehr reagiert. Die Ursachen für dieses Problem könnten falsche Einstellungen, störende Web-Erweiterungen oder veraltete/korrupte Chrome-Anwendungen sein.
Was this article helpful?