| Hinweis: Die Funktion “Wiederherstellungslaufwerk erstellen” ist nur in Stellar Data Recovery Version 10 und früher verfügbar! In der neuesten Version ist kein weiterer Mac oder externes Gerät mehr erforderlich. Der Benutzer kann Stellar Data Recovery direkt über einen aktivierten Link verwenden. |
MacBook Pro-Benutzer müssen nur selten eine Fehlerbehebung für ihr System durchführen, da die Wahrscheinlichkeit, dass ein Problem beim Mac auftritt, minimal ist. Aber es gibt Fälle, in denen Benutzer bestimmte Probleme haben, und das MacBook Pro, das auf halber Strecke stecken bleibt oder nicht startet, ist eines davon.
Zum Glück gibt es verschiedene Startoptionen, mit denen Sie Ihr MacBook Pro wieder zum Laufen bringen können. Außerdem können einige der in diesem Leitfaden genannten Schritte alle Ihre Daten löschen. Bevor Sie also fortfahren, sollten Sie Ihre Dateien sichern, andernfalls ist eine MacBook Pro-Datenwiederherstellungssoftware der letzte Ausweg.
Im nächsten Abschnitt werden wir verschiedene Methoden zur Fehlerbehebung beschreiben, um das Problem des zur Hälfte steckengebliebenen MacBook Pro zu lösen und Daten wiederherzustellen.
1. Hören Sie sich die Starttöne Ihres MacBook Pro an
Das Geräusch beim Starten Ihres MacBook Pro sagt viel über seinen Zustand aus. Versuchen Sie, auf das Geräusch zu hören, das Ihr MacBook Pro beim Hochfahren macht. Hier erfahren Sie, was die Starttöne Ihres MacBook Pro bedeuten:
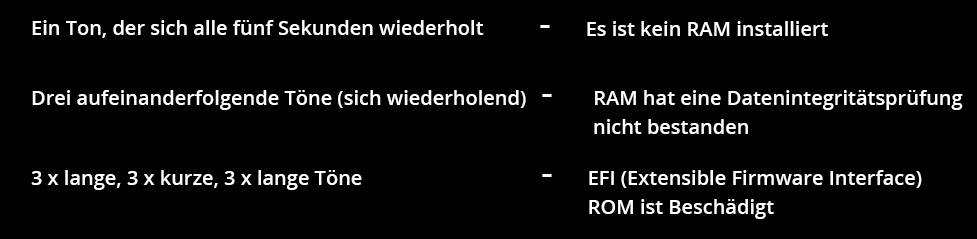
| Hinweis: Bei Modellen vor 2016 ertönt ein Gong. Gute Nachrichten: Das kommende macOS Big Sur wird den Startton wieder einführen. |
2. Starten Sie Ihr MacBook Pro im abgesicherten Modus
Der Neustart Ihres MacBook im abgesicherten Modus kann die Mac-Probleme lösen, da er das automatische Laden von Programmen verhindert und Verzeichnisprobleme und gelöschte System-Cache-Dateien repariert. Um Ihr MacBook Pro im abgesicherten Modus zu starten, führen Sie die folgenden Schritte aus:
- Starten Sie Ihr MacBook Pro neu und halten Sie sofort die SHIFT-Taste gedrückt.
- Lassen Sie die Taste los, wenn das Anmeldefenster erscheint. Geben Sie die richtigen Anmeldedaten ein, um sich anzumelden.
- Starten Sie Ihr MacBook Pro neu und beheben Sie das Problem, dass das MacBook Pro nicht startet.
Wenn Ihr MacBook Pro herunterfährt, sich aufhängt oder im abgesicherten Modus neu startet, dann reparieren Sie das Mac-Speicherlaufwerk mit dem Festplatten-Dienstprogramm.
3. Mac-Speicherlaufwerk mit dem Festplattendienstprogramm reparieren
Das Festplattendienstprogramm aktiviert oder deaktiviert das Journaling, prüft die Festplattenintegrität und repariert Ihre Mac-Festplatte, wenn sie beschädigt ist. Gehen Sie folgendermaßen vor, um das Festplatten-Dienstprogramm auszuführen:
- Starten Sie das MacBook Pro neu und halten Sie die Tasten Befehl + R gedrückt, bis das Apple-Logo erscheint.
- Wählen Sie in den macOS-Dienstprogrammen die Option Festplattendienstprogramm und klicken Sie dann auf Weiter, um die Anwendung zu starten.
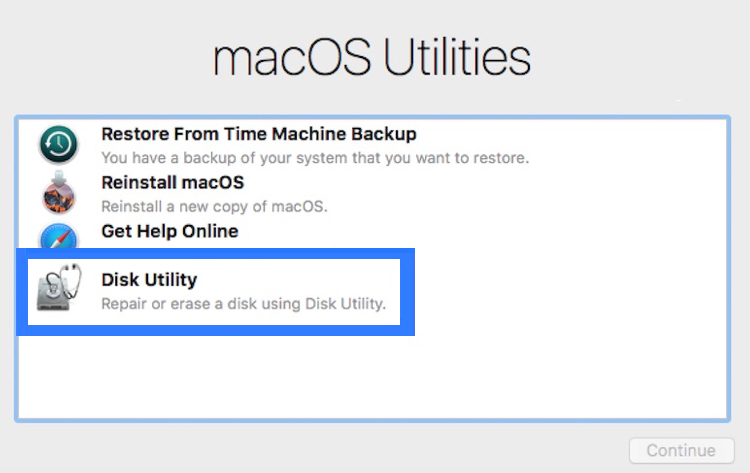
- Wählen Sie im rechten Fenster das Mac-Laufwerk aus und klicken Sie auf die Registerkarte Erste Hilfe, um es zu reparieren.
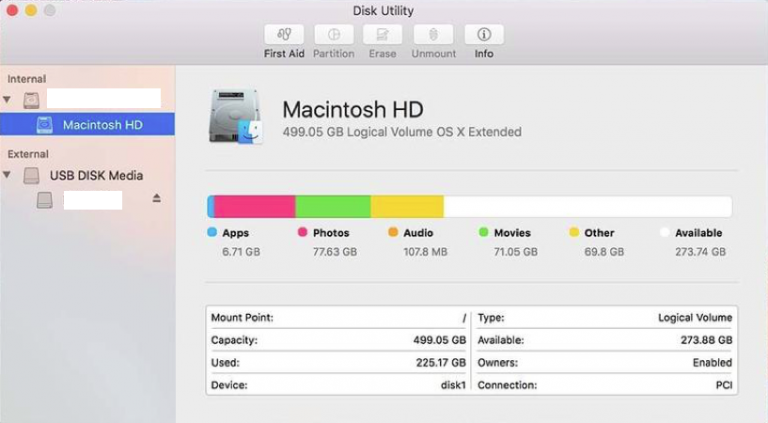
| Hinweis: Wenn das Festplattendienstprogramm meldet, dass Ihre Mac-Festplatte kurz vor dem Ausfall steht, sichern Sie sie sofort. |
4. Zurücksetzen des NVRAM/PRAM Ihres MacBook Pro
Manchmal treten im nichtflüchtigen Arbeitsspeicher (NVRAM) oder im Parameter-RAM (PRAM) Ihres MacBook Pro Störungen auf, die zu Problemen beim Booten führen können. Beide RAMs speichern Informationen, die Ihr MacBook Pro benötigt, um das macOS zu laden. Gehen Sie folgendermaßen vor, um Ihr NVRAM/PRAM zurückzusetzen:
- Starten Sie Ihr MacBook Pro neu und drücken Sie sofort die Tasten Command + Option + P + R.
- Halten Sie diese Tastenkombination gedrückt, bis Ihr MacBook Pro wieder hochfährt. Die RAMs werden zurückgesetzt.
Wenn das Zurücksetzen des NVRAM/PRARM das Boot-Problem nicht behebt, versuchen Sie, Ihr macOS neu zu installieren.
5. macOS mit dem macOS-Wiederherstellungsmodus neu installieren
Als letzten Ausweg können Sie Ihren Mac sichern und dann macOS neu installieren, um die Probleme beim Booten des MacBook Pro zu beheben. Die Schritte sind wie folgt:
- Starten Sie das MacBook Pro neu und halten Sie die Tasten Befehl + R gedrückt, bis das Apple-Logo erscheint.
- Wählen Sie im Fenster macOS-Dienstprogramme die Option macOS neu installieren und klicken Sie auf Weiter.
- Folgen Sie den Anweisungen auf dem Bildschirm und installieren Sie eine neue Version von macOS.
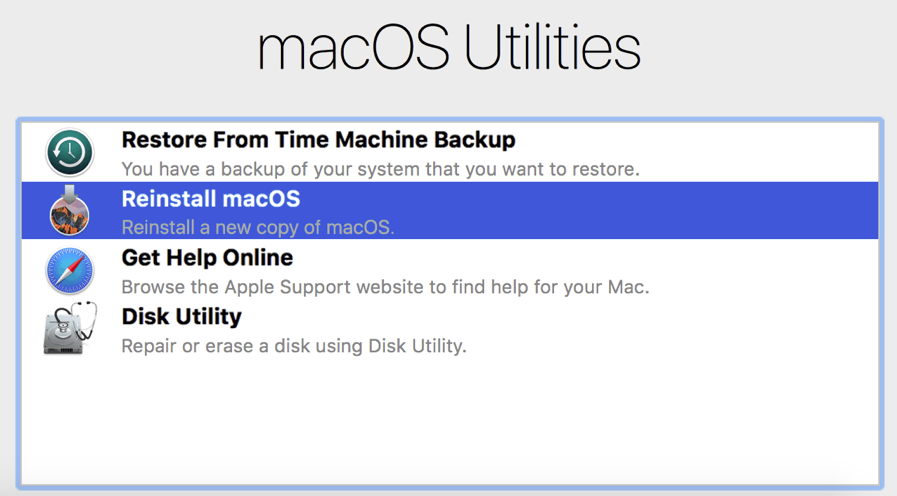
| Hinweis: Sie können Ihr System von einer Time Machine-Sicherung Ihres MacBook Pro oder einer externen Festplatte wiederherstellen. |
6. Ein Wiederherstellungslaufwerk für MacBook Pro erstellen und Daten wiederherstellen
Professionelle Datenwiederherstellungssoftware für Mac und MacBook Pro ist praktisch, wenn Sie kein Backup haben, um Ihre verlorenen Daten wiederherzustellen. Es ist also immer gut, ein aktuelles Backup Ihrer Dateien zu haben; ansonsten ist eine Mac-Datenwiederherstellungssoftware Ihr letzter Ausweg.
Stellar Data Recovery Professional For Mac ist eine solche Software, auf die Sie zählen können, um Ihre verlorenen Daten wiederherzustellen. Diese Software unterstützt die neuesten und die älteren MacBook Pro-Modelle und verschiedene Dateitypen, externe Festplatten und SSDs. Laden Sie die Testsoftware von hier herunter.
Sehen Sie sich das folgende Video an, um zu erfahren, wie Sie mit Hilfe der Software ein bootfähiges Medium erstellen können:
| Hinweis: Diese Lösung wird das Problem “MacBook Pro bootet nicht” nicht beheben, ist aber nützlich, um Ihre verlorenen Daten wiederherzustellen, wenn kein Backup vorhanden ist. |
Schlussfolgerung
Um Ihr MacBook Pro wieder zum Laufen zu bringen, wenden Sie die oben genannten Lösungen an, aber stellen Sie sicher, dass Sie eine gültige Sicherungsdatei haben. Wenn das Problem weiterhin besteht, wenden Sie sich an einen Experten oder besuchen Sie den nächsten Apple Store.
Was this article helpful?