[Gelöst] Diese Datendatei ist mit einer OST-Datei eines E-Mail-Kontos verbunden
Zusammenfassung: In diesem Blog geht es um die Fehlermeldung "Diese Datendatei ist mit einer OST-Datei eines E-Mail-Kontos verbunden", die Outlook-Benutzer daran hindert, ihre Outlook-Offline-Datendatei (.OST) zu löschen. Der Blog erklärt einige effektive Workarounds, um diesen Outlook-Fehler zu beheben.
Wenn Sie versuchen, eine zusätzliche Outlook-.OST-Datei zu löschen, kann es vorkommen, dass Sie diese nicht löschen können und eine Fehlermeldung erhalten, die lautet:
“Diese Datei ist mit einem E-Mail-Konto verbunden. Um sie zu entfernen, verwenden Sie die Registerkarte ‘E-Mail'”.
Diese Meldung besagt, dass eine “Datendatei” mit einem “E-Mail-Konto” verknüpft ist und dass Sie diese Datendatei nur löschen können, wenn Sie das zugehörige E-Mail-Konto entfernen.
Wenn Sie mit diesem speziellen Fehler konfrontiert sind und Probleme haben, ihn zu beheben, haben wir unten einige Umgehungsmöglichkeiten aufgeführt, die Ihnen helfen können, den Fehler zu beheben.
Workarounds zur Behebung des Problems “Diese Datendatei ist mit einer OST-Datei eines E-Mail-Kontos verknüpft”.
| Tipp: Bevor Sie mit den Workarounds fortfahren, stellen Sie sicher, dass Sie die Daten der OST-Datei sichern, um Datenverlust zu vermeiden. Sie können den Outlook Import- und Export-Assistenten verwenden, um OST-Daten manuell in das PST-Dateiformat zu exportieren. Aber die manuelle Methode kann zeitaufwändig sein, da sie nur die Konvertierung eines Postfachordners aus einer OST-Datei in PST auf einmal erlaubt. Verwenden Sie Stellar Converter for OST, um alle Postfachordner in einer OST-Datei in PST zu konvertieren. Er ermöglicht sogar die Konvertierung einer unzugänglichen oder verwaisten OST-Datei in PST. |
Mehrere Outlook-Benutzer konnten das Problem mit den folgenden Abhilfemaßnahmen beheben:
Abhilfemaßnahme 1: OST-Datei E-Mail-Konto entfernen
Der erste und einfachste Schritt besteht darin, das E-Mail-Konto, das der OST-Datei entspricht, aus der Registerkarte “E-Mail” in den Outlook-Kontoeinstellungen zu entfernen. Die detaillierten Schritte sind wie folgt:
- Öffnen Sie Ihre Outlook-Anwendung und klicken Sie auf das Menü Datei.
- Klicken Sie auf dem Bildschirm Info auf Kontoeinstellungen > Kontoeinstellungen.
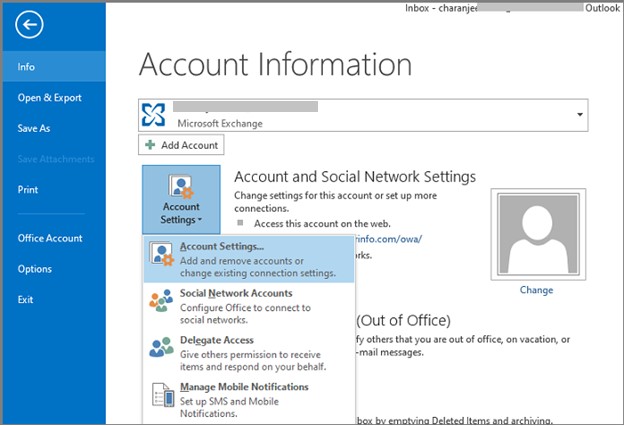
- Wählen Sie im Dialogfeld “Kontoeinstellungen” das E-Mail-Konto aus, das Sie entfernen möchten, und klicken Sie dann auf die Registerkarte “Entfernen”.
- Versuchen Sie nun, die OST-Datei zu löschen, die mit dem gelöschten E-Mail-Konto verbunden ist.
Wenn das Problem weiterhin besteht, fahren Sie mit der nächsten Problemlösung fort.
Abhilfe 2: Entfernen Sie das beschädigte Outlook-Profil und erstellen Sie ein neues Profil
Wenn Sie das E-Mail-Konto (das der zu löschenden OST-Datei entspricht) auf der Registerkarte “E-Mail” nicht finden können, ist Ihr Outlook-Profil möglicherweise beschädigt.
Hinweis: Wenn Sie eine OST-Datei löschen möchten, die mit einem E-Mail-Konto verknüpft ist, das nicht zu existieren scheint, haben Sie eine ghOST (versteckte) E-Mail-Konto/OST-Datei. In diesem Fall fahren Sie mit dem nächsten Workaround fort, um den Fehler “Diese Datendatei ist mit einer OST-Datei eines E-Mail-Kontos verknüpft” zu beheben.
Wenn Sie nicht zu viele Konten in Ihrem Outlook-Profil haben, können Sie das Profil und die OST-Datei entfernen und dann ein neues Profil erstellen. Bevor Sie jedoch die vorhandene Outlook-Datendatei entfernen, sollten Sie die Daten mit dem Outlook Import-Export-Assistenten in eine PST-Datei sichern. Für die Sicherung mehrerer OST-Dateien empfehlen wir jedoch die Verwendung eines speziellen OST zu PST Konverter Tools.
Um ein neues Profil zu erstellen, gehen Sie wie folgt vor:
- Öffnen Sie die Systemsteuerung und klicken Sie auf die Option Mail.
- Wählen Sie im Dialogfeld Mail-Setup – Outlook die Option Profile anzeigen.
- Klicken Sie auf die Schaltfläche Hinzufügen.
- Geben Sie den Namen des neuen Outlook-Profils an, und klicken Sie auf OK.
Wenn Sie alle diese Schritte ausgeführt haben, starten Sie Outlook unter dem neuen Profil und fügen Sie alle Ihre E-Mail-Konten hinzu.
Abhilfe 3: Löschen von OST-Dateien über den Registrierungseditor
Sie können versuchen, ein Geister-E-Mail-Konto/eine OST-Datei aus der Registrierung zu löschen, indem Sie die folgenden Schritte ausführen:
- Öffnen Sie den Registrierungseditor, indem Sie die Tastenkombination “Windows+R” drücken.
- Wenn das Dialogfeld Ausführen angezeigt wird, geben Sie regedit ein.
- Suchen Sie im Fenster des Registrierungseditors den Schlüssel Ihres Outlook-Profils.
Für Outlook 2016 finden Sie den Profilschlüssel unter:
HKEY_CURRENT_USER\Software\Microsoft\Office\16.0\Outlook\Profiles
Für Outlook 2013 finden Sie den Profilschlüssel unter:
HKEY_CURRENT_USER\Software\Microsoft\Office\15.0\Outlook\Profiles
Für Outlook 2010 oder älter finden Sie den Schlüssel unter Windows Messaging Subsystem:
HKEY_CURRENT_USER\Software\Microsoft\Windows NT\CurrentVersion\Windows Messaging Subsystem\Profiles
Hinweis: Speichern Sie den Schlüssel für den Fall, dass Sie ihn versehentlich löschen.
- Erweitern Sie jeden Schlüssel, um nach dem ghOST-Konto zu suchen und es zu löschen.
Hinweis: Es kann mehr als einen Schlüssel geben, der die Ghost-OST-Datei enthält. Wenn dies der Fall ist, stellen Sie sicher, dass Sie alle Schlüssel mit dieser OST-Datei löschen.
Nachdem Sie diese Schritte durchgeführt haben, erstellen Sie ein neues Outlook-Profil (führen Sie die Schritte 1 bis 4 in Problemlösung 2 aus).
Einpacken
Es gibt keinen spezifischen Grund, der zu dem Problem “Diese Datendatei ist mit einer OST-Datei eines E-Mail-Kontos verbunden” führt. Aufgrund von Benutzererfahrungen können wir jedoch sagen, dass das Problem aufgrund eines ghOST-E-Mail-Kontos/OST-Datei oder aufgrund eines beschädigten Outlook-Profils auftritt. Versuchen Sie die in diesem Blog beschriebenen Methoden, um das Problem zu beheben. Die erste und einfachste Lösung besteht darin, das E-Mail-Konto auf der Registerkarte “E-Mail” im Fenster “Kontoeinstellungen” von Outlook zu löschen. Wenn Sie das E-Mail-Konto, dem die Datendatei zugeordnet ist, nicht finden können, versuchen Sie, ein neues Outlook-Profil zu erstellen und das vorhandene zu entfernen. Oder Sie löschen das E-Mail-Konto aus der Registrierung.
Unabhängig von der gewählten Methode sollten Sie Ihre OST-Daten in eine PST-Datei sichern, indem Sie den in Outlook integrierten “Import- und Export-Assistenten” oder die Software Stellar Converter for OST verwenden.













