WhatsApp-Nachrichten sind wie kleine Anekdoten aus unserem Leben. Sie reichen von alltäglichen Einkaufslisten bis hin zu anregenden Gesprächen mit unseren Liebsten. Der Verlust dieser Chats kann frustrierend sein, besonders wenn Sie WhatsApp für die geschäftliche Kommunikation nutzen. Ein verlorener Chat kann sich schnell in eine verpasste Geschäftschance und andere betriebliche Probleme verwandeln.
Gelöschte Nachrichten auf WhatsApp wiederherzustellen ist einfach, wenn Sie zuvor die Chat-Sicherung aktiviert haben, aber wenn nicht, haben Sie ein Problem. Sie fragen sich, ob es noch eine Chance gibt, Ihre verlorenen Chats wiederherzustellen?
Nun, keine Sorge – hier sind Sie richtig. In diesem Blog stellen wir Ihnen alle Methoden vor, die Sie verwenden können, um gelöschte WhatsApp-Nachrichten ohne Backup wiederherzustellen.
Erweiterte Lösung: Gelöschte WhatsApp-Nachrichten ohne Backup wiederherstellen
Stellar Data Recovery for Android ist ein professionelles Datenrettungstool für Android, mit dem Sie verlorene WhatsApp-Chats und -Anhänge von Android-Smartphones wiederherstellen können. Dieses robuste Tool verfügt über eine sehr benutzerfreundliche Oberfläche, mit der Sie gelöschte WhatsApp-Chats, Dokumente und Medien von jedem Android-Gerät wiederherstellen können.
Zu den wichtigsten Funktionen gehören
- Stellt gelöschte WhatsApp-Daten ohne Backup wieder her.
- Unterstützt alle Betriebssystemversionen ab Android 6 und höher.
- Wiederherstellung aus dem internen Speicher von Android-Geräten.
- Stellt gelöschte Kontakte, Anruflisten und Nachrichten wieder her.
- Stellt gelöschte Fotos, Audios und Videos wieder her.
- Ermöglicht Ihnen eine Vorschau der Dateien vor dem Speichern.
Führen Sie die folgenden Schritte aus, um gelöschte WhatsApp-Nachrichten ohne Backup wiederherzustellen:
Schritt 1: Laden Sie Stellar Datenrettung for Android herunter, installieren Sie es auf Ihrem PC und starten Sie die Software.
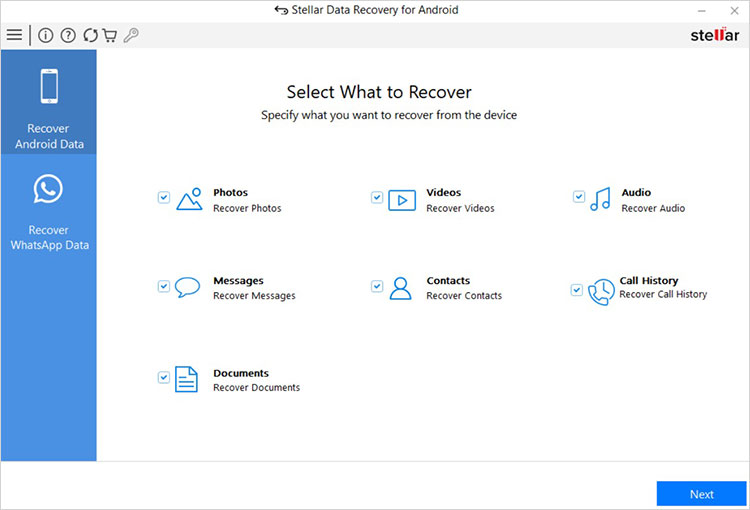
Schritt 2: Wählen Sie in der Schnittstelle Was wiederherzustellen ist die Option WhatsApp-Daten wiederherstellen.
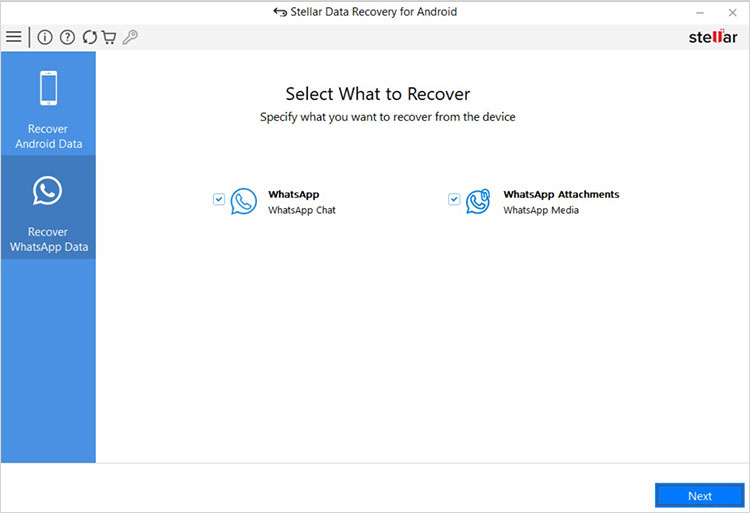
Schritt 3: Das Tool ermöglicht es Ihnen, sowohl WhatsApp-Chats als auch Anhänge wiederherzustellen. Wählen Sie entsprechend Ihren Anforderungen und klicken Sie auf Weiter.
Schritt 4: Verbinden Sie nun Ihr Gerät über ein USB-Kabel mit dem PC.
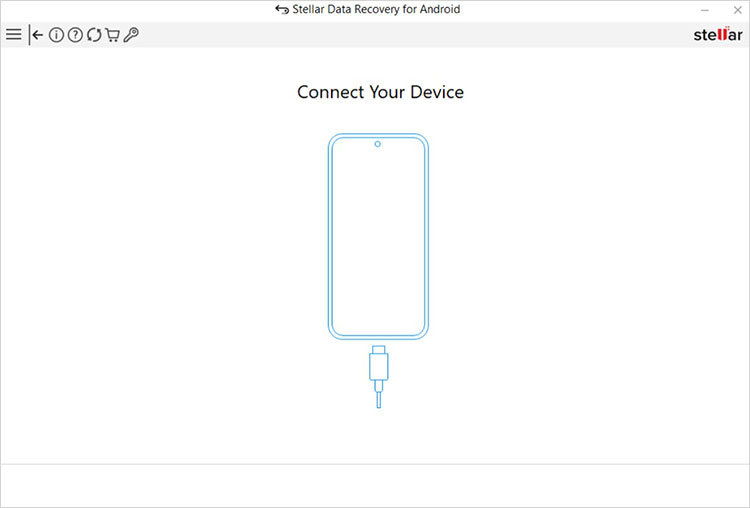
Schritt 5: Als nächstes aktivieren Sie das USB-Debugging auf Ihrem Gerät.
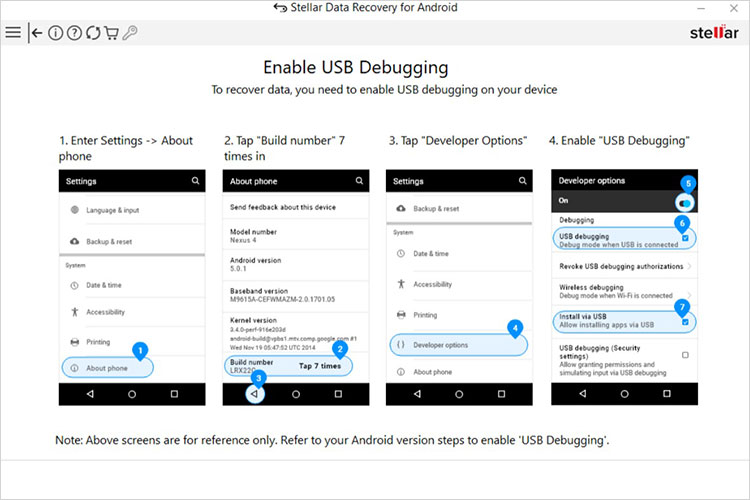
Schritt 6: Sobald der Vorgang abgeschlossen ist, wird der Bildschirm Verbundenes Gerät angezeigt. Klicken Sie nun auf Scannen.
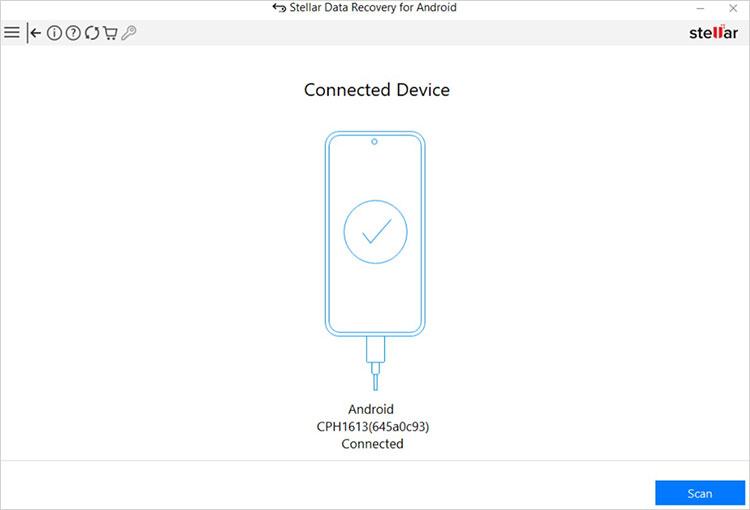
Schritt 7: Ein Dialogfeld von Google Drive trennen erscheint. Das Tool fordert Sie auf, Ihr letztes lokales Chat-Backup zu erstellen und die Verbindung des Geräts mit Google Drive zu trennen. Folgen Sie den Anweisungen und klicken Sie auf Weiter.
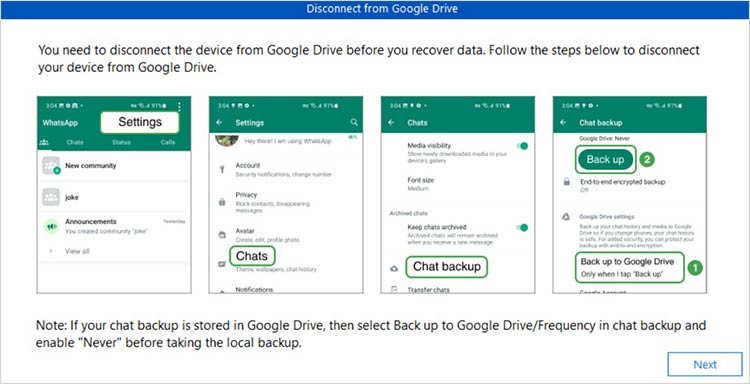
Schritt 8: Nachdem die Überprüfung erfolgreich abgeschlossen wurde. Klicken Sie auf OK, um fortzufahren.
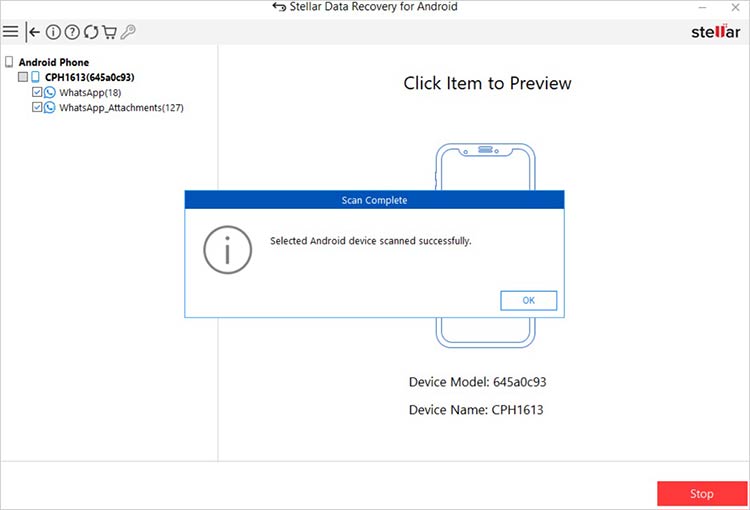
Schritt 9: Klicken Sie auf die Registerkarte im linken Fensterbereich, um eine Vorschau der gescannten Dateien in dieser Kategorie anzuzeigen.
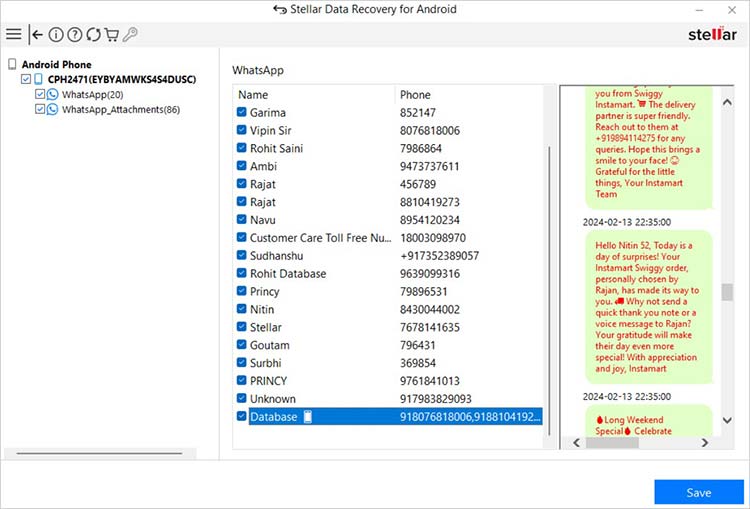
Schritt 10: Wählen Sie die Dateien aus, die Sie abrufen möchten, und klicken Sie auf Speichern, um sie an einen gewünschten Ort zu verschieben.
Gelöschte WhatsApp-Nachrichten mit dem Datei-Explorer wiederherstellen
Wenn Sie das Backup von WhatsApp auf Google Drive nicht aktivieren, speichert Android automatisch ein lokales Backup. Wenn Sie eine externe SD-Karte als primären Speicher verwenden, sind diese Daten unter Android im Ordner SD-Karte > WhatsApp > Datenbanken verfügbar. Wenn nicht, suchen Sie im internen Speicher des Telefons.
Nur eine Vorwarnung: Ein lokales Backup gelöschter Nachrichten wird nur für 7 Tage aufbewahrt, also stellen Sie sicher, dass Sie es innerhalb dieses Zeitraums wiederherstellen. Führen Sie die folgenden Schritte aus (diese können je nach Android-Version und Smartphone-Modell variieren), um gelöschte WhatsApp-Nachrichten aus dem lokalen Backup wiederherzustellen:
Schritt 1: Öffnen Sie den Datei-Explorer auf Ihrem Telefon und gehen Sie zu WhatsApp > Datenbanken.
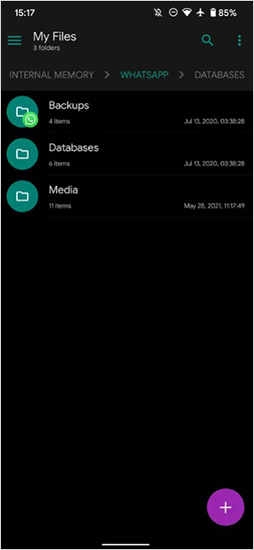
Schritt 2: Hier finden Sie die Chat-Backup-Dateien. Die neueste heißt msgstore.db.crypt12, benennen Sie sie in msgstore-latest.db.crypt12 um.
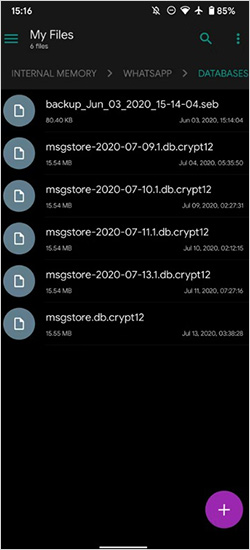
Schritt 3: Benennen Sie andere ältere msgstore-YYYY-MM-DD. 1 .db.crypt12 Dateien, die Sie wiederherstellen möchten, in msgstore.db.crypt12.
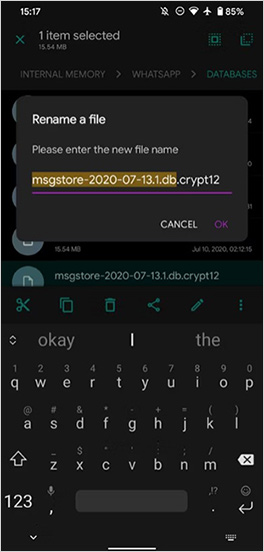
Schritt 4: Als nächstes deinstallieren Sie WhatsApp.
Schritt 5: Wenn Sie Google Drive aktiviert haben, tippen Sie auf die linke Menüleiste und wählen Sie Backups.
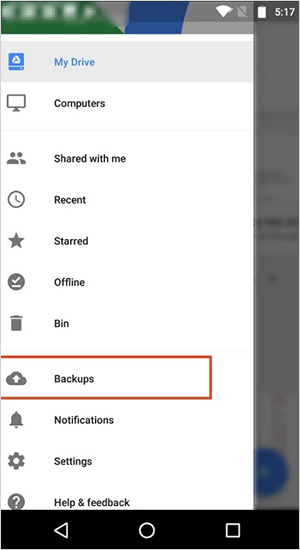
Schritt 6: Jetzt können Sie die Sicherungsdatei mit Ihrer Telefonnummer sehen.
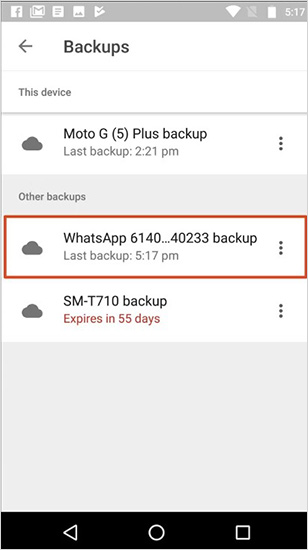
Schritt 7: Tippen Sie auf das Drei-Punkte-Menü und dann auf Backup löschen.
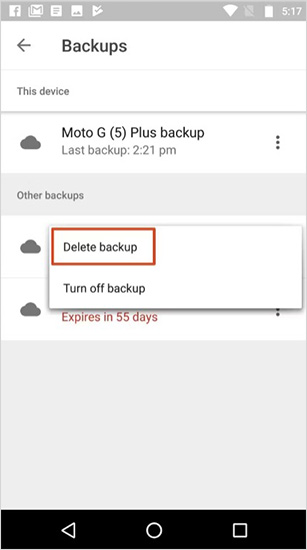
Schritt 8: Als nächstes installieren Sie WhatsApp aus dem Play Store neu.
Schritt 9: Wenn Sie während der Einrichtung dazu aufgefordert werden, wählen Sie Wiederherstellen vom Backup.
Wie kann ich die Datensicherung für WhatsApp konfigurieren?
Um gelöschte WhatsApp-Nachrichten wiederherzustellen, aktivieren Sie das Chat-Backup in den Einstellungen der App. Gehen Sie zu Einstellungen > Chat > Chat-Backup und tippen Sie auf Sichern. Sie können wählen, wie oft Sie Ihre Daten sichern möchten: täglich, wöchentlich, monatlich oder nie. Sie können auch das zuletzt erstellte Backup überprüfen.
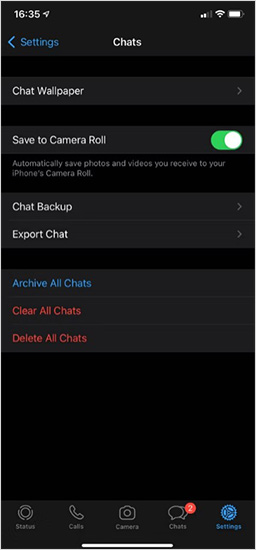
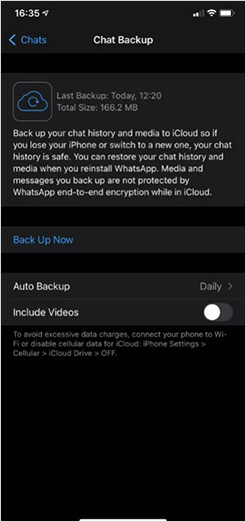
Denken Sie daran, dass WhatsApp alte Sicherungsdateien löscht, wenn Sie neue erstellen. Auf dem iPhone wird nur die letzte Datei gespeichert, während auf Android die Backups der letzten sieben Tage gespeichert werden. Wählen Sie eine Backup-Häufigkeit, die Ihren Bedürfnissen entspricht.
Unterm Strich
WhatsApp-Chats enthalten oft wichtige arbeitsbezogene Dateien und Nachrichten, die Sie vielleicht später noch benötigen. Wenn Sie diese Nachrichten versehentlich gelöscht haben, ist das nicht das Ende des Weges – es gibt Möglichkeiten, WhatsApp-Nachrichten wiederherzustellen, wie in diesem Leitfaden beschrieben. Wenn Sie nach einer vertrauenswürdigen Lösung suchen, sollten Sie Stellar Data Recovery for Android in Betracht ziehen, das für seine Sicherheit und Effektivität bei der Wiederherstellung verlorener WhatsApp-Konversationen bekannt ist.
Kann ich den WhatsApp-Chatverlauf herunterladen?
A. Um den WhatsApp-Chatverlauf zu exportieren:
1. Öffnen Sie den Chat.
2. Klicken Sie auf Weitere Optionen > Mehr > Chat exportieren.
3. Wählen Sie Ohne Medien oder Medien einbeziehen.
Sie erhalten Ihren Chatverlauf per E-Mail als .zip-Datei.
Was this article helpful?