Gemeinsame Postfächer in Microsoft 365 (früher bekannt als Office 365) oder Exchange Online sind gemeinsame Postfächer, auf die mehrere Benutzer in einer Organisation zugreifen können. Benutzer mit der Berechtigung zum Zugriff auf das gemeinsame Postfach können auch Nachrichten über die allgemeine Postfachadresse senden und empfangen, z. B. support@abc.com oder info@abc.com. Außerdem bietet es einen gemeinsamen Kalender, mit dem Benutzer verschiedene arbeitsbezogene Kalenderaufgaben erstellen, planen und gemeinsam nutzen können.
Im Gegensatz zu Benutzerpostfächern verfügt ein gemeinsames Postfach jedoch nicht über einen Benutzernamen oder ein Kennwort. Um auf ein freigegebenes Postfach zuzugreifen, müssen Sie über die vom Administrator zugewiesenen Berechtigungen Senden als, Senden im Auftrag oder Voller Zugriff verfügen. Wenn Sie über die erforderlichen Rollen und Berechtigungen für den Zugriff auf ein freigegebenes Postfach verfügen, es aber dennoch nicht in Ihrem Outlook-
Client sehen oder anzeigen können, befolgen Sie die in diesem Artikel beschriebenen Lösungen und Umgehungsmöglichkeiten, um das Problem zu beheben.
Lösungen zur Behebung des Problems, dass das freigegebene Office 365-Postfach in Outlook nicht angezeigt wird
Nachfolgend finden Sie einige Lösungen und Umgehungsmöglichkeiten, mit denen Sie das Problem der nicht in Outlook angezeigten freigegebenen Postfächer beheben können.
Erzeugen und Prüfen von Protokollen zur Behebung des Fehlers Wenn Sie nicht in der Lage sind, das freigegebene Postfach in Outlook anzuzeigen und darauf zuzugreifen, führen Sie die folgenden Schritte aus, um ein Protokoll zu erstellen und es anschließend zu analysieren, um das Problem zu finden und zu beheben.
- Öffnen Sie Outlook und gehen Sie zu Datei > Optionen > Erweitert.
- Aktivieren Sie unter Erweitert die Option Fehlerbehebungsprotokollierung aktivieren (erfordert einen Neustart von Outlook), und klicken Sie auf OK.
- Beenden Sie Outlook und starten Sie es neu.
- Die Protokolldateien werden im Ordner %localappdata%/Temp oder im Ordner C:/Users/UserName/AppData/Temp gespeichert.
Überprüfen Sie die Protokolle und beheben Sie das Problem, um das Problem zu beheben und auf den/die freigegebenen Mailbox-Ordner zuzugreifen.
Auto-Mapping deaktivieren
Die Autodiscover-Dienste in Office 365 ordnen die freigegebenen Postfächer automatisch den Benutzern zu, wenn diese über Vollzugriff oder Berechtigungen zum Anzeigen der Postfächer verfügen. Die Shared Mailbox wird automatisch geladen, wenn sich der Benutzer bei der Web-App anmeldet oder Outlook startet.
In manchen Fällen funktioniert dies nicht und Sie müssen die automatische Zuordnungsfunktion manuell über die Befehlszeilenschnittstelle deaktivieren, damit der Benutzer wieder auf das freigegebene Postfach zugreifen kann.
Hinweis: Diese Lösung kann nur von einem Administrator angewendet werden, da sie eine Anmeldung bei Office 365 als/mit einem globalen Administrator-Konto erfordert.
Die Schritte sind wie folgt:
- Öffnen Sie PowerShell als Administrator und führen Sie dann den folgenden Befehl aus, um die Benutzeranmeldeinformationen zu speichern.
$Credential = Get-Credential
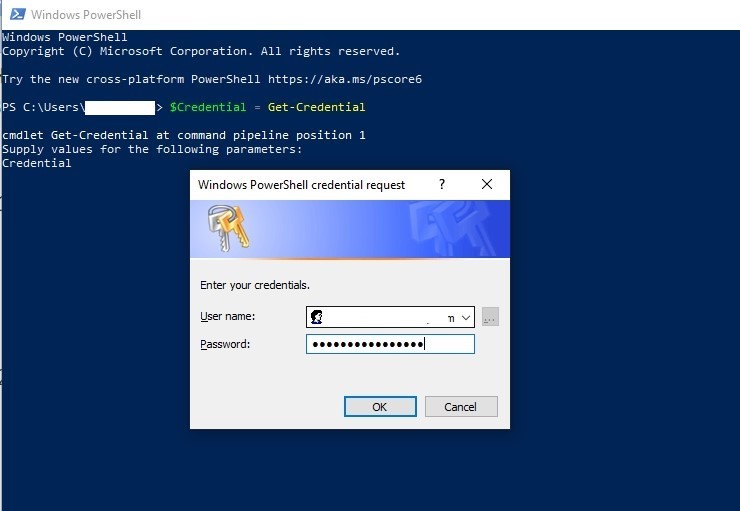
- Geben Sie Ihre Office 365-Anmeldedaten ein und klicken Sie auf OK.
- Führen Sie dann den folgenden Befehl aus, um die Verbindung herzustellen und eine neue
Office 365 PowerShell-Sitzung zu starten.
$ExchangeSession = New-PSSession -ConfigurationName Microsoft.Exchange – ConnectionUri “https://Outlook.office365.com/powershell-liveid” -Credential
$credential -Authentication “Basic” -AllowRedirection
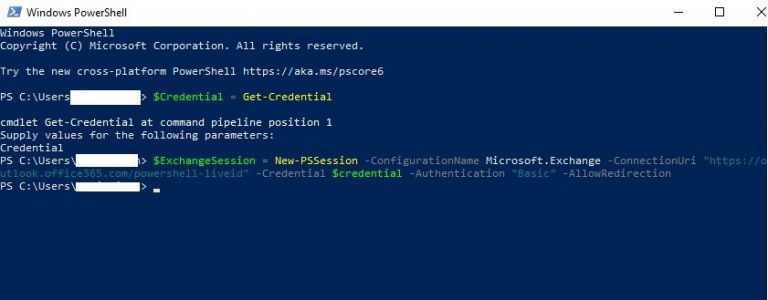
- Starten Sie dann die Exchange Online-Sitzung.
Import-PSSession $ExchangeSession
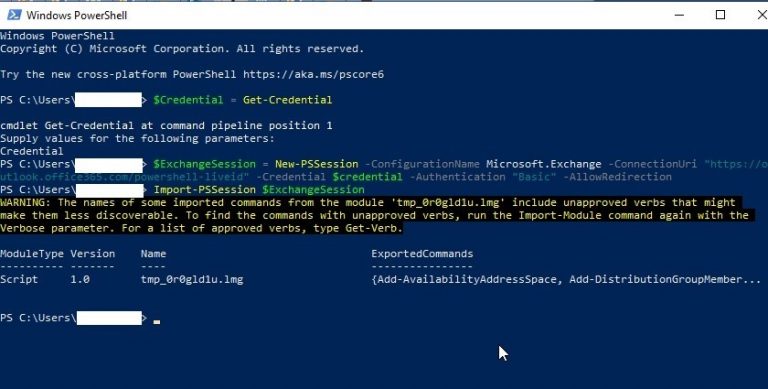
- Sobald die Verbindung hergestellt und die Sitzung gestartet ist, entfernen Sie die Berechtigungen für den Zugriff auf die Shared Mailbox. Im folgenden Beispiel wird dem Benutzer john@microsoft.com die Berechtigung support@abc.com entzogen.
Remove-MailboxPermission -Identity support@abc.com -User john@abc.com – AccessRights FullAccess
- Weisen Sie dann dem freigegebenen Postfach mit dem folgenden Befehl wieder die volle Zugriffsberechtigung zu und deaktivieren Sie die automatische Zuordnung.
Add-MailboxPermission -Identity support@abc.com -User john@abc.com -AccessRights FullAccess -AutoMapping:$false
- Sie können nun das freigegebene Postfach manuell im Outlook-Konto hinzufügen, wodurch eine neue OST-Datei erstellt wird. Die alte Datei wird verwaist und unzugänglich.
- Wiederholen Sie die obigen Schritte für jeden Benutzer, der Zugriff auf das gemeinsame Postfach erhalten soll.
Gemeinsame Mailbox manuell hinzufügen
Gehen Sie folgendermaßen vor, um ein gemeinsames Postfach manuell hinzuzufügen:
- Gehen Sie in Outlook zu Datei > Kontoeinstellungen > Kontoeinstellungen.
- Doppelklicken Sie auf der Registerkarte E-Mail auf Ihre E-Mail, um die Einstellungen zu öffnen.
- Klicken Sie auf Weitere Einstellungen.
- Klicken Sie auf der Registerkarte Erweitert auf die Option Gemeinsame Ordner herunterladen und aktivieren Sie sie.
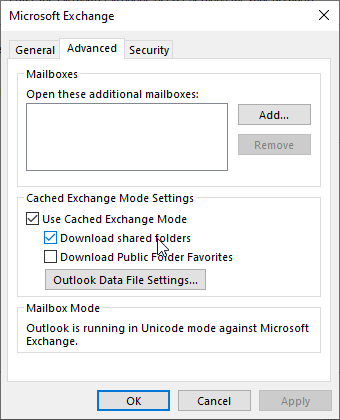
- Klicken Sie auf Hinzufügen… und geben Sie den Namen der freigegebenen Mailbox ein.
- Klicken Sie auf OK > Übernehmen > OK.
Starten Sie Outlook neu, und überprüfen Sie, ob Sie auf das freigegebene Postfach zugreifen können.
Profil wiederherstellen
Es ist möglich, dass Ihr E-Mail-Profil beschädigt ist, so dass Sie nicht mehr auf das gemeinsame Postfach zugreifen können. In einem solchen Fall können Sie versuchen, ein neues Profil zu erstellen und Ihr E-Mail-Konto einzurichten. Der Autodiscover-Dienst kann die Shared Mailbox Ihrem Benutzerkonto zuordnen. Die Schritte sind wie folgt:
- Schließen Sie Outlook und öffnen Sie die Systemsteuerung.
- Suchen Sie die Option Mail und klicken Sie darauf.
- Klicken Sie auf Profile anzeigen und dann auf Hinzufügen.
- Geben Sie den Profilnamen ein und klicken Sie auf OK. Ein Einrichtungsassistent wird geöffnet.
- Geben Sie Ihre Office 365-Anmeldedaten ein, um Ihr Konto mit diesem neuen Profil zu erstellen.
- Schließen Sie nach der Erstellung die Systemsteuerung und starten Sie Outlook.
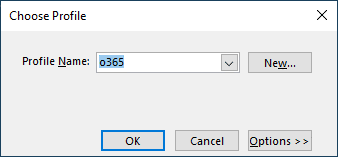
- Wählen Sie in der Dropdown-Liste Profilname Ihren neuen Profilnamen aus und klicken Sie auf OK.
- Dadurch wird Outlook mit Ihrem neu konfigurierten Profil geöffnet.Warten Sie eine Weile, bis die Synchronisierung abgeschlossen ist.
- Überprüfen Sie dann alle E-Mail-Ordner einschließlich des Gemeinsamen Postfachs. Es sollte jetzt sichtbar sein.
Sie können sich an den Administrator wenden, wenn auch dies nicht zum Hinzufügen des gemeinsamen Postfachs zu Ihrem Benutzerkonto in Outlook führt.
Einpacken
Das Fehlen des Gemeinsamen Postfachs im Outlook-Client oder in der Webanwendung kann dazu führen, dass Sie keine E-Mails mehr lesen oder senden oder mit anderen in Ihrer Organisation zusammenarbeiten können. Befolgen Sie die in diesem Artikel beschriebenen Lösungen und Umgehungsmöglichkeiten, um die Probleme zu beheben, die Sie oder den Client daran hindern könnten, das Gemeinsame Postfach anzuzeigen. Wenn Sie jedoch die gewünschte Shared Mailbox immer noch nicht wiederherstellen können, versuchen Sie, die OST-Datei mit dem Stellar Converter for OST zu konvertieren. Die OST zu PST Konverter Software kann alle E-Mail-Ordner und Elemente aus Ihrer Outlook OST-Datei extrahieren und Ihnen helfen, den Shared Mailbox-Ordner aus der Datei zu finden und als PST zu speichern. Einmal gespeichert, können Sie diese PST-Datei in Ihr Outlook-Konto importieren.
Was this article helpful?