Wie Sie wissen, haben macOS und Windows ihre eigenen Dateisysteme, wie APFS, NTFS und HFS. Eine WD My Passport, die mit einem Mac-Dateisystem formatiert wurde, wird unter Windows nicht funktionieren und umgekehrt. Glücklicherweise haben die Formate FAT32 und ex-FAT bis heute überlebt, und dies sind die Dateisysteme, mit denen Ihr WD My Passport ordnungsgemäß mit Mac und PC funktioniert. Sehen Sie sich den Screenshot unten an, um die Kompatibilität der WD My Passport mit macOS und Windows zu sehen:
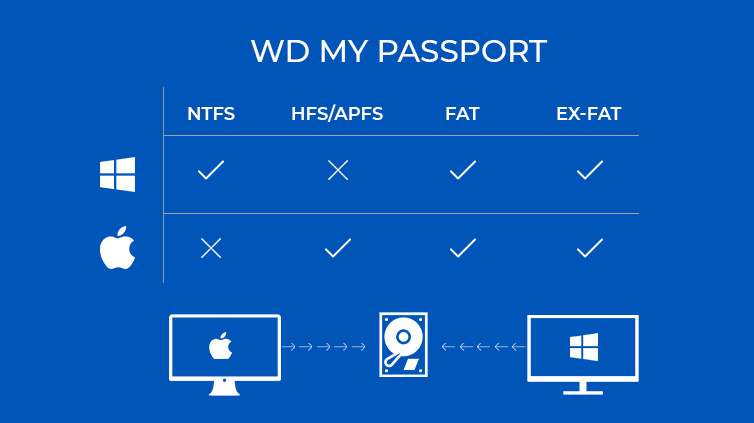 WD My Passport-Dateisystemkompatibilität
WD My Passport-Dateisystemkompatibilität Die WD My Passport funktioniert auf Mac und PC aufgrund der jeweiligen Dateisysteme unterschiedlich. Unter Windows ist es viel einfacher, für Mac-Benutzer ist es viel komplizierter. Aber keine Panik. Mit unserer Anleitung werden Sie die Formatierung der WD My Passport sowohl auf dem Mac als auch auf dem PC mühelos meistern.
Warnung: Durch das Löschen der WD My Passport wird das Laufwerk geleert. Vergessen Sie nicht, ein Backup zu erstellen, bevor Sie fortfahren.
1. Schließen Sie das Western Digital My Passport-Laufwerk an Ihren Mac an.
2. Warten Sie, bis die neue Festplatte erkannt wird (ihr Symbol erscheint auf Ihrem Desktop).
3. Gehen Sie dann zu Finder > Programme > Dienstprogramme und öffnen Sie das Festplatten-Dienstprogramm.
4. Wählen Sie das Western Digital-Festplattensymbol in der Seitenleiste des Festplattendienstprogramms > klicken Sie auf die Registerkarte “Löschen”.
5. Wählen Sie im Dialogfenster Löschen die Dropdown-Liste Volume-Format > wählen Sie APFS (natives Dateisystem), MS-DOS (FAT) oder ex-FAT.
Hinweis: Das ex-FAT-Dateisystem ist die beste Wahl für die Formatierung der WD My Passport auf dem Mac.
6. Drücken Sie die Schaltfläche Löschen. Das macOS löscht die Daten auf dem Laufwerk und formatiert es im APFS-, FAT32- oder ex-FAT-Format neu. Sobald die Formatierung abgeschlossen ist, können Sie das Laufwerk auf Ihrem Mac als normale Festplatte verwenden.
Gehen Sie wie folgt vor, um die WD My Passport für Windows zu formatieren:
1. Schließen Sie Ihre WD My Passport-Festplatte über das USB-Kabel an Ihren Windows-PC an.
2. Warten Sie, bis Windows die externe Festplatte automatisch erkennt und sie als Erweiterungslaufwerk konfiguriert.
3. Klicken Sie auf die Schaltfläche “Start” und geben Sie “Dieser PC” ein > wählen Sie die Anwendung “Dieser PC”. Ein neues Windows Explorer-Fenster wird geöffnet. Auf der linken Seite des Bildschirms sehen Sie eine Liste der installierten Laufwerke und deren Laufwerksbuchstaben.
4. Suchen Sie das dem Western Digital My Passport-Laufwerk zugewiesene Symbol und klicken Sie mit der rechten Maustaste auf das verbundene Laufwerkssymbol > klicken Sie im Popup-Menü auf Formatieren.
5. Wählen Sie das Dateisystem aus der Dropdown-Liste und wählen Sie entweder ex-FAT oder FAT32.
6. Geben Sie einen entsprechenden Namen in das Feld Datenträgerbezeichnung ein.
7. Gehen Sie mit Schnellformatierung > auf Start.
Wenn Sie Ihre WD My Passport-Festplatte versehentlich gelöscht haben, ist der beste Ausweg die Verwendung einer Datenwiederherstellungssoftware für Mac und Windows, je nachdem, welchen Computer Sie haben.
Wie kann man verlorene Daten von WD My Passport auf Mac wiederherstellen?
1. Installieren und starten Sie Stellar Data Recovery Free Edition für Mac > wählen Sie den Dateityp > klicken Sie auf Weiter > wählen Sie WD My Passport.
2. Schalten Sie die Option Tiefenscan ein > klicken Sie auf Scan. Warten Sie, bis der Scan abgeschlossen ist.
3. Zeigen Sie eine Vorschau der gescannten Dateien an und wählen Sie alle benötigten Dateien aus > klicken Sie auf Wiederherstellen.
4. Wählen Sie Durchsuchen, um den Speicherort anzugeben > drücken Sie Speichern. Warten Sie, bis die Wiederherstellung abgeschlossen ist.
Wie kann man Daten von der WD My Passport unter Windows wiederherstellen?
1. Installieren und starten Sie Stellar Data Recovery Free Edition für Windows.
2. Wählen Sie den Dateityp aus > klicken Sie auf Weiter. Wählen Sie im Fenster Wiederherstellen von die Option WD My Passport.
3. Aktivieren Sie Deep Scan und klicken Sie auf die Schaltfläche Scan. Warten Sie, bis der Scan abgeschlossen ist.
4. Wählen Sie in der Vorschau die Dateien aus, die Sie wiederherstellen möchten, und klicken Sie auf Wiederherstellen. Geben Sie das Laufwerk an, auf dem die Dateien gespeichert werden sollen, und klicken Sie auf Speichern. Warten Sie, bis der Wiederherstellungsprozess abgeschlossen ist.
Warum Stellar Data Recovery für Mac und PC verwenden?
Stellar Data Recovery Free Edition (Windows oder Mac) kann Ihr WD My Passport-Speicherlaufwerk scannen, eine kostenlose Vorschau der wiederherstellbaren Dateien anzeigen und bis zu 1 Gigabyte an Daten wiederherstellen, ohne ein Abonnement abzuschließen. Wenn Sie jedoch unbegrenzte Datenwiederherstellungsfunktionen benötigen, müssen Sie die Software von der Free Edition auf die Professional Edition aktualisieren. Stellar Data Recovery bietet eine 30-tägige Geld-zurück-Garantie, so dass Sie das Upgrade mit gutem Gewissen durchführen können.
- Formatieren Sie Ihre externe Western Digital My Passport-Festplatte im FAT32- oder ex-FAT-Format, um die Daten bequem zwischen einem Mac- und einem Windows-System zu übertragen.
- Bei bestimmten Systemen von Drittanbietern, wie z. B. Digital Camcorder und Sony PlayStation, müssen die Laufwerke entweder im FAT32- oder ex-FAT-Format formatiert sein, um Lese- und Schreibvorgänge durchführen zu können. Überprüfen Sie dies, bevor Sie ein Dateiformat auswählen.
- FAT32 unterstützt ein maximales Volumen von bis zu 8 Terabyte und eine maximale Dateigröße von bis zu 4 Gigabyte. Ex-FAT unterstützt eine maximale Datenträgergröße von bis zu 1 Petabyte und eine maximale Dateigröße von 16 Exabyte.
- Aufgrund der Einschränkungen von FAT32 kann es die Leistung von Mac und PC beeinträchtigen. Daher ist es besser, stattdessen ex-FAT zu wählen.
- Wie FAT32 ist auch ex-FAT kein weit verbreitetes Dateisystem, weshalb die Unterstützung durch Geräte anderer Hersteller variieren kann.
- Die Wahrscheinlichkeit, dass das externe Laufwerk beschädigt wird, steigt, wenn es regelmäßig sowohl auf Mac- als auch auf PC-Systemen verwendet wird. Sichern Sie daher die Daten, bevor Sie sie zwischen den beiden Computern austauschen.
Was this article helpful?