Microsoft Outlook empfiehlt die Verwendung des integrierten Tools Inbox Repair, auch bekannt als ScanPST.exe, um beschädigte oder korrupte Persönliche Ordner (.pst) zu reparieren. Das Tool prüft die Datenintegritätsfehler in der Outlook PST-Datei. Wenn Unstimmigkeiten oder Fehler in der gescannten PST-Datei gefunden werden, versucht ScanPST.exe, die Fehler und Unstimmigkeiten zu beheben, indem es die fehlerhaften Elemente aus der PST-Datei entfernt. Auf diese Weise erhalten Sie eine fehlerfreie PST Outlook-Datendatei zurück. Damit Sie das Tool verwenden können, müssen Sie jedoch seinen Speicherort finden. Nachfolgend erklären wir, wie Sie ScanPST.exe auf Ihrem System finden.
TIPP: Wenn ScanPST.exe fehlt oder verlorene oder beschädigte Outlook-Postfächer nicht wiederherstellen kann, versuchen Sie die kostenlose Demoversion von Outlook PST Repair Tool, um das Problem zu lösen.
Wie finde ich den Speicherort von ScanPST.exe?
Der Speicherort von ScanPST ist standardmäßig festgelegt. Sie finden ihn im Outlook-Installationsverzeichnis. Der Speicherort des Installationsverzeichnisses kann jedoch variieren, je nachdem, welche Version von Outlook und Windows Sie auf Ihrem Computer installiert haben.
Das 32-Bit-Outlook wird zum Beispiel im Verzeichnis Programme (x86) installiert, während der 64-Bit-Outlook-Client im Verzeichnis Programme auf Ihrem Windows-PC installiert wird. Dies kann auch variieren, wenn Sie ein 32-Bit- oder 64-Bit-Windows-Betriebssystem verwenden.
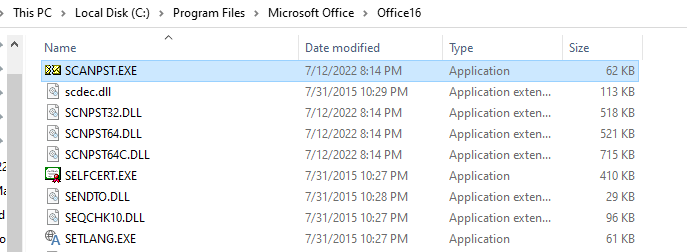
Im Folgenden finden Sie die Pfade, unter denen Sie ScanPST.exe für Outlook 2021, 2019, 2016 und Microsoft 365 unter Windows (sowohl 32-Bit- als auch 64-Bit-Versionen) finden können:
| Für die Outlook 2021, 2019 und 2016 Click-to-Run-Installation auf einer 32-Bit-Version von Windows | C:\Program Files(x86)\Microsoft Office\root\Office16 |
| Für die Outlook 2021, 2019 und 2016 Click-to-Run-Installation auf einer 64-Bit-Version von Windows | C:\Programme\Microsoft Office\Stammverzeichnis\Office16 |
| Für Outlook 2021, 2019 und 2016 MSI-basierte Installation auf einer 32-Bit-Version von Windows | C:\Program Files(x86)\Microsoft Office\Office16 |
| Für Outlook 2021, 2019 und 2016 MSI-basierte Installation auf einer 64-Bit-Version von Windows | C:\Programmdateien\Microsoft Office\Office16 |
| Für die Outlook 2013 Click-to-Run-Installation auf einer 64-Bit-Version von Windows | C:\Programme\Microsoft Office 15\Stammverzeichnis\office15 |
| Für die Outlook 2013 Click-to-Run-Installation auf einer 32-Bit-Version von Windows | C:\Program Files(x86)\Microsoft Office 15\root\office15 |
| Für die MSI-basierte Installation von Outlook 2013 auf einer 64-Bit-Version von Windows | C:\Programmdateien\Microsoft Office\Office15 |
| Für die MSI-basierte Installation von Outlook 2013 auf einer 32-Bit-Version von Windows | C:\Program Files(x86)\Microsoft Office\Office15 |
| Für Outlook 2010 auf einer 64-Bit-Version von Windows | C:\Programmdateien\Microsoft Office\Office14 |
| Für Outlook 2010 auf einer 32-Bit-Version von Windows | C:\Programmdateien\Microsoft Office(x86)\Office14 |
| Für Outlook 2007 auf einer 64-Bit-Version von Windows | C:\Programmdateien\Microsoft Office\Office12 |
| Für Outlook 2007 auf einer 32-Bit-Version von Windows | C:\Program Files(x86)\Microsoft Office\Office12 |
| Anderer typischer Standort | C:\Programmdateien\Allgemeine Dateien\System\Mapi\1033 |
| Anderer typischer Standort | C:\Programmdateien\Gemeinsame Dateien\System\MSMAPI\1033 |
| Andere typische Speicherorte (für Windows NT und Windows 2000) | C:\Programmdateien\Allgemeine Dateien\System\Mapi\1033\NT |
| Andere typische Speicherorte (für Windows 95 und Windows 98) | C:\Programmdateien\Allgemeine Dateien\System\Mapi\1033\95 |
Hinweis: Hier ist ‘C:‘ das Laufwerk, auf dem sich die Ordner Programme und Programme(x86) befinden. Folgen Sie dem oben angegebenen Zielpfad, um den Speicherort von ScanPST.exe zu bestimmen.
Schritte zur Reparatur einer beschädigten PST-Datei mit Outlook ScanPST
Sobald Sie ScanPST gefunden haben, folgen Sie diesen Schritten, um die beschädigte Persönliche Ordnerdatei (PST) mit ScanPST.exe zu reparieren:
Hinweis: Bevor Sie das Tool verwenden, schließen Sie Microsoft Outlook und andere Anwendungen.
Schritt 1: Doppelklicken Sie auf SCANPST.exe.
Schritt 2: Klicken Sie im Fenster Microsoft Outlook Posteingang-Reparaturtool auf Durchsuchen, um die PST-Datei auszuwählen, die Sie reparieren möchten.
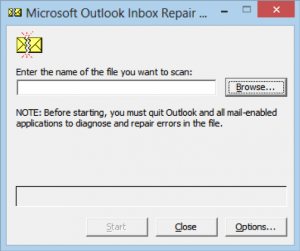
Schritt 3: Sobald die Datei ausgewählt ist, klicken Sie auf Start, um den Scanvorgang zu starten.
Schritt 4: Wenn Fehler gefunden werden, klicken Sie auf Reparieren, um diese Fehler zu beheben.
Der Reparaturvorgang kann eine Weile dauern. Warten Sie, bis das Programm die Reparatur abgeschlossen hat. ScanPST.exe kann einfrieren oder nicht mehr reagieren. Sie müssen warten, bis das Programm antwortet. Wenn es jedoch nach einer Weile nicht mehr reagiert oder abstürzt, deutet dies darauf hin, dass das Programm die PST nicht reparieren kann oder dass die PST entweder groß oder schwer beschädigt ist.
ScanPST.exe hat einige bemerkenswerte Einschränkungen, wie zum Beispiel:
- Es kann nur kleinere Korruptions- und Integritätsfehler verarbeiten und beheben.
- Eine verschlüsselte PST-Datei wird nicht unterstützt
- Es ist möglich, dass eine PST-Datei, die größer als 2 GB ist, nicht repariert werden kann.
- Es kann Mails löschen oder entfernen, die es für beschädigt oder schlecht hält.
- Es kann keine strukturellen Schäden in PST-Dateien reparieren
- Es werden möglicherweise nicht alle Fehler erkannt und korrigiert
- Es hilft nicht bei der Datenrettung von gelöschten Mails
Hinweis: ScanPST.exe kann nur kleinere Beschädigungen und Integritätsfehler beheben. Außerdem unterstützt es keine verschlüsselten oder PST-Dateien, die größer als 2 GB sind.
Anleitung: SCANPST.EXE Fehlendes Positionshandbuch
Was sollte ich tun, wenn ScanPST.exe fehlt oder nicht funktioniert?
Wenn das Tool ScanPST nicht funktioniert oder Sie den Speicherort von ScanPST nicht finden können, können Sie eine PST-Reparatursoftware wie Stellar Repair for Outlook verwenden. Diese Software wird von MS Outlook-Experten empfohlen, um Beschädigungen und Integritätsfehler in PST-Dateien zu reparieren. Sie ermöglicht es Ihnen, die reparierten E-Mails in den Dateiformaten PST, EML, MSG, RTF, HTML und PDF zu speichern. Die Software bietet auch die Möglichkeit, die reparierten Postfächer direkt nach Microsoft 365 zu exportieren. Die PST-Datei-Reparatursoftware bietet auch die Funktion “Suchen”, mit der Sie die PST-Speicherorte im ausgewählten Volume suchen und scannen können. Die kostenlose Version der Software bietet eine Vorschau von E-Mails, Kalendern, Anhängen, Ordnern usw. Dieses funktionsreiche PST-Reparaturprogramm unterstützt alle MS Outlook-Versionen.
Fazit
ScanPST.exe ist ein nützliches Tool von Microsoft, das Ihnen hilft, kleinere Probleme mit Outlook-Datendateien wie PST zu beheben. Um dieses Tool zu verwenden, müssen Sie es zuerst auf Ihrem System finden. Oben haben wir die Speicherorte von ScanPST.exe in Abhängigkeit von der Outlook- und Windows-Version angegeben. Es hat jedoch einige Einschränkungen, die seine Wirksamkeit beeinträchtigen und zu weiteren Schäden oder Datenverlusten führen können. Um die beschädigte PST-Datei mit Sicherheit und ohne das Risiko eines Datenverlusts zu reparieren, können Sie ein Outlook PST-Reparaturtool wie Stellar Repair for Outlook verwenden.
Was this article helpful?