Der Fehlercode 0xc0000f kann bei Ihrem System mit einem blauen oder schwarzen Bildschirm auftreten. Er tritt im Allgemeinen nach einem Upgrade des Windows-Betriebssystems oder der Installation neuer Gerätetreiber, Programme usw. auf. Der Fehler kann mit verschiedenen Meldungen auf dem Bildschirm angezeigt werden, darunter:
- Ihr PC muss repariert werden 0xc0000f Windows 10
- Windows konnte nicht gestartet werden 0xc0000f fix ohne Installationsdiskette
- Fehlercode 0xc0000f: Ein erforderliches Gerät ist nicht angeschlossen oder kann nicht angesprochen werden
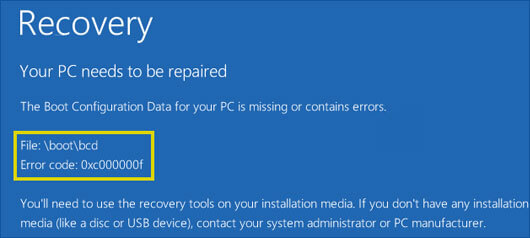
Es kann sein, dass Sie Probleme haben, Ihr System normal zu starten und aufgrund dieses Fehlers den Zugriff auf seine Daten verlieren. Aber keine Sorge! Sie können diesen Systemfehler einfach beheben, indem Sie die in diesem Blog beschriebenen Methoden anwenden. Aber vorher sollten wir die häufigsten Ursachen für diesen Fehler herausfinden.
Was ist die Ursache für den Fehlercode 0xc0000f?
Es kann mehrere Gründe geben, die den Windows-Fehlercode 0xc0000f verursachen können, z. B:
- Beschädigte Boot-Konfigurationsdaten (BCD)
- Beschädigte Systemdateien
- Fehlerhafte Gerätetreiber
- Beschädigtes Laufwerk
- Malware-Infektion
Wie lässt sich der Fehlercode 0xc0000f beheben?
Nun, da Sie die Gründe kennen, versuchen Sie die Methoden, um Windows 10 Fehlercode 0xc0000f zu beheben. Die Methoden umfassen:
- Peripheriegeräte entfernen
- Reparaturen bei der Inbetriebnahme durchführen
- Verwenden Sie Bootrec.exe in der Windows RE
- BCD wiederherstellen
- Ausführen des Befehls CHKDSK
- Ihren PC zurücksetzen
- Windows 10 mit Installationsmedien neu installieren
Methode 1: Peripheriegeräte entfernen
Manchmal können fehlerhafte Peripheriegeräte Probleme für Ihr System verursachen. Sie können versuchen, die angeschlossene Maus, den USB-Anschluss, den Drucker, die CD, die Webcams und andere externe Geräte von Ihrem System zu entfernen und es neu zu starten, um zu sehen, ob das Problem behoben ist. Wenn Sie einen Videospiel-Controller an Ihr System angeschlossen haben, entfernen Sie ihn, indem Sie die Kabel abziehen und auch alle Dongles entfernen, die zum Anschluss der Controller verwendet werden.
Hinweis: Zur Durchführung der folgenden Methoden wird empfohlen, ein USB-Installationsmedium zu verwenden, das mit dem Windows Media Creation Tool erstellt wurde. Auf diese Weise können Sie Ihren PC starten und den Fehler ohne Unterbrechungen beheben.
Methode 2: Reparatur bei Inbetriebnahme durchführen
Wenn das Entfernen der Peripheriegeräte nicht hilft, können Sie versuchen, die Startreparatur durchzuführen. Verwenden Sie die Windows-Wiederherstellungsumgebung (RE), um den Fehlercode 0xc0000f beim Systemstart zu beheben. Befolgen Sie die angegebenen Schritte, um die Startreparatur durchzuführen:
- Starten Sie Ihr System über das USB-Installationsmedium.
- Sobald Sie das Windows-Logo auf dem Bildschirm sehen, starten Sie Ihren PC neu.
- Dadurch wird die Startsequenz des Systems unterbrochen. Wiederholen Sie den Vorgang dreimal und Sie gelangen zum Windows-Setup-Bildschirm.
- Klicken Sie auf Computer reparieren.
- Klicken Sie dann auf dem Bildschirm Automatische Reparatur auf Erweiterte Optionen.
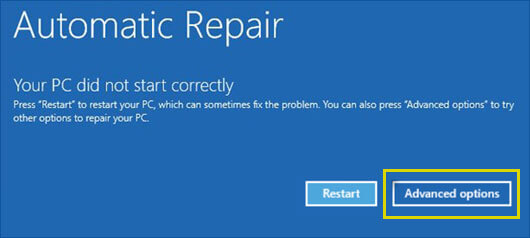
- Wählen Sie dann “Fehlerbehebung” aus den verfügbaren Optionen und klicken Sie erneut auf “Erweiterte Optionen”.
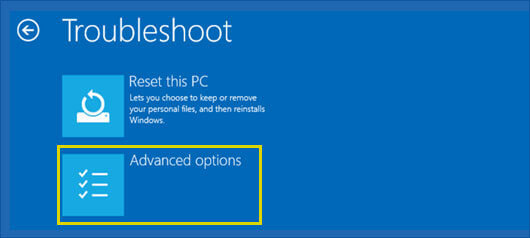
- Klicken Sie nun unter den angegebenen Optionen auf Starthilfe reparieren.
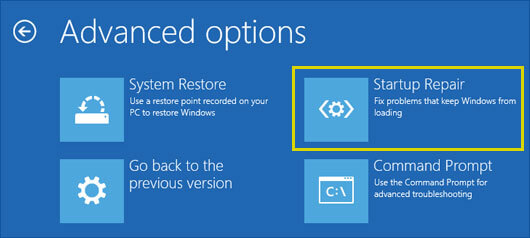
- Wählen Sie Ihr Konto und geben Sie das Passwort ein, um die Startreparatur durchzuführen.
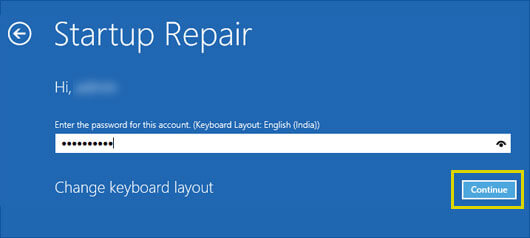
- Drücken Sie nun auf Weiter und folgen Sie den Anweisungen auf dem Bildschirm, um den Vorgang abzuschließen.
- Starten Sie Ihr System neu und überprüfen Sie, ob der Fehler behoben wurde.
Methode 3: Verwenden Sie Bootrec.exe in der Windows RE
Wenn die Startup-Reparatur das Problem nicht beheben kann, verwenden Sie das Tool Bootrec.exe in der Wiederherstellungsumgebung. Dieses Tool hilft bei der Behebung eines beschädigten MBR, Bootsektors und ungültigen BCD-Speichers (Boot Configuration Data), die den Windows-Fehlercode 0xc0000f verursachen können. Befolgen Sie die unten angegebenen Schritte:
- Starten Sie Ihren PC mit dem Installationsmedium und drücken Sie eine Taste, wenn Sie dazu aufgefordert werden.
- Klicken Sie auf Computer reparieren und gehen Sie dann zu Erweiterte Optionen > Fehlerbehebung > Erweiterte Optionen > Eingabeaufforderung.
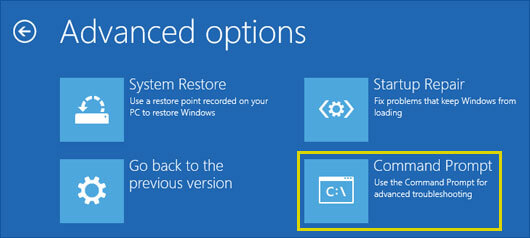
- Geben Sie nun bootrec.exe ein und drücken Sie die Eingabetaste.
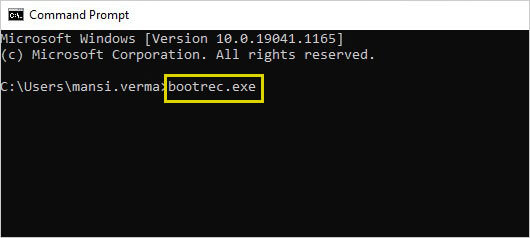
- Beenden Sie den Vorgang. Schließen Sie abschließend das Eingabeaufforderungsfenster und starten Sie Ihr System neu.
Methode 4: BCD wiederherstellen
Wenn die Ausführung des Dienstprogramms Bootrec.exe nicht hilft, den Fehlercode 0xc000000f zu beheben, können Sie versuchen, das BCD mithilfe der Eingabeaufforderung neu zu erstellen. Befolgen Sie die angegebenen Schritte:
- Booten Sie Ihr System mit einem bootfähigen Installationsmedium und öffnen Sie das Eingabeaufforderungsfenster in der automatischen Reparaturumgebung mit den oben genannten Schritten.
- Geben Sie in das Eingabeaufforderungsfenster die folgenden Befehle ein und drücken Sie die Eingabetaste.
bootrec /fixmbr
bootrec /fixboot
bootrec /rebuildbcd
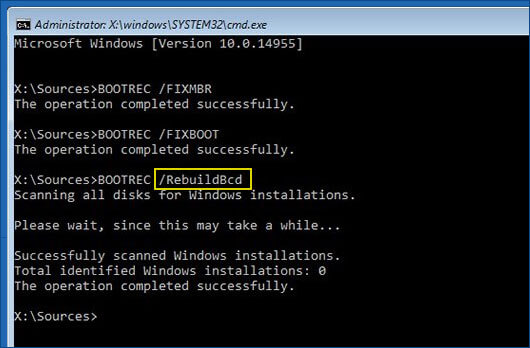
- Warten Sie, bis der Vorgang abgeschlossen ist. Schließen Sie dann das Fenster und starten Sie Ihr System neu, um zu prüfen, ob das Problem gelöst ist.
Methode 5: Führen Sie den Befehl CHKDSK aus
Ein fehlerhaftes oder beschädigtes Laufwerk kann den Fehlercode 0xc0000f verursachen. Sie können den Befehl CHKDSK ausführen, um die Beschädigung des Laufwerks zu beheben. Gehen Sie wie folgt vor:
- Booten Sie Ihr System mit dem Installationsmedium und öffnen Sie die Eingabeaufforderung (wie oben beschrieben).
- Geben Sie im Fenster der Eingabeaufforderung den Befehl chkdsk f: /f ein und drücken Sie die Eingabetaste.
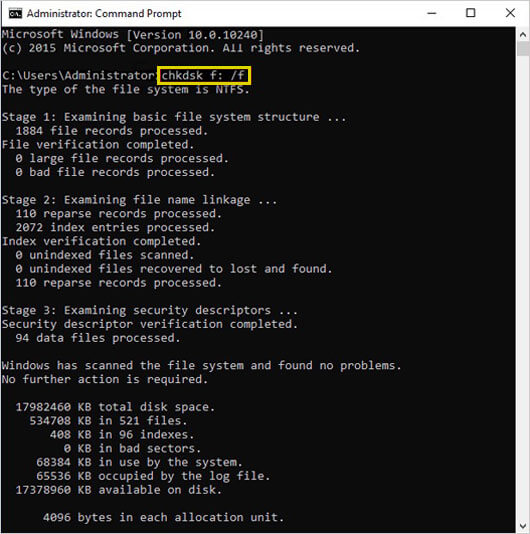
- Der Vorgang kann eine Weile dauern. Schließen Sie das Fenster, wenn Sie fertig sind, und starten Sie den PC neu.
Hinweis: Die Ausführung des CHKDSK-Dienstprogramms behebt die Fehler auf dem Laufwerk und verhindert, dass Windows Daten aus fehlerhaften Sektoren liest und speichert. Dies würde dazu führen, dass Sie den Zugriff auf die in fehlerhaften Sektoren gespeicherten Daten verlieren. Machen Sie sich keine Sorgen! Sie können eine leistungsstarke Software zur Datenrettung verwenden, um die nach der Ausführung des CHKDSK-Befehls verlorenen Daten wiederherzustellen.
Methode 6: Zurücksetzen des PCs
Sie können auch versuchen, Ihren PC zurückzusetzen, um den Fehler loszuwerden. Mit dieser Methode können Sie alle problematischen Anwendungen, Programme, Gerätetreiber usw. entfernen, die diesen Fehler verursacht haben könnten. Bei dieser Methode können Sie auch wählen, ob Sie Ihre Dateien behalten oder löschen möchten, während Sie Ihr System zurücksetzen.
Führen Sie die folgenden Schritte aus, um Ihren PC zurückzusetzen:
- Starten Sie Ihr System mit dem Installationsmedium neu und klicken Sie auf Computer reparieren.
- Klicken Sie dann auf Erweiterte Optionen > Fehlerbehebung > PC zurücksetzen.
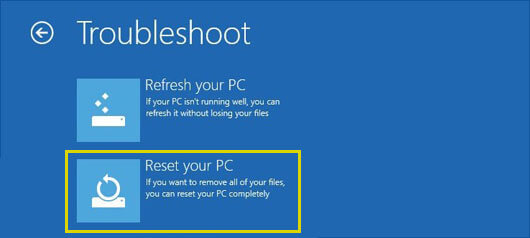
- Bei der nächsten Aufforderung werden Ihnen zwei Optionen angeboten: Meine Dateien behalten und Alle entfernen.
- Sie können Ihre Dateien behalten. Es wird jedoch empfohlen, “Alle entfernen” zu wählen, um diesen Vorgang effizient zu gestalten.
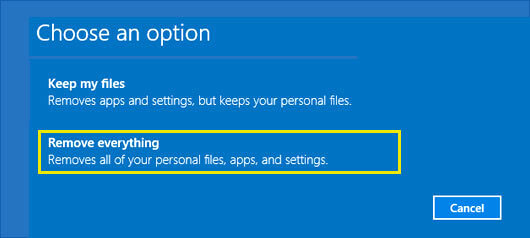
- Klicken Sie dann auf “Nur Ihre Dateien entfernen” und dann auf “Weiter”.
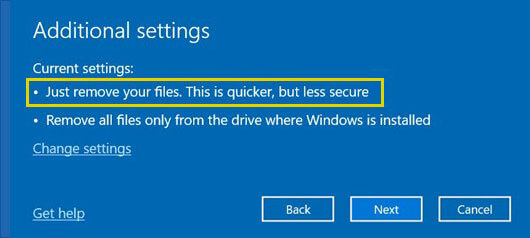
- Es wird eine Warnmeldung angezeigt, dass Sie alles von Ihrem System entfernen müssen. Klicken Sie auf Weiter.
- Klicken Sie nun auf Zurücksetzen, wenn Sie dazu aufgefordert werden, und klicken Sie auf Weiter, um fortzufahren.
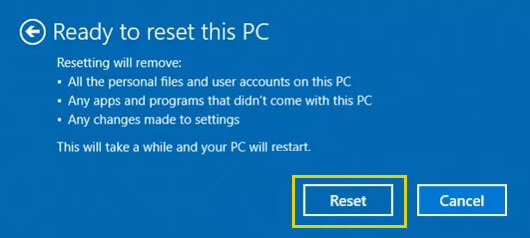
Methode 7: Windows 10 neu installieren
Wenn die oben genannten Methoden Ihnen nicht helfen, den Fehler zu beheben, bleibt Ihnen nur noch eine Möglichkeit, nämlich Windows neu zu installieren. Auch hierfür benötigen Sie das USB-Installationsprogramm. Es ist zu beachten, dass bei einer Neuinstallation die gesamte Laufwerkspartition, auf der das Betriebssystem installiert ist, gelöscht wird. Daher empfehlen wir Ihnen, zuerst Ihre Daten wiederherzustellen und dann mit der Neuinstallation fortzufahren.
Verpacken
Der Fehlercode 0xc0000f kann mit einem schwarzen oder blauen Bildschirm erscheinen. Es kann schwierig sein, mit diesem Fehler umzugehen. Aber mit den richtigen Lösungen, wie oben beschrieben, können Sie ihn einfach beheben. Außerdem verlieren Sie aufgrund dieses Fehlers den Zugriff auf Ihr System. Sie können eine einfach zu bedienende, aber leistungsstarke Datenrettungssoftware wie Stellar Data Recovery Professional verwenden, um Daten von einem Windows-System wiederherzustellen, das nicht mehr startet oder abgestürzt ist.
FAQ
A. Wie kann man ein USB-Laufwerk in ein Installationsmedium umwandeln?
Sie benötigen ein neues USB-Medium (mit mindestens 8 GB) und eine 64- oder 32-Bit-Version von Windows 10. Dann müssen Sie das Windows Media Creation Tool herunterladen und ausführen, um das USB-Medium in ein Installationsmedium zu konvertieren.
B. Was bedeutet FIXMBR?
FIXMBR ist ein Befehl, der die Details und die kleine ausführbare Datei ersetzt, indem er die Partitionstabelle liest, um herauszufinden, wo sich das Betriebssystem befindet.
C. Verliere ich aufgrund des Fehlercodes 0xc0000f alle meine Systemdaten?
Der Fehler 0xc0000f tritt in der Regel nach einem Neustart des Systems auf, was bedeutet, dass Sie Ihr System nicht booten können, wodurch das System und seine Daten für Sie unzugänglich sind.
D. Kann ich meine Daten von dem System, das von einem Startfehler betroffen ist, wiederherstellen?
Ja, Sie können Ihre Daten von einem nicht bootfähigen, abgestürzten oder von BSOD betroffenen Windows-System mit einer leistungsstarken Datenrettungs-Software wie Stellar Data Recovery Professional wiederherstellen. Es handelt sich um eine DIY-Software mit einer “Create Media Recovery”-Funktion, mit der Sie ein bootfähiges Installationsmedium erstellen und so Ihre Daten von einem nicht mehr bootfähigen System wiederherstellen können.
Was this article helpful?