Nach dem Hinzufügen von Benutzern in Microsoft 365 oder Microsoft 365 und der Zuweisung von Lizenzen können Sie die Internet Message Access Protocol- oder IMAP-Migration verwenden, um den Inhalt von Benutzerpostfächern von Ihrem aktuellen lokalen Exchange-Server mit IMAP4-Client-Konnektivität oder einem anderen IMAP-fähigen E-Mail-Server, wie Outlook, Gmail, Hotmail usw., zu Microsoft 365 oder Microsoft 365 zu migrieren.
Administratoren können das Exchange Admin Center (GUI-basiert) in Exchange Server 2013 und höher oder die Exchange Management Shell (CLI-basiert) in Exchange 2010 SP1 und höheren Versionen verwenden, um die IMAP-Migration zu Microsoft 365 oder Microsoft 365 zu starten.
Es können jedoch einige IMAP-Migrationsprobleme auftreten, die Sie daran hindern können, Benutzerpostfächer vom lokalen Exchange Server zu Microsoft 365 zu verschieben.
Diese IMAP-Migrationsprobleme können eine der folgenden Ursachen haben
- IMAP-Migrationsstapel kann nicht erstellt oder gestartet werden
- Empfänger auf dem Zielserver nicht gefunden
- Probleme bei der Anmeldung
- Doppelte E-Mails
- Fehler bei voller Mailbox
- Die Verbindung mit dem Zielserver konnte nicht hergestellt werden oder die Zeit wurde überschritten
- CSV-Dateifehler
- Doppelte Migrationschargen (Migrationscharge existiert bereits)
- Die Migration verläuft langsam oder dauert länger als erwartet
In diesem Artikel werden wir einige Schritte zur Fehlerbehebung erörtern und teilen, um häufige IMAP-Migrationsprobleme bei der Migration von Benutzerpostfächern von einem lokalen Exchange Server zu Microsoft 365 zu lösen.
Fehlerbehebung bei der IMAP-Migration zu Microsoft 365
Bevor Sie die IMAP-Migration zu Microsoft 365 planen oder starten, sollten Sie Folgendes beachten, um spätere Probleme zu vermeiden,
- Bei der IMAP-Migration können nur die E-Mail-Ordner und -Elemente der Benutzer migriert werden, z. B. der Posteingang. Mail-Elemente wie Kontakte, Kalendereinträge oder Aufgaben können nicht migriert werden.
- Die IMAP-Migration unterstützt Nachrichten mit einer maximalen Größe von 35 MB. Diese Grenze kann jedoch auf bis zu 150 MB erhöht werden.
- Die IMAP-Migration funktioniert nur, wenn Ihr Quell-E-Mail-System das IMAP-Protokoll unterstützt.
- Jedes gelöschte oder in das Archiv verschobene E-Mail-Element wird während des Migrationsprozesses markiert, was zu fehlenden E-Mail-Elementen auf dem Microsoft 365-Zielmandanten führt. Dies kann jedoch vermieden werden, indem die Messaging Records Management (MRM)- und Archivierungsrichtlinien vor Beginn der IMAP-Migration deaktiviert werden.
- Bei der IMAP-Migration können Sie bis zu 500.000 E-Mail-Elemente aus dem Postfach des Benutzers in absteigender Reihenfolge in den Ziel-Microsoft 365-Tenant migrieren.
- Sie müssen vor der IMAP-Migration Benutzer zu Microsoft 365 oder Microsoft 365-Tenants hinzufügen und Lizenzen zuweisen. Sie können Benutzer einzeln oder in großen Mengen hinzufügen, je nach Ihren Präferenzen.
Um einen IMPA-Migrationsstapel zu erstellen oder zu prüfen, ob bereits ein Migrationsstapel existiert, öffnen Sie das Exchange Admin Center in Microsoft 365 und gehen Sie zu Empfänger> Migration (klassisches Exchange Admin Center).
Wählen Sie den Stapel aus und klicken Sie auf das Abspielsymbol, um den Migrationsstapel zu starten, falls er bereits existiert. Andernfalls klicken Sie auf das +-Symbol, um einen neuen Migrationsstapel zu erstellen.
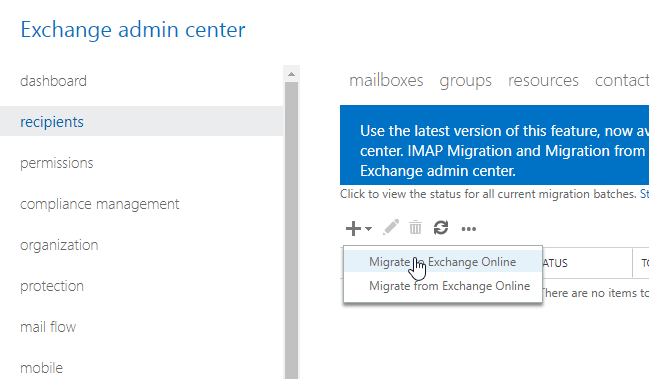
In dieser Phase kann es zu zwei Situationen kommen,
- Der IMAP-Migrationsstapel startet, aber es treten Probleme auf
- Der Migrationsstapel wird nicht gestartet
Im Folgenden finden Sie die Probleme, die in den oben genannten Situationen auftreten können, sowie Schritte und Lösungen zur Behebung dieser Probleme während der IMAP-Migration zu Microsoft 365.
Problem 2: Empfänger werden auf dem Zielserver nicht gefunden
Wenn der IMAP-Migrationsstapel gestartet wird, aber ein Fehler auftritt,
Es wurde kein Empfänger für abc@xyz.com auf dem Ziel gefunden. Erstellen Sie einen Empfänger des entsprechenden Typs für diese Migration auf dem Ziel und versuchen Sie es erneut.
Erstellen Sie in einem solchen Fall ein Postfach in Microsoft 365 oder Microsoft 365 mit der irrtümlich angegebenen E-Mail-Adresse und starten Sie den Migrationsstapel dann erneut.
Wenn der Fehler weiterhin auftritt, könnte es an Ihrer CSV-Datei liegen, die überprüft werden muss. Öffnen Sie die CSV-Datei, die Sie hochgeladen haben, und überprüfen Sie die Werte in der Spalte EmailAddress für die angegebenen Benutzer. Die CSV-Datei sollte Informationen im folgenden Format enthalten,
EmailAdresse,Benutzername,Passwort
ravi@Stellarinfo.com,Stellarinfo/ravi.singh,12345678
Beheben Sie die Probleme, laden Sie die CSV-Datei erneut hoch, und starten Sie den IMAP-Migrationsstapel.
Problem 3: Probleme bei der Anmeldung
Probleme bei der Anmeldung können auftreten, wenn die Werte für den Benutzernamen und das Kennwort in der CSV-Datei für einen Benutzer falsch sind oder zusätzliche Leerzeichen enthalten, die als Zeichen gezählt werden. Vergewissern Sie sich, dass die CSV-Datei die korrekten Benutzeranmeldedaten enthält, die für ihr lokales oder gehostetes Konto verwendet werden.
Sie können entweder den Benutzernamen und das Kennwort von den Benutzern erhalten, damit diese auf ihre E-Mails zugreifen können, während Sie ihr Postfach zu Microsoft 365 migrieren.
EmailAdresse,Benutzername,Passwort
ravi@Stellarinfo.com,Stellarinfo/ravi,MyPassword
john@Stellarinfo.com,Stellarinfo/john,MyPassword
Verwenden Sie Administrator-Anmeldeinformationen mit Vollzugriffsrechten für alle Benutzerpostfächer. Der Administrator sollte außerdem über die Berechtigung Empfangen als verfügen und Mitglied der Gruppe Domänenadministrator im AD der lokalen Exchange-Organisation sein.
In diesem Fall werden die Benutzer-E-Mails mit Administrator-Anmeldeinformationen zu CSV hinzugefügt.
EmailAdresse,Benutzername,Passwort
ravi@Stellarinfo.com,Stellarinfo/administrator/ravi,MyPassword
john@Stellarinfo.com,Stellarinfo/administrator/john,MyPassword
Wenn das Problem dadurch immer noch nicht behoben ist, überprüfen Sie das Postfach auf Ihrem lokalen oder gehosteten Postfachserver. Navigieren Sie im lokalen Exchange Server zu folgendem Ort, um dies zu überprüfen,
| Exchange Server 2003 | Öffnen Sie den Systemmanager und navigieren Sie zu Administrative Gruppen > Erste administrative Gruppe > Server > Servername > Erste Speichergruppe > Postfachspeicher (Servername) > Postfächer. |
| Exchange Server 2007 | Öffnen Sie die Exchange Management Console (EMC) und navigieren Sie zu Microsoft Exchange > Empfängerkonfiguration > Postfach. |
| Exchange Server 2010 | Öffnen Sie EMC und navigieren Sie zu Microsoft Exchange > Microsoft Exchange On-Premises (IhrServername) > Empfängerkonfiguration > Postfach. |
| Exchange Server 2013, 2016 und 2019 | Öffnen Sie Exchange Admin Center (EAC) und gehen Sie zu Empfänger> Postfächer |
Problem 4: Die Verbindung mit dem Zielserver konnte nicht hergestellt werden oder wurde unterbrochen
Die Verbindungseinstellungen können sich in einem vorhandenen IMAP-Migrationsendpunkt ändern, wodurch der Migrationsprozess des Benutzerpostfachs unterbrochen wird. In solchen Fällen müssen Sie den Endpunkt entfernen und ihn über EAC im Microsoft 365-Tenant neu erstellen.
Dies kann auch auftreten, wenn das Benutzerkonto, das Sie für die Migration verwenden, Probleme aufweist. Sie können versuchen, ein anderes Konto zu verwenden oder ein neues Konto zu erstellen und das Konto zur Rollengruppe Organisationsmanagement und Empfängerverwaltung hinzuzufügen.
Navigieren Sie in EAC zu Berechtigungen> Admins Roles und fügen Sie den gewünschten Benutzer über das Bearbeitungssymbol zur gewünschten Rollengruppe hinzu.
Manchmal kann es vorkommen, dass die Verbindung eine Zeitüberschreitung aufweist und der IMAP-Migrationsstapel nicht gestartet werden kann. Möglicherweise wird eine Fehlermeldung angezeigt, wie z. B,
Die Verbindung mit dem Server Servername.Contoso.com wurde nach 00:00:15 unterbrochen.
Dies tritt normalerweise auf, wenn Sie Port 993 oder 143 auf dem IMAP-Server nicht erreichen können. Verwenden Sie zur Fehlerbehebung das Telnet-Tool. Nachdem Sie das Tool heruntergeladen haben, öffnen Sie CMD und navigieren Sie zu dem Ort, an dem sich Telnet befindet, und führen Sie dann den folgenden Befehl aus,
Telnet yourserver.xyz.com port=”” #=””
Der Port # sollte 143 oder 993 sein. Wenn die Befehlsausgabe leer ist, ist die Verbindung erfolgreich. Wenn Sie jedoch den Verbindungsfehler in der Ausgabe erhalten, stellen Sie sicher, dass die entsprechenden Ports, d. h. 993 und 143, über die Exchange Server-Firewall veröffentlicht werden.
Problem 5: Fehler in der CSV-Datei
CSV-Fehler treten auf, wenn Sie die CSV-Datei beim Erstellen eines IMAP-Migrationsstapels hochladen. Der Fehler kann in den folgenden Szenarien auftreten,
- CSV-Datei ist leer oder leer
- CSV-Datei mit mehr als 50.000 Zeilen
- CSV-Datei hat einen fehlenden Spaltennamen
- Falsche Anzahl von Spalten
Um CSV-bezogene Fehler zu vermeiden und zu beheben, lesen Sie diese Microsoft-Dokumentation über die CSV-Datei für IMAP-Migrationen.
Problem 8: Doppelte Migrationschargen (Migrationscharge existiert bereits)
Die Erstellung eines IMAP-Migrationsstapels kann fehlschlagen, wenn bereits ein Migrationsstapel mit demselben Namen existiert. In einem solchen Fall erhalten Sie eine Fehlermeldung,
Der Migrationsstapel existiert bereits.
Um zu überprüfen, ob der Stapel bereits vorhanden ist, gehen Sie in der klassischen EAC von Microsoft 365 auf die Option Empfänger> Migration. Entfernen Sie dann den Stapel, falls er existiert. Wenn der Stapel läuft, müssen Sie ihn vor dem Entfernen anhalten.
Dies kann ein paar Minuten dauern. Danach können Sie einen neuen IMAP-Migrationsstapel erstellen und ausführen und die Postfächer von Exchange vor Ort zu Microsoft 365 verschieben.
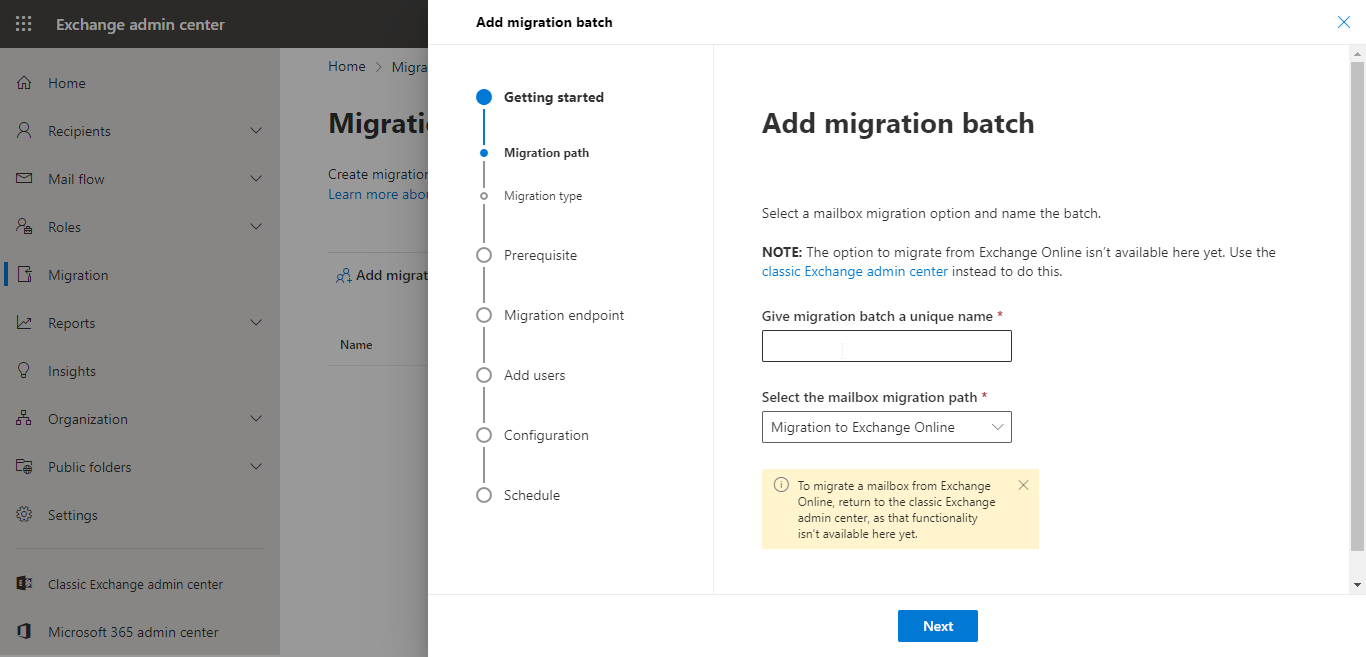
Problem 9: Die Migration ist langsam oder dauert länger als erwartet
Die Leistung der IMAP-Migration hängt davon ab, wie viele Verschiebungen Sie gleichzeitig zulassen. Standardmäßig beträgt die Anzahl 20. Sie können diesen Wert über die EAC im Microsoft 365-Mieter erhöhen, indem Sie die folgenden Schritte ausführen,
- Gehen Sie in der EAC zu Empfänger> Migration und stoppen Sie den IMAP-Migrationsstapel, falls er bereits läuft.
- Klicken Sie auf … und dann auf die Migrationsendpunkte
- Doppelklicken Sie auf den IMAP-Migrationsendpunkt und geben Sie einen Wert in das Feld Maximale gleichzeitige Migrationen ein. Sie können einen Höchstwert von 100 eingeben.
- Klicken Sie auf Speichern.
Dadurch wird die Leistung der IMAP-Migration verbessert und die Migrationszeit erheblich verkürzt.
Einpacken
Die IMAP-Migration wird empfohlen, wenn Sie Benutzerpostfächer von IMAP-basierten E-Mail-Servern wie Gmail, Hotmail usw. verschieben müssen. Obwohl die IMAP-Migration auch für die Migration von Benutzerpostfächern von einem lokalen Exchange Server verwendet werden kann, sollten Sie dies vermeiden und entweder Cutover Migration oder eine zuverlässige EDB-Konvertierungssoftware eines Drittanbieters, wie Stellar Converter for EDB, verwenden. Die Software hilft Ihnen, die Postfächer der Benutzer mit allen Daten, einschließlich Kontakten, Kalendereinträgen, Aufgaben usw., schnell und direkt zu Microsoft 365 zu übertragen. Die Software extrahiert Benutzerpostfächer aus Offline-EDB-Dateien und bietet eine Option zum Exportieren der Postfächer zu Microsoft 365-Tenants. Alles, was Sie benötigen, sind globale Administrator-Anmeldeinformationen. Die Software ordnet die Benutzerpostfächer automatisch zu, so dass Sie keine CSV-Datei erstellen müssen und keine Fehler oder Probleme manuell auftreten.
Es ist der effizienteste und zuverlässigste Weg, um Postfächer zwischen Live Exchange Servern oder von On-Premise Exchange Server 2003, 2007, 2010, 2013, 2016, 2019 zu Microsoft 365 zu migrieren.
Was this article helpful?