Die Datei Boot Configuration Data (BCD) ist für das Laden und Ausführen des Betriebssystems verantwortlich. Microsoft hat die BCD-Datei eingeführt, um die Datei boot.ini in Windows Vista zu ersetzen. Diese Datei enthält bootbezogene Informationen, z. B. eine Liste aller verfügbaren Betriebssysteme, die zum Starten von Windows erforderlich sind.
Wenn die Boot-Konfigurationsdatei beschädigt ist, fehlt oder geändert wurde, kann es sein, dass Ihr Windows nicht startet und einen blauen Bildschirm mit der folgenden Fehlermeldung anzeigt
Wiederherstellung
Ihr PC muss repariert werden. Einige erforderliche Informationen fehlen in der Boot-Konfigurationsdatei.
Datei: \BCD
Fehlercode: 0xc0000034.
Sie müssen die Wiederherstellungstools auf Ihrem Installationsmedium verwenden. Wenn Sie kein Installationsmedium (z. B. einen Datenträger oder ein USB-Gerät) haben, wenden Sie sich an Ihren Systemadministrator oder PC-Hersteller.
Drücken Sie Esc, um die UEFI-Firmware-Einstellungen aufzurufen. |
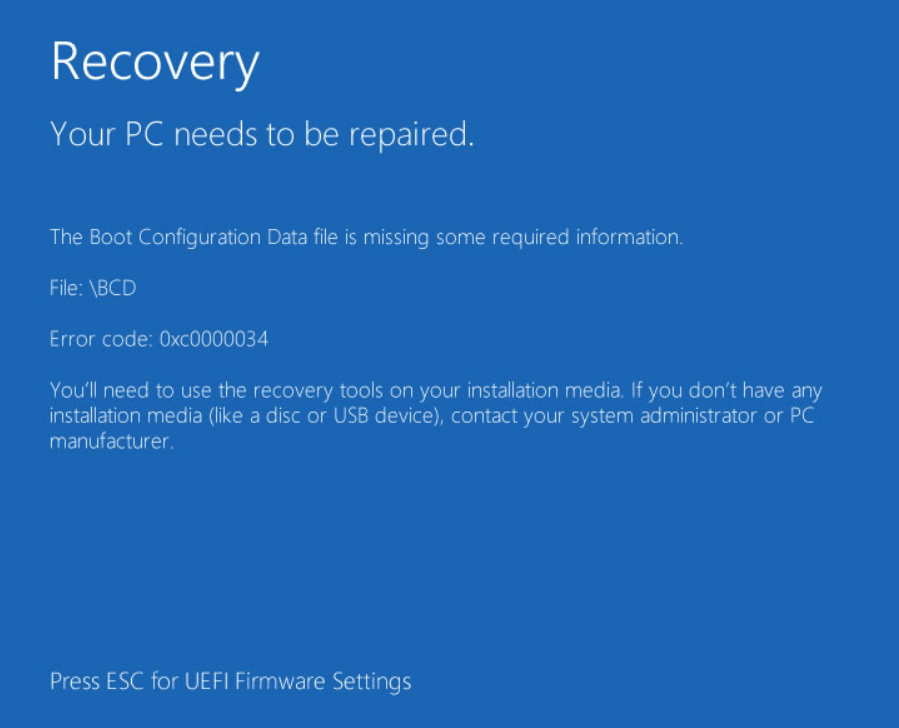
Anzeigen:
Wie in der Fehlermeldung angegeben, ist der Grund für diesen Fehler eine fehlende BCD-Datei. Es gibt jedoch auch andere Gründe, die diesen Fehler verursachen können, z. B:
- Beschädigte BCD-Dateien
- Stromstoß/Stromausfall
- Virenangriffe
- Hardware-Ausfall
- Erweiterte aktive Systempartition
Was auch immer der Grund für diesen Fehler ist, das wichtigste Anliegen für Sie ist, diesen Fehler zu beheben. In diesem Beitrag haben wir einige effektive Methoden erwähnt, die Ihnen helfen, den Fehler “Boot Configuration Data file is missing” zu beheben.
Methoden zur Behebung des Fehlers “Boot- Konfigurationsdaten fehlen
Befolgen Sie diese Methoden, um den Fehler “BCD fehlt” in Windows zu beheben.
Methode 1 – Automatische Reparatur durchführen
Um den Fehler “BCD fehlt” in Windows 10 zu beheben, können Sie die Windows-Installation reparieren. Führen Sie dazu die folgenden Schritte aus:
Hinweis: Sie benötigen ein Windows-Installationsmedium, z. B. eine DVD, einen USB-Stick oder eine CD, bevor Sie die folgenden Schritte ausführen. Wenn Sie keins haben, erstellen Sie ein Windows-Installationsmedium.
- Legen Sie ein bootfähiges Windows 10-Installationsmedium in Ihren PC ein und starten Sie ihn neu.
- Wenn die Aufforderung “Drücken Sie eine beliebige Taste, um von CD/DVD zu booten” erscheint, drücken Sie die Eingabetaste oder eine beliebige Taste, um fortzufahren.
- Wählen Sie in der Windows-Setup-Oberfläche die Spracheinstellung und klicken Sie auf Weiter.
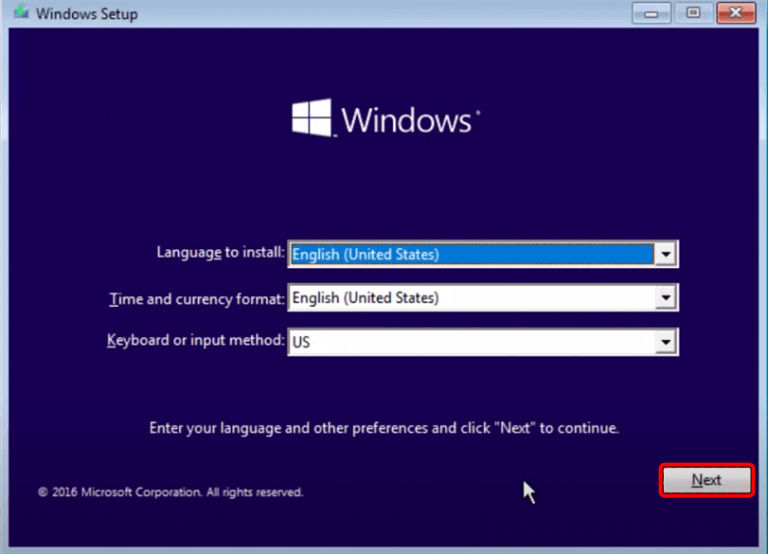
- Klicken Sie nun auf Computer reparieren am unteren Rand des Fensters.
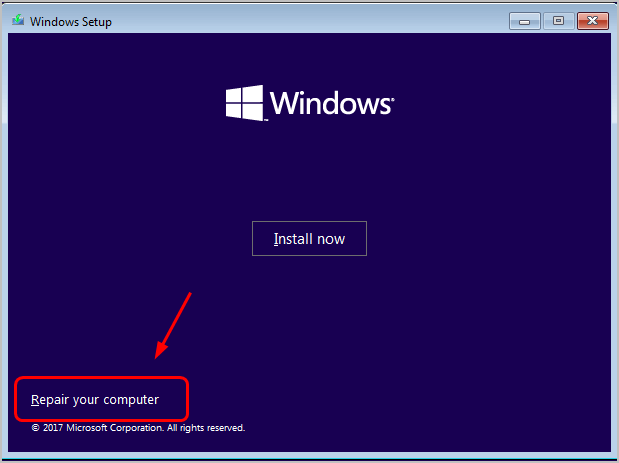
- Klicken Sie auf Problembehandlung.
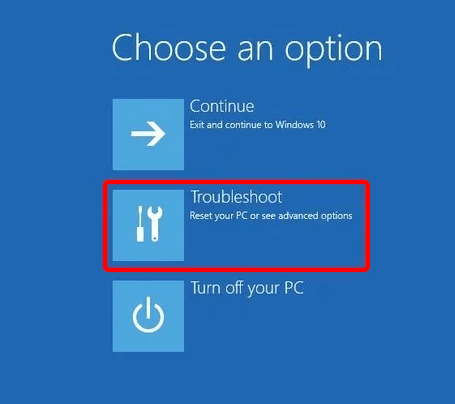
- Klicken Sie dann auf Erweiterte Optionen.
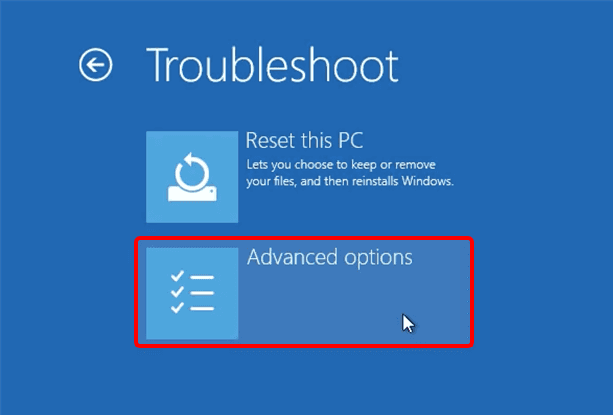
- Klicken Sie auf Automatische Reparatur und warten Sie, bis der automatische Reparaturprozess abgeschlossen ist.
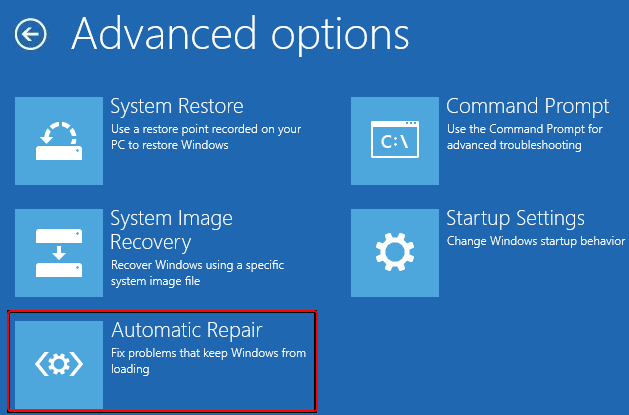
- Sobald der Vorgang abgeschlossen ist, starten Sie Ihr System neu.
Methode 2 – BCD mit der Eingabeaufforderung neu erstellen
Um die fehlenden Startkonfigurationsdaten in Windows 10 zu beheben, können Sie die BCD mit der Eingabeaufforderung neu erstellen. Folgen Sie diesen Schritten:
- Legen Sie das Windows-Installationsmedium ein und starten Sie den Computer. Wählen Sie die Sprache und andere Einstellungen und klicken Sie auf Weiter.
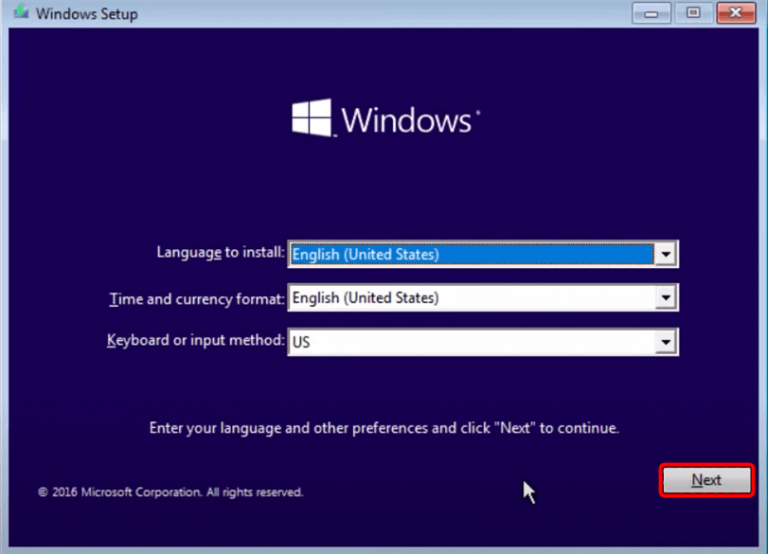
- Klicken Sie auf Computer reparieren.
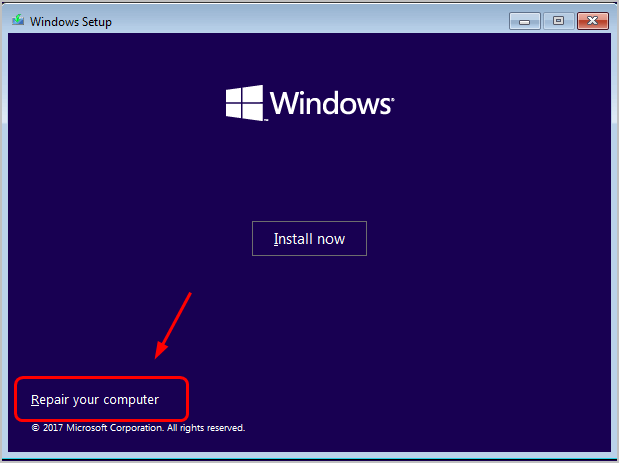
- Klicken Sie auf Fehlerbehebung, wählen Sie Erweiterte Optionen und dann prompt.
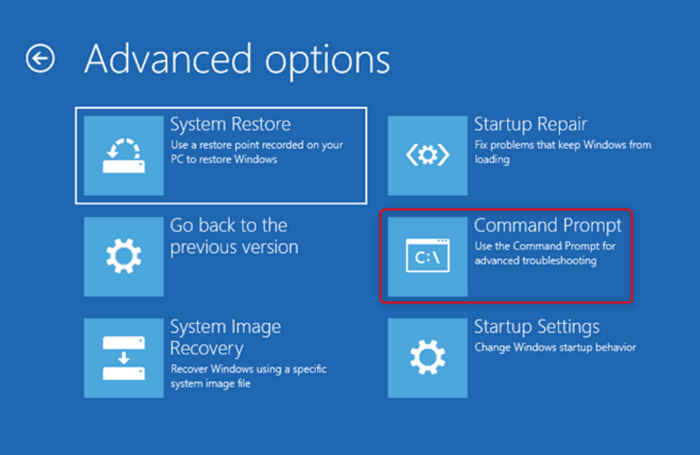
- Geben Sie im Eingabeaufforderungsfenster die folgenden Befehle ein und drücken Sie nach der Eingabe jedes Befehls die Eingabetaste:
- bootrec /fixmbr
- bootrec /fixboot
- bootrec /scanos
- bootrec /rebuildbcd
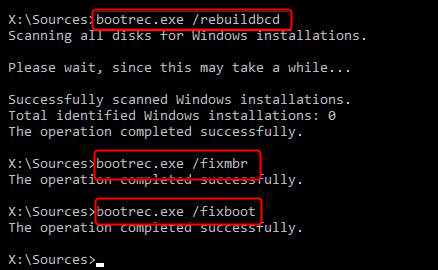
- Starten Sie dann Ihren PC neu.
Methode 3 – Wiederherstellung des BCD-Speichers mit Bcdedit.exe
Das Wiederherstellen des BCD-Speichers mit Bcdedit.exe kann die beschädigte oder fehlende Startkonfiguration in Windows 10 beheben. Führen Sie dazu die gleichen Schritte wie in Methode 2 beschrieben aus. Wenn die vier Befehle jedoch nicht funktionieren, geben Sie nach dem Schreiben die folgenden Befehle ein:
- bcdedit /export C:\BCD_Backup
- c:
- cd boot
- attrib bcd -s -h -r
- ren c:\boot\bcd bcd.old
- bootrec /RebuildBcd
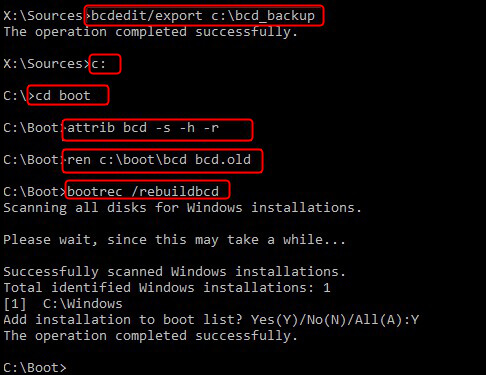
- Nachdem Sie die Befehle ausgeführt haben, geben Sie exit ein und drücken die Eingabetaste.
- Starten Sie dann Ihr System neu.
Methode 4 – Die richtige Windows-Partition als aktiv festlegen
Wenn die Windows-Partition die Ursache für den Fehler “Boot BCD fehlt” ist, müssen Sie die Partition aktivieren, auf der Windows installiert ist. Hier ist die Vorgehensweise:
- Klicken Sie auf die Suchleiste und geben Sie cmd ein.
- Wählen Sie die Eingabeaufforderung und führen Sie sie als Administrator aus.
- Geben Sie nun die folgenden Befehle nacheinander ein und drücken Sie nach jedem Befehl die Eingabetaste.
- Diskette
- Laufwerk auflisten – es wird eine Liste aller Festplatten in Ihrem System angezeigt
- Festplatte X auswählen (‘X’ ist die Anzahl der Systemfestplatten)
- list partition zeigt die Liste der aktuellen Partitionen auf Ihrem System an
- select partition Y (‘Y’ ist die Anzahl der Systempartitionen)
- aktiv
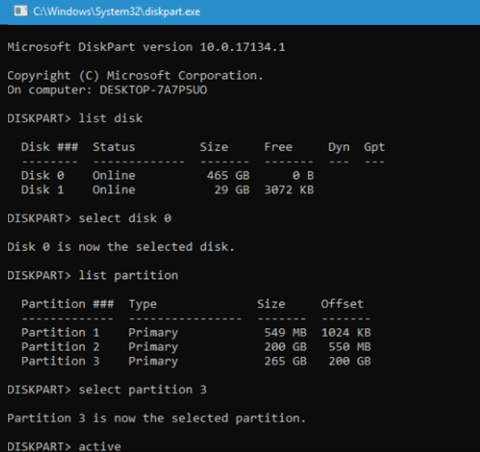
- Sobald die ausgewählte Partition aktiv ist, können Sie die Eingabeaufforderung mit exit schließen.
Schlussfolgerung
Die fehlende Startkonfigurationsdatei in Windows 10 ist ein komplizierter Fehler. Sie können diesen Fehler jedoch mit den in diesem Blog genannten Methoden leicht beheben. Wenn Sie einen Datenverlust erlitten haben, können Sie kostenlose Datenwiederherstellungssoftware verwenden, wie z. B.
Verwenden Sie Stellar Data Recovery Free Edition für Windows, um verlorene Daten wiederherzustellen. Diese Datenrettungssoftware kann verlorene/gelöschte Dokumente, Videos, Audiodateien, PDFs, Bilder und andere Daten von HDDs, SSDs, USBs und anderen Speichergeräten wiederherstellen.
FAQ
- Wie kann man die Startkonfigurationsdaten in Windows 10 sichern?
Um eine Sicherung Ihrer aktuellen BCD-Datei zu erstellen, öffnen Sie die Eingabeaufforderung und geben Sie bcdedit /export C:\data\BCDbackup ein. Hinweis – Ändern Sie den Systempfad entsprechend Ihrem Windows.
- Wie kann man die Startkonfigurationsdaten in Windows 10 wiederherstellen?
Sie können die BCD-Datei in Windows 10 nur wiederherstellen, wenn Sie zuvor die Sicherung erstellt haben. Um die Sicherung wiederherzustellen, geben Sie bcdedit /import C:\data\BCDbackup in die Eingabeaufforderung ein und drücken Sie die Eingabetaste.
Hinweis – Geben Sie den Pfad an, in dem die Sicherung in Ihrem System gespeichert ist.
- Warum lässt sich mein Windows 10 PC nicht starten?
Es gibt mehrere Gründe für das Problem, dass der Windows-PC nicht startet. Lesen Sie diesen Blog, um herauszufinden, warum Ihr System nicht bootet und wie Sie dieses Problem beheben können.
Was this article helpful?