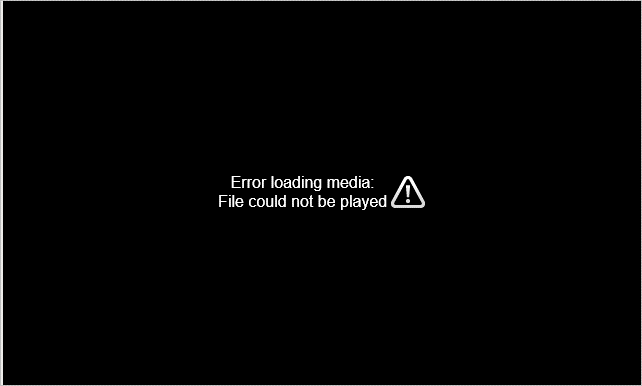 Abbildung: Mediendatei-Fehler im Online-Video
Abbildung: Mediendatei-Fehler im Online-Video Sie haben sich gerade in einen offenen Online-Kurs zum Selbststudium eingeschrieben, um eine neue Fähigkeit zu erlernen oder Ihr Studium abzuschließen, während Sie zwischen zwei Jobs stehen, oder um die Top 100 von Billboard zu sehen, um Ihre Seele nach einem langen, anstrengenden Tag zu beruhigen. Ob zum Trost oder zur reinen Selbsthilfe, Videos haben einen großen Einfluss auf unser Leben und überschwemmen Websites und Social Media Outlets.
Es kann jedoch zu einem abrupten Stillstand kommen, wenn beim Abspielen eines Videos auf der Host-Website die Meldung ‘Fehler beim Laden von Medien: Datei konnte nicht geöffnet werden’ ausgibt. Dieser Fehler wird zwar häufig in Chrome gemeldet, kann aber in jedem Browser auftreten, einschließlich Mozilla Firefox, Internet Explorer, Safari oder anderen.
Was werden Sie also tun, wenn Sie einen Fehler beim Laden von Mediendateien feststellen? Wie werden Sie dieses Problem beheben? Hier erfahren Sie, wie Sie den Fehler ‘Mediendatei konnte nicht abgespielt werden’ in jedem Browser auf PC, Mac und Android beheben können.
Jedes Mal, wenn Sie beim Abspielen eines Videos auf den Fehler ‘Mediadaten konnten nicht abgespielt werden’ stoßen, liegt es meist an einem Browserproblem.
Hier sind einige einfache Lösungen, die Sie versuchen können, um den Fehler auf Ihrem PC, Mac oder Android-Telefon zu beheben:
- Setzen Sie Ihre Browsereinstellungen zurück.
- Aktualisieren Sie auf die neueste Version des Browsers.
- Löschen Sie Cache, Cookies und Browserverlauf.
- Spielen Sie die Mediendatei im Inkognito-Modus ab.
- Schalten Sie die Hardwarebeschleunigung aus.
- Deaktivieren Sie Browser-Erweiterungen.
Versuchen Sie die folgenden Abhilfemaßnahmen, die den Medienladefehler auf PC, Mac, iPhone und Mobiltelefon beheben können:
- Stellen Sie eine gute Internetgeschwindigkeit auf Ihrem System sicher.
- Versuchen Sie, das Video in einem anderen Browser abzuspielen.
- Öffnen Sie nur die Website des Quellvideos. Schließen Sie alle anderen Browserfenster.
- Sehen Sie sich Videos möglichst in niedriger Qualität an. Klicken Sie auf Videoeinstellungen > Qualität. Wählen Sie eine Ansicht mit geringerer Qualität (Auflösung oder Bildrate).
Methode 1: Zurücksetzen der Browser-Einstellungen
Das Ändern der Browser-Einstellungen könnte Ihnen helfen, den Fehler ‘Mediendatei konnte nicht abgespielt werden’ zu beheben. Wenn Sie die Einstellungen zurücksetzen, werden alle Daten, einschließlich der Chrome-Einstellungen, Erweiterungen und des Browserverlaufs, entfernt.
Schritte um die Einstellungen in Chrome zurückzusetzen:
- Chrome öffnen.
- Klicken Sie auf die drei vertikalen Punkte in der rechten oberen Ecke (Anpassen und Steuern von Google Chrome)
- Klicken Sie Einstellungen > Fortgeschritten.
- Auf Windows PC: Unter Zurücksetzen und aufräumen, klicken
Auf Mac: Klicken Sie auf Einstellungen auf die ursprünglichen Standardwerte zurücksetzen.
Öffnen Sie nun die Host-Website Ihres Videos und sehen Sie, ob es ohne den Fehler abgespielt wird.
Methode 2: Aktualisieren Sie auf die neueste Version des Browsers
Wenn der Fehler beim Laden der Mediendatei in einem beliebigen Browser auftritt, stellen Sie sicher, dass Sie die neueste Version verwenden.
Schritte zum Aktualisieren des Chrome-Browsers (unter Windows/Mac)
- Chrome öffnen.
- Klicken Sie auf die drei vertikalen Punkte in der oberen rechten Ecke der Symbolleiste und klicken Sie auf Hilfe > Über Google Chrome
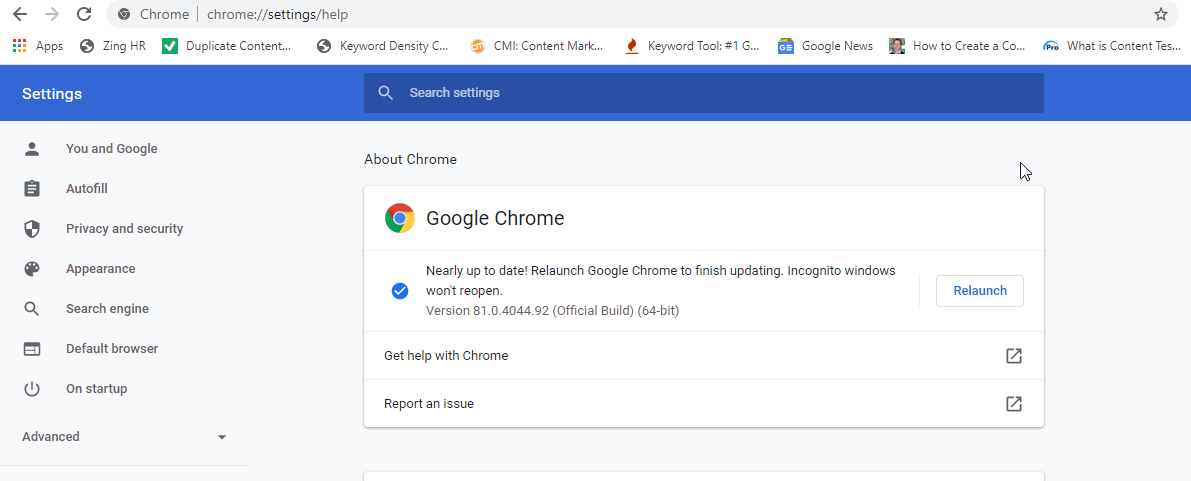 Abbildung: Chrome im PC aktualisieren oder neu starten
Abbildung: Chrome im PC aktualisieren oder neu starten - Wenn eine neue Version verfügbar ist, sehen Sie eine Option “Google Chrome aktualisieren”, ansonsten ist Ihr Google Chrome auf dem neuesten Stand. Möglicherweise sehen Sie die Schaltfläche Neu starten, wenn Chrome neue Updates findet, klicken Sie darauf, um diesen Vorgang abzuschließen.
Wenn Sie immer noch die Fehlermeldung erhalten, löschen Sie den Cache und die Cookies und spielen Sie dann die Mediendatei ab.
Wie aktualisiert man den Browser auf dem Android-Telefon?
Installierte Browser auf Ihrem Android-Telefon sollten sich automatisch aktualisieren, wenn Sie die automatische Aktualisierung von Apps in den Play Store-Einstellungen aktiviert haben. Sie können jedoch auch prüfen, ob ein neues Browser-Update verfügbar ist, um den Fehler Laden der Mediendatei konnte nicht in Android abgespielt werden zu beheben.
Schritte zum Aktualisieren des Browsers in Android:
- Öffnen Sie auf Ihrem Android-Telefon oder -Tablet die Play Store-App.
- Tippen Sie oben links auf Menu > Meine Apps & Spiele.
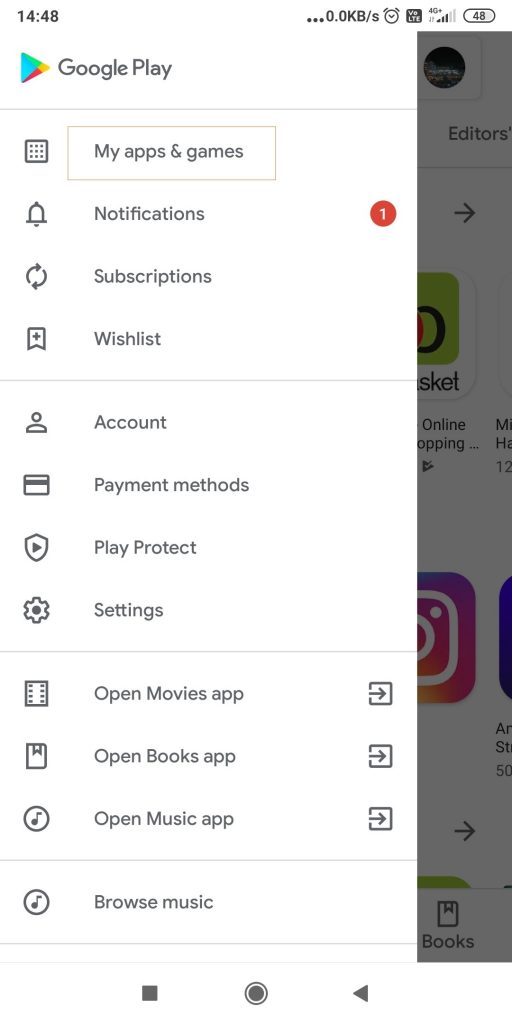 Abbildung: Google Play Store Einstellungen
Abbildung: Google Play Store Einstellungen 3. Suchen Sie unter Updates Ihren Browser.
4. Tippen Sie neben Chrome auf Update.
Methode 3: Cache, Cookies und Browserverlauf löschen
Cache und Cookies sind kleine Informationen, die im Verzeichnis des Webbrowsers gespeichert werden, um Ihnen ein besseres Benutzererlebnis zu bieten. Browser, egal ob Chrome or Internet Explorer, neigen dazu, Cache und Cookies zu speichern, um den Ladevorgang zu beschleunigen; mit der Zeit sammeln sich diese Cache & Cookies jedoch im System an und verursachen Probleme wie den Fehler ‘Mediendatei konnte nicht abgespielt werden’. Daher müssen Sie regelmäßig alle Caches, Cookies und den Browserverlauf löschen.
Schritte zum Löschen von Cache, Cookies und Browserverlauf in Chrome:
- Öffnen Sie den Google Chrome-Browser
- Klicken Sie auf Einstellungen.
- Scrollen Sie nach unten zu Erweitert > Datenschutz und Sicherheit.
- Klicken Sie auf Browsingdaten löschen.
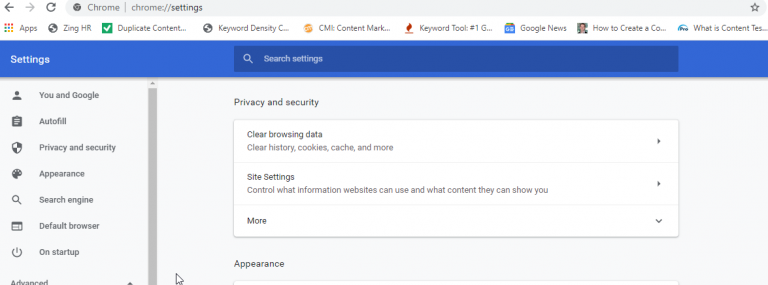 Abbildung: Browsing-Daten löschen unter Datenschutz und Sicherheit
Abbildung: Browsing-Daten löschen unter Datenschutz und Sicherheit - Klicken Sie auf Sie können auch den Zeitbereich des Löschens dieser Daten von Letzte Stunde, 24 Stunden bis Alle Zeit wählen.
- Wählen Sie Browserverlauf, Download-Verlauf, zwischengespeicherte Bilder und Dateien, Cookies und andere Site-Daten.
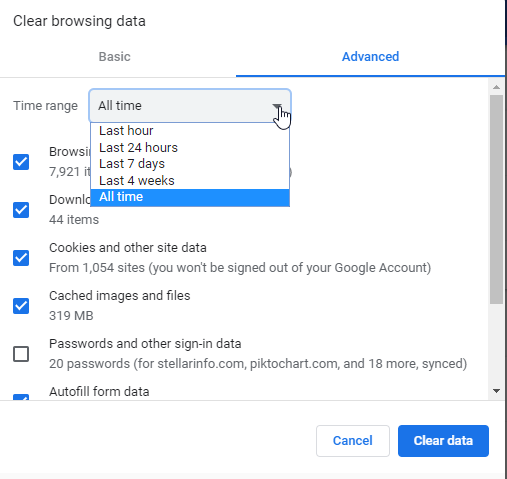 Abbildung: Fenster Browsing-Daten löschen
Abbildung: Fenster Browsing-Daten löschen - Klicken Sie auf Daten löschen.
Um Cache und Cookies in anderen Webbrowsern zu löschen, gehen Sie über diesen : Link
Wie löscht man Cache, Cookies und Browserverlauf auf dem Android-Telefon?
- Starten Sie Chrome auf Ihrem Android-Gerät und klicken Sie auf die drei Punkte oben rechts.
- Gehen Sie zu Einstellungen > Datenschutz.
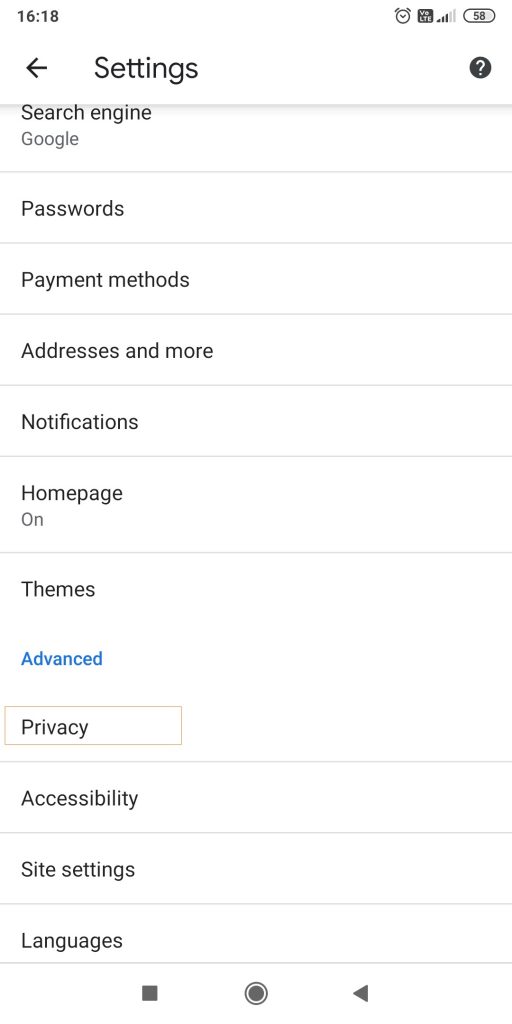 Abbildung: Chrome-Einstellungen in Android
Abbildung: Chrome-Einstellungen in Android - Blättern Sie nach unten und wählen Sie Browsing-Daten löschen.
- Stellen Sie den Zeitbereich auf All-time ein
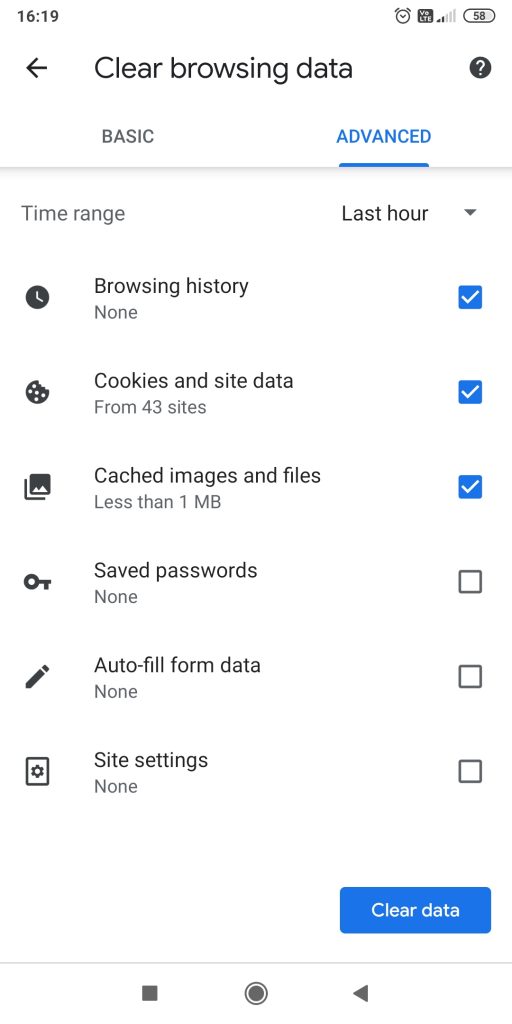 Abbildung: Daten in Chrome auf dem Android-Telefon löschen
Abbildung: Daten in Chrome auf dem Android-Telefon löschen - Markieren Sie Cookies und Websitedaten sowie Bilder und Dateien im Cache und klicken Sie auf Daten löschen.
Versuchen Sie nach dem Löschen von Cache und Cookies, die Mediendatei abzuspielen. Wenn das Problem weiterhin besteht, versuchen Sie, die Mediendatei im Inkognito-Modus abzuspielen.
Methode 4: Wiedergeben von Mediendateien im Inkognito-Modus
Der Inkognito-Modus speichert keine Cookies und löscht automatisch Ihre Such- und Browser-Historie. Drücken Sie einfach die Tasten ‘STRG + UMSCHALT + N’, um den Inkognito-Modus zu aktivieren. Geben Sie den Website-Link ein und spielen Sie die Datei ab.
Methode 5: Deaktivieren Sie die Hardwarebeschleunigung
Wenn Sie Probleme beim Abspielen der Mediendatei haben, könnte dies an der Hardwarebeschleunigung liegen. Wenn die Hardware-Beschleunigung aktiviert ist, werden grafikintensive Aufgaben innerhalb des Browsers weitergereicht, damit dieser besser arbeitet. Sie kann jedoch die Ursache für den Fehler ‘Mediendatei konnte nicht abgespielt werden’ sein; deaktivieren Sie sie daher und spielen Sie die Mediendatei dann ab.
Schritte zum Deaktivieren der Hardwarebeschleunigung in Chrome auf PC/Mac:
- Klicken Sie in der Chrome-Symbolleiste auf Einstellungen > Erweitert.
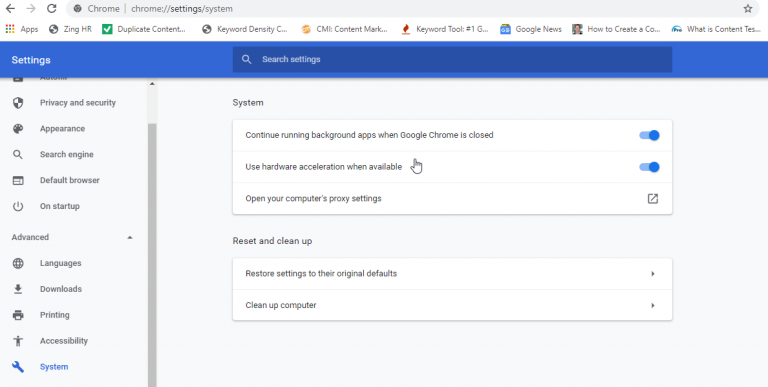 Abbildung: Chrome Einstellungen> Systemfenster
Abbildung: Chrome Einstellungen> Systemfenster 2. Schalten Sie unter System die Option Hardwarebeschleunigung verwenden, wenn verfügbar aus.
Methode 6: Deaktivieren Sie Browser-Erweiterungen
Wenn der Fehler ‘Fehler beim Laden von Medien. Datei konnte nicht abgespielt werden’ aufgrund von Browsererweiterungen auftritt, deaktivieren Sie diese.
Sie können überprüfen, ob die Browsererweiterungen den Fehler verursachen. Öffnen Sie die Video-Hosting-Website im Inkognito-Modus und spielen Sie das Video ab. Wenn das Video reibungslos und ohne Fehler abgespielt wird, deutet dies darauf hin, dass eine Erweiterung den Fehler der Mediendatei verursacht.
Schritte zum Deaktivieren von Erweiterungen in Chrome:
- Öffnen Sie Chrome und klicken Sie auf die drei vertikalen Punkte.
- Klicken Sie auf Weitere Tools > Erweiterungen.
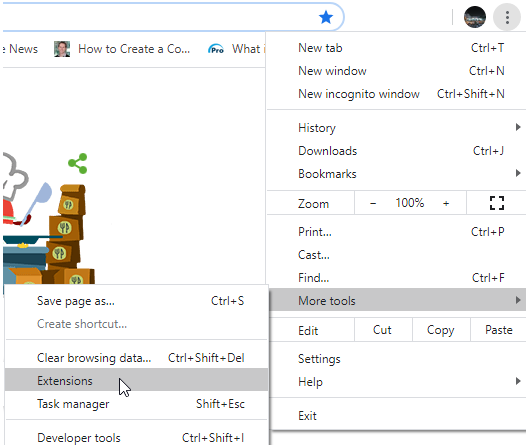 Abbildung: Wählen Sie Erweiterungen unter Weitere Werkzeuge
Abbildung: Wählen Sie Erweiterungen unter Weitere Werkzeuge 3. Sie können jede Erweiterung entfernen oder ausschalten.
 Abbildung: Erweiterungen in Chrome entfernen oder ausschalten
Abbildung: Erweiterungen in Chrome entfernen oder ausschalten 4. Schließen Sie anschließend das Fenster, öffnen Sie den Browser erneut und prüfen Sie, ob der Videofehler behoben ist.
Kann heruntergeladene & gespeicherte Videos auf PC, Mac, Android-Telefon nicht wiedergeben!
Wenn Sie auf Ihrem Windows, Mac or smartphone gespeicherte Videodateien nicht abspielen können, verwenden Sie ein Videoreparaturtool, um das Problem zu beheben. Wenn Dateien nicht vollständig heruntergeladen werden oder es eine Unterbrechung im Übertragungsprozess gibt, treten wahrscheinlich Fehler bei der Videowiedergabe auf.
In diesem Fall ist Stellar Repair for Video eine sinnvolle Option. Mit der Software können Sie leicht die Beschädigung von Videodateien beheben, Audio-Video-Synchronisationsprobleme lösen und abgehackte/verzerrte/körnige/ruckelige Videodateien reparieren.
|
Schlussfolgerung
Es ist ärgerlich, mit der Meldung ‘Fehler beim Laden von Medien. Datei konnte nicht abgespielt werden’ in jedem Browser zu sehen, wenn Sie ein wichtiges Video ansehen möchten. Eine der oben genannten Methoden kann Ihnen helfen, den Mediendateifehler in Chrome oder einem anderen Browser auf Ihren Computern und Android-Geräten zu beheben.
Teilen Sie unseren Lesern im Kommentarbereich unten mit, welche Methode zur Behebung des Mediendatei-Ladefehlers in Ihrem Fall funktioniert hat.
Was this article helpful?