Der Fehler “Ihr Microsoft Exchange Server ist nicht verfügbar” oder “Die Verbindung zum Microsoft Exchange Server ist nicht verfügbar. Outlook muss online oder verbunden sein, um diese Aktion abzuschließen”, kann angezeigt werden, wenn Sie MS Outlook öffnen oder versuchen, sich mit den Anmeldedaten Ihres Exchange-Kontos bei Outlook anzumelden.
Der Fehler kann auch auftreten, wenn Sie versuchen, über MS Outlook in Office 365 auf das Exchange-Konto zuzugreifen. Wenn dieser Fehler auftritt, können Sie nicht auf Ihr Postfach und die auf dem Exchange-Server gespeicherten Postfächer zugreifen. Daher ist es notwendig, diesen Fehler so schnell wie möglich zu beheben. Bevor Sie jedoch die verschiedenen Methoden zur Behebung des Problems (die Verbindung zum Microsoft Exchange Server ist nicht verfügbar. Outlook muss online oder verbunden sein) durchgehen, sollten Sie die Ursachen kennen, die zu diesem Fehler führen.
Was ist die Ursache für den Fehler “Exchange Server ist nicht verfügbar”?
Die Verbindung zum Microsoft Exchange Server ist nicht verfügbar” ist ein relativ häufiger Fehler und ist nicht versionsspezifisch. Es kann mehrere Gründe geben, die diesen Exchange-Fehler verursachen können, wie z. B,
- Netzwerkproblem
- Falsch konfiguriertes Outlook
- Deaktivierte RPC-Verschlüsselung
- Problem mit dem DNS-Cache
- Outlook-Datendateien mit Lesezugriff
- Fehlende Standard-Gateway-Konfiguration
- Konflikte mit Software von Drittanbietern wie z. B. Antivirenprogrammen
- Probleme mit der Registrierung
- Outlook- oder Exchange-Server ist nicht verfügbar oder ausgefallen
Lösungen zur Behebung des Fehlers “Exchange Server ist nicht verfügbar”.
Basierend auf der Outlook-Version gibt es einige Lösungen, die Sie anwenden können, um das Exchange-Verbindungsproblem zu beheben.
WICHTIGER HINWEIS: Wenn der Fehler auch bei anderen Benutzern des Exchange-Kontos auftritt, deutet dies auf ein Problem mit dem Exchange-Server hin. In einem solchen Fall sollten Sie den Status der Datenbank überprüfen, ob sie gemountet/ungemountet oder deaktiviert ist. Wenn dies der Fall ist, können Sie Stellar Repair for Exchange verwenden, um die Postfächer wiederherzustellen und das Exchange-Verbindungsproblem zu beheben.
Lösung 1: Netzwerk und Konnektivität prüfen
Internetverbindung prüfen
Sorgen Sie für eine störungsfreie Internetverbindung. Überprüfen Sie Ihren Drahtlosadapter oder Ihr LAN-Kabel. Verwenden Sie die Netzwerk- Fehlerbehebung in Windows, um die Probleme mit der Netzwerkverbindung zu beheben.
Sicherstellen, dass Exchange Server online ist
Besuchen Sie das Remote Connectivity Kit, um die Konnektivität des Exchange- Servers zu prüfen und zu analysieren.
Proxy-Ausnahme bearbeiten
- Suchen Sie in Windows PC nach “Internetoptionen” und öffnen Sie diese
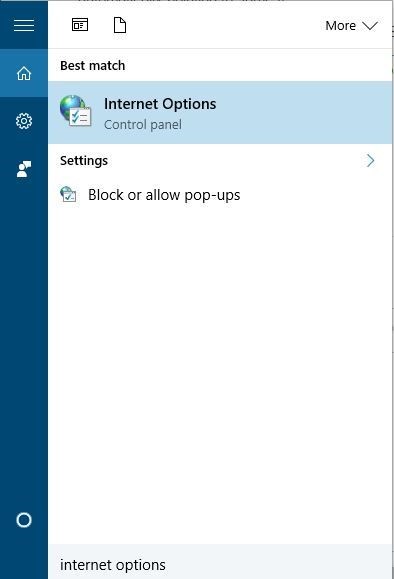
- Klicken Sie unter der Registerkarte “Verbindungen” auf “LAN-Einstellungen
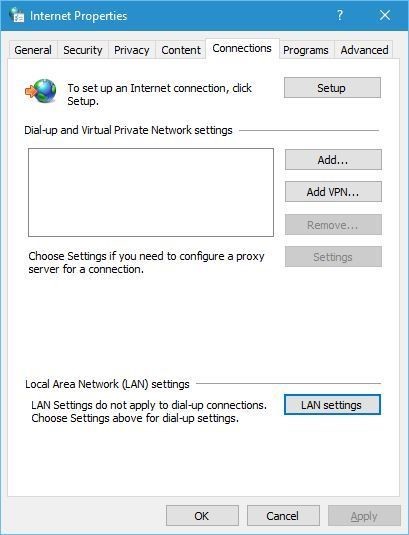
- Klicken Sie auf die Schaltfläche ‘Erweitert‘.
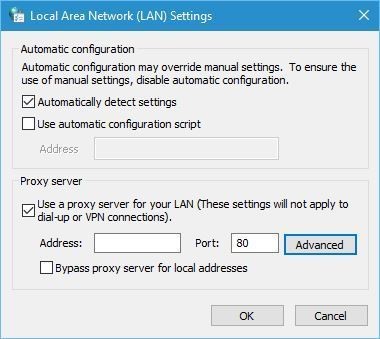
- Geben Sie unter “Ausnahmen” die Adresse Ihres Mailservers ein, zum Beispiel mail.DomainName.com
- Klicken Sie auf “OK”, um die Änderungen zu übernehmen.
Damit sollte der Fehler “Exchange-Server ist nicht verfügbar” oder “Outlook- Server ist nicht verfügbar” im Idealfall behoben sein.
Flushdns-Befehl ausführen
Auch der DNS-Cache kann zu solchen Exchange-Verbindungsproblemen führen. Um dies zu beheben, können Sie den Befehl flushdns ausführen, um den Cache zu löschen und den Fehler zu beheben.
- Öffnen Sie die Eingabeaufforderung auf Ihrem PC als Administrator
- Geben Sie folgenden Befehl ein und drücken Sie ‘Enter‘
Prüfen Sie nach der Ausführung dieses Befehls, ob der Fehler behoben ist.
SMTP-Verbindung testen
Folgen Sie dieser detaillierten Anleitung auf Microsoft TechNet, um das Problem der SMTP-Verbindung zu beheben.
Lösung 2: Überprüfen Sie den Status der Outlook-Datendatei
Der Exchange-Verbindungsfehler kann auch auftreten, wenn die Outlook- Datendatei (. ost oder . pst) gesperrt oder beschädigt ist. Um dies zu beheben, können Sie die Berechtigung ändern und die beschädigte OST- oder PST-Datei reparieren.
- Ändern der Nur-Lese-Berechtigung
Navigieren Sie zum Speicherort der OST- oder PST-Datei. Sie können den Pfad zur OST- oder PST-Datei auch über Outlook finden. Normalerweise ist der Speicherort der Datei wie folgt,
- PST-Datei: C:Benutzer>Benutzername>AppData>Local> Microsoft Outlook
- OST-Datei: C:Benutzer>Benutzername>AppData>Local> Microsoft Outlook
Gehen Sie dann wie folgt vor,
- Klicken Sie mit der rechten Maustaste auf die OST- oder PST-Datei und wählen Sie “Eigenschaften“.
- Deaktivieren Sie die Option “Schreibgeschützt” (falls aktiviert) und klicken Sie auf “OK“, um die Änderungen zu übernehmen.
- Posteingangsreparatur-Tool verwenden
Im Falle einer beschädigten oder unzugänglichen PST- oder OST-Datei können Sie das Inbox Repair Tool oder SCANPST.EXE verwenden.
Siehe diese Leitfäden auf:
- Wie repariert man eine beschädigte PST-Datei?
- Wie repariert man eine beschädigte OST-Datei?
Lösung 3: MS Exchange-Dienste neu starten
Sie können auch versuchen, die Microsoft Exchange Server-Dienste neu zu starten, um das Problem mit der Exchange-Konnektivität zu beheben. Versuchen Sie, die folgenden MS Exchange-Dienste neu zu starten,
- Drücken Sie auf Ihrem Exchange-Server Windows+R, geben Sie services.msc ein und drücken Sie die Eingabetaste.
- Starten Sie alle Exchange-Dienste neu, die Sie in der Liste finden
Alternativ dazu können Sie den Exchange-Server neu starten.
HINWEIS: Dies kann zu einer vorübergehenden Unterbrechung der Exchange- Dienste oder zu Ausfallzeiten und Konnektivitätsfehlern für andere Benutzer führen, wenn das ursprüngliche Problem durch ein anderes Problem verursacht wurde.
Lösung 4: Outlook-Profil aktualisieren
Gehen Sie folgendermaßen vor, um das Outlook-Profil zu aktualisieren:
- Klicken Sie in der Systemsteuerung auf “Mail“.
- Klicken Sie auf ‘Profile anzeigen‘.
- Wählen Sie Ihr Profil und klicken Sie auf “Eigenschaften“.
- Klicken Sie auf “E-Mail-Konten” und wählen Sie dann “Microsoft Exchange…” und klicken Sie auf “Ändern
- Klicken Sie auf “Weitere Einstellungen” und gehen Sie auf die Registerkarte “Sicherheit“.
- Klicken Sie auf das Kontrollkästchen “Daten zwischen Microsoft Office Outlook und Microsoft Exchange verschlüsseln” und klicken Sie auf “OK”, um die Änderungen zu speichern.
- Klicken Sie auf “Weiter” und dann auf “Fertig stellen“.
Versuchen Sie, auf Ihr Outlook Exchange-Konto zuzugreifen, und überprüfen Sie, ob der Fehler behoben ist.
Lösung 5: Erstellen eines neuen Outlook-Profils
Wenn das Aktualisieren des Outlook-Profils nicht funktioniert, versuchen Sie, ein neues zu erstellen. Das ist ganz einfach.
- Gehen Sie auf Ihrem PC zu “Systemsteuerung” und klicken Sie auf “Mail”.
- Klicken Sie auf die Schaltfläche “Profile anzeigen” und dann auf “Hinzufügen”.
- Geben Sie im Feld “Profilname” den gewünschten Benutzernamen für das neue Profil ein und klicken Sie auf “OK”.
Legen Sie dieses neu erstellte Profil als Standardprofil fest und versuchen Sie, in Outlook auf Ihr Exchange-Konto zuzugreifen.
Lösung 6: Überprüfung von Konflikten mit Drittanbieteranwendungen
Es könnte ein möglicher Konflikt zwischen Anwendungen von Drittanbietern und der Verbindung von Outlook mit dem Exchange Server bestehen. Um dies zu beheben, sollten Sie die Anwendungen von Drittanbietern, wie z. B. Antivirenprogramme, die Sie auf Ihrem System installiert haben, deaktivieren.
Alternativ können Sie versuchen, Outlook im “abgesicherten Modus” zu starten, um festzustellen, ob das Problem durch die Add-Ins verursacht wird.
Lösung 7: Aktivieren der RPC-Verschlüsselung
Um die RPC-Verschlüsselung zu aktivieren, folgen Sie den angegebenen Schritten:
- Drücken Sie Windows + R, geben Sie msc ein und klicken Sie auf “OK” oder drücken Sie “Enter“.
- Wenn Outlook 2007, navigieren Sie zu
Benutzerkonfiguration>Verwaltungsvorlagen>Klassische Verwaltungsvorlagen (ADM)>Microsoft Office Outlook 2007>Tools | Kontoeinstellungen > Exchange
Wenn Outlook 2010 oder höher, navigieren Sie zu
Benutzerkonfiguration>Verwaltungsvorlagen (ADM>Microsoft Outlook 2013>Kontoeinstellungen>Exchange
- Suchen Sie die Option “RPC-Verschlüsselung aktivieren” im rechten Bereich und doppelklicken Sie darauf
- Wählen Sie Aktiviert und klicken Sie dann im Fenster Einstellungen auf OK, um die Änderungen zu speichern.
Prüfen Sie, ob die Exchange-Verbindung fest ist.
Lösung 8: Registry bearbeiten
Führen Sie die folgenden Schritte aus, um den Registrierungsschlüssel zu ändern und das Exchange-Verbindungsproblem zu beheben,
- Drücken Sie Windows-Taste+R, geben Sie regedit ein und drücken Sie die
Eingabetaste, um den Registrierungseditor zu öffnen.
- Navigieren Sie im linken Fensterbereich zu HKEY_CURRENT_USER\Software\Policies\MicrosoftOffice12.0OutlookAutoDiscover
- Suchen Sie das DWORD ZeroConfigExchange im rechten Fensterbereich
- Klicken Sie mit der rechten Maustaste auf die DWORD-Datei und wählen Sie Löschen
Schließen Sie das Fenster des Registrierungseditors und überprüfen Sie, ob das Problem behoben ist.
Lösung 9: Standard-Gateway bearbeiten
Gehen Sie wie folgt vor, um das Standard-Gateway über den Registrierungseditor zu ändern,
- Drücken Sie Windows-Taste+R, geben Sie regedit ein und drücken Sie ‘Enter‘.
- Navigieren Sie im linken Fensterbereich zu HKEY_CURRENT_USERS/Software/MicrosoftOffice14.0OutlookRPC
HINWEIS: Dieser Registrierungspfad kann sich je nach installierter Outlook- Version ändern
- Klicken Sie mit der rechten Maustaste auf den leeren Bereich im linken Fensterbereich und wählen Sie Neu> DWORD-Wert
- Geben Sie DefConnectOpts ein und drücken Sie die Eingabetaste
- Klicken Sie mit der rechten Maustaste auf DefConnectOpts und wählen Sie Ändern
- Geben Sie 0 in das Datenfeld Wert ein und klicken Sie auf OK.
Schließen Sie den Registrierungseditor und prüfen Sie, ob das Exchange- Verbindungsproblem behoben ist.
Lösung 10: Verwenden Sie den Microsoft Office 365 Support & Recovery Assistant
Wenn das Problem in Outlook 365 auftritt, können Sie das Tool Microsoft Office 365 Support & Recovery Assistant herunterladen und verwenden. Führen Sie das Tool nach dem Herunterladen aus, um das Problem “Exchange-Server ist nicht verfügbar” zu beheben.
Haben Sie immer noch mit dem Fehler “Die Verbindung zum Microsoft Exchange Server ist nicht verfügbar” zu kämpfen? Beheben Sie ihn mit diesem Tool
Wenn das Problem auch nach Anwendung aller Lösungen weiterhin besteht, könnte das Problem mit Ihrem Exchange-Postfach oder der Postfachdatenbank auf dem Server zusammenhängen. Wie bereits erwähnt, verwenden Sie in einem solchen Fall ein Exchange-Server-Reparatur tool eines Drittanbieters, um beschädigte Exchange-Postfachdatenbankdateien (EDB) zu reparieren und den Outlook- und Exchange-Verbindungsfehler zu beheben. Sie können Stellar Repair for Exchange verwenden, um auch stark beschädigte Exchange- Datenbankdateien zu reparieren und die Postfächer in das mit Outlook importierbare PST-Dateiformat zu speichern.
Sobald das Postfach in die PST-Datei exportiert wurde, können Sie einfach auf die Postfachdaten von Exchange Server im Outlook-E-Mail-Client zugreifen, indem Sie die PST-Datei importieren. Mit dieser Software, können Sie auch
- Demontierte EDB-Dateien wiederherstellen
- Offline Exchange EDB-Dateien wiederherstellen
- Gelöschte Mailboxen wiederherstellen
- Mehrere EDB-Dateien auf einmal reparieren
- Speichern Sie wiederhergestellte E-Mails in den folgenden Dateiformaten: PST, MSG, EML, HTML, RTF & PDF
- Migrieren Sie die wiederhergestellten Postfächer zu Live Exchange Server und auch Office 365
Die Software ist kompatibel mit MS Exchange Server 2019, 2016, 2013, 2010, 2007, 2003 und 2000, einschließlich 5.5.
Bewertung durch MVP:

Referenz: Mehr lesen
Wie benutzt man die Software für die Reparatur von Mailboxen oder Exchange-Datenbanken? Schritt 1: Herunterladen, installieren und ausführen Stellar Repair for Exchange Software
Schritt 2: Wählen Sie die Datenbank EDB-Datei von Exchange Server
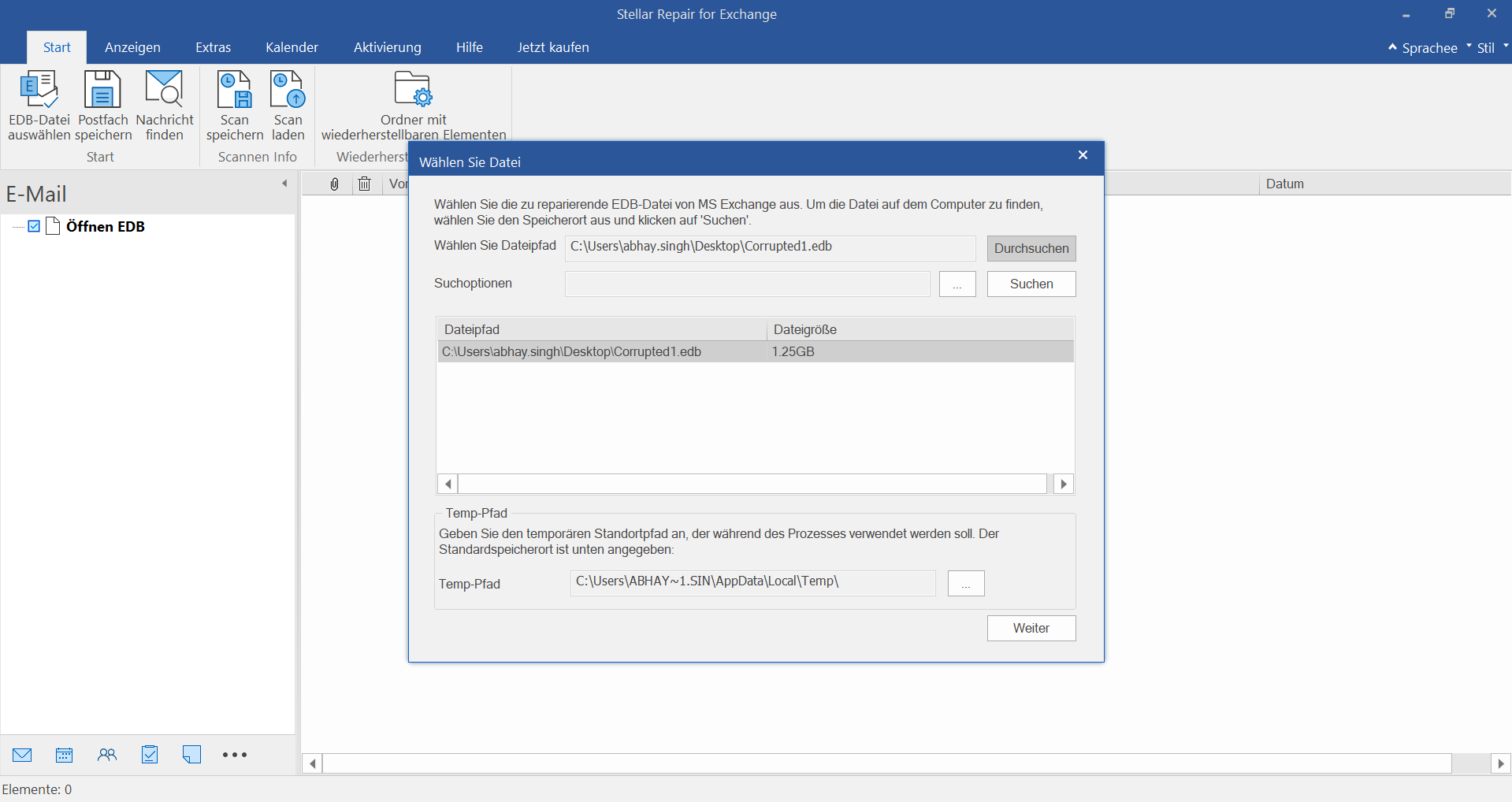
Abbildung 1: Auswahl der EDB-Datei
Schritt 3: Scannen Sie die ausgewählte EDB-Datei mit Quick Scan oder Extensive Scan.
Abbildung 2: Scanmodus auswählen und scannen
Schritt 4: Speichern Sie die aus der Exchange Server-Datenbank
wiederhergestellten Daten als EDB-Datei im gewünschten Format. Sie können Postfächer auch direkt in Live Exchange oder Office 365 Konten exportieren
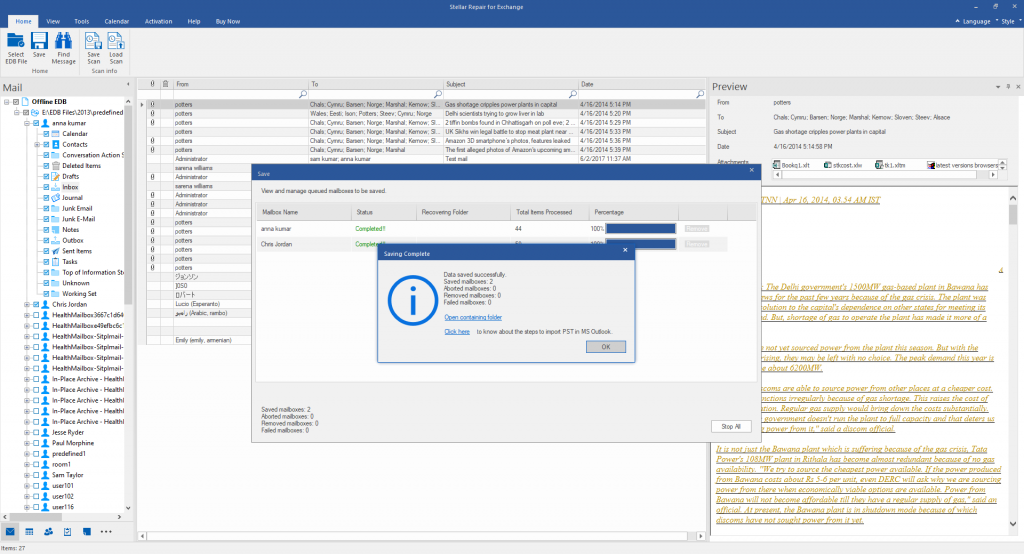
Abbildung 3: Speichern der Exchange-Daten im gewünschten Dateiformat
Wenn Sie weitere Hilfe zum Exchange-Fehler benötigen, hinterlassen Sie einen Kommentar oder erreichen Sie uns über die Seite Selbsthilfe und Support.
Was this article helpful?