Facebook ist mit fast 3 Milliarden monatlichen Nutzern das größte soziale Mediennetzwerk der Welt. Die Registerkarte “Facebook Watch” ist einer der spannendsten Bereiche der Social-Media-Website. Er kann Sie stundenlang fesseln. Darüber hinaus machen das Live-Streaming, einschließlich des Sport-Streamings, und die Möglichkeit, mit Freunden zu schauen, Facebook-Videos zu einem sozialen Erlebnis. Hinzu kommen zahlreiche Infotainment- und Bildungsinhalte auf der Facebook Watch.
In diesem Blog werden wir den Fehler, dass Facebook-Videos nicht abgespielt werden, im Detail behandeln und nach möglichen Lösungen für Sie suchen.
Facebook Video Häufige Probleme, die Nutzer erleben
Einige der häufigsten Probleme, die beim Betrachten von Facebook-Videos auftreten, sind:
- Kein Audio
- Audio/Video-Synchronisationsprobleme
- Fehlende Frames/schwarze Bildschirme im Video
- Video friert bei der Wiedergabe ein
- Video-Pufferung trotz stabilem Hochgeschwindigkeits-Internet
- Verschwommenes Video mit Rucklern
- Unerwarteter Fehler: Beim Abspielen des Videos ist etwas schief gelaufen
Im Folgenden werden die Gründe für die oben genannten Fehler aufgeführt:
- Video-Upload unvollständig/unrichtig
- Einstellungen zur Verfügbarkeit von Videoregionen
- Browser-Cache verursacht ein Problem
- Fehler beim Zugriff auf das Benutzerkonto
- Veraltete Treiber und Flash-Player
- Malware oder Virus
- Instabile Internetverbindung
- Audio/Video-Synchronisationsfehler
Browserunabhängige Facebook-Video-Probleme
Wir werden über die Probleme bei verschiedenen Browsern sprechen, aber vorher werden wir das Problem der nicht abgespielten Facebook-Videos behandeln, das bei allen Browsern auftritt. Beginnen wir mit den folgenden Überprüfungen und Korrekturen:
Starten Sie Ihren Browser neu
Der erste einfache Schritt besteht darin, Ihren Browser neu zu starten. Oft können viele Probleme in einer Anwendung durch Fortsetzen behoben werden, da es sich um einen einmaligen Fehler in einem Befehl oder ein ähnliches Problem handeln kann. Als Nächstes schließen Sie den Browser, beenden alle Aufgaben/Prozesse, die mit dem Browser zusammenhängen, und öffnen ihn erneut.
Im Inkognito-Modus öffnen
Versuchen Sie bei öffentlichen Videos, das Video im Inkognito-Modus oder im Modus “Privat” zu öffnen. Wenn Sie das Video im Inkognito-Modus abspielen können, bedeutet dies, dass der Ersteller des Videos den Zugriff auf dieses Video für Sie gesperrt hat. Sie können eine andere Person bitten, zu überprüfen, ob das Video privat ist, um festzustellen, ob der Zugriff auf das Video für Sie gesperrt wurde. Sie können sich weiterhin andere Videos ansehen, wenn nur ein Nutzer den Zugriff auf seine Videos blockiert hat.
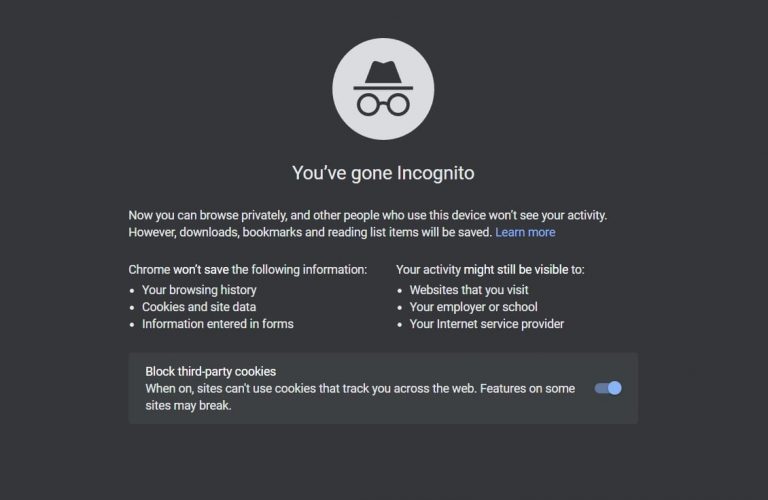
Öffnen Sie das Video in der mobilen App
Wenn Facebook-Videos nicht im Browser, sondern in der mobilen App abgespielt werden, handelt es sich um ein Browserproblem. Wenn Sie das Video auch in der mobilen App nicht öffnen können, kann es sein, dass einige Teile/Funktionen von Facebook für Sie blockiert wurden. Überprüfe in unserem Benachrichtigungsbereich, ob Facebook eine entsprechende Benachrichtigung gesendet hat. Kontaktieren Sie den Facebook-Support, wenn dies der Fall ist.
VPN verwenden
Verwenden Sie VPN, um Facebook zu öffnen und ein beliebiges Video anzusehen. Wenn Sie die Videos mit einem VPN abspielen können, aber sonst nicht, hat Ihr Internetanbieter den Zugang zu Facebook blockiert. Sie werden
Wenden Sie sich wegen des Problems an Ihren ISP und verwenden Sie VPN für den Zugriff auf Facebook-Videos, bis der ISP die Probleme behoben hat.
Starten Sie Ihren Router und Ihr System neu
Ein Neustart des Routers und des PCs kann das Problem in bestimmten Fällen beheben. Es wäre daher am besten, wenn Sie dies einmal ausprobieren würden.
So beheben Sie den Fehler “Facebook-Video wird nicht abgespielt” in jedem Browser
Wenn die oben aufgeführten grundlegenden Prüfungen fehlgeschlagen sind, können Sie die folgenden Schritte versuchen:
Cache und Cookies löschen
Das Löschen von Cache und Cookies hilft bei den meisten gängigen Browserproblemen. Veraltete Cookies und ein beschädigter Cache können jedoch zu verschiedenen Problemen führen, z. B. werden Facebook-Videos nicht abgespielt.
In Chrome
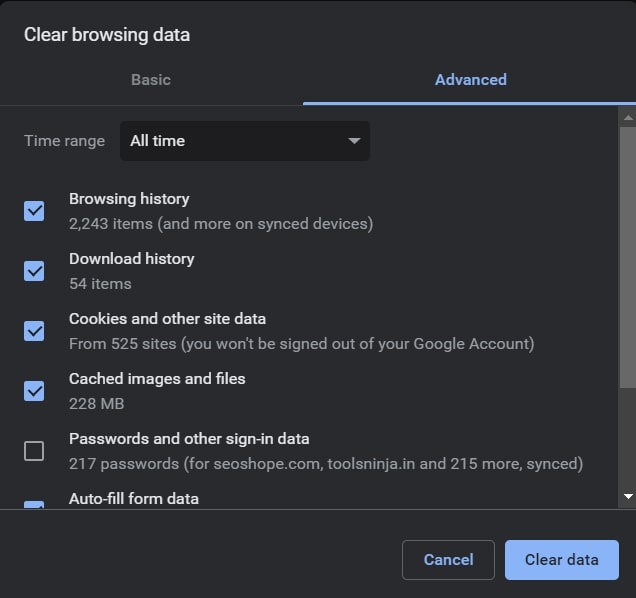
- Drücken Sie Strg + Umschalt + Löschen.
- Das Dialogfeld “Browserverlauf löschen” wird geöffnet.
- Wählen Sie in der Dropdown-Liste für den Zeitbereich “Alle Zeiten”.
- Kreuzen Sie alle drei Kästchen an (Browserverlauf, Cookies, andere Website-Daten, Bilder im Cache und Daten).
- Klicken Sie auf “Daten löschen”.
In Firefox
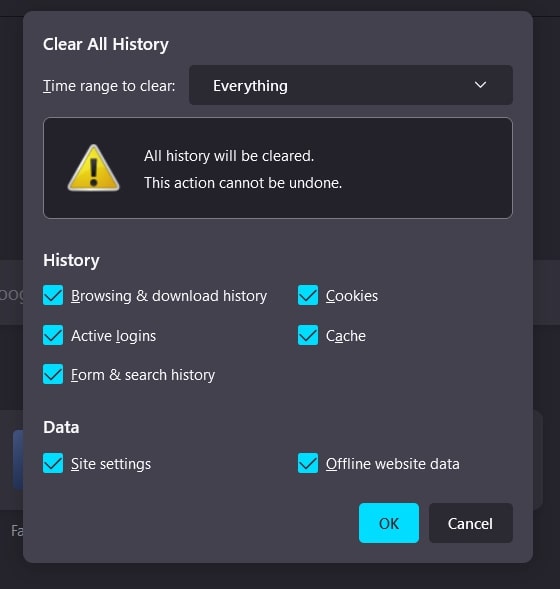
- Drücken Sie Strg + Umschalt + Löschen.
- Es erscheint das Dialogfeld “Kürzlichen Verlauf löschen“.
- Wählen Sie alles aus dem Dropdown-Menü unter “Zu löschende Zeitspanne“.
- Markieren Sie alle Kästchen: Browser- und Download-Verlauf, Cookies, aktive Logins, Cache, Formular- und Suchverlauf, Website-Einstellungen und Offline-Website-Daten.
- Klicken Sie auf “Ok”.
In Safari
- Wählen Sie “Einstellungen” aus dem Menü oben im Safari-Browser.
- Aktivieren Sie auf der Registerkarte “Erweitert” das Kontrollkästchen “Entwickler anzeigen”.
- Wählen Sie die Option “Caches leeren“, sobald Sie auf das Menü “Entwickeln” klicken.
- Unter Safari > Einstellungen können Sie die Cookies löschen.
- Die Option “Website-Daten verwalten” auf der Registerkarte “Datenschutz” hilft Ihnen, andere Historien zu entfernen.
- Klicken Sie im unteren Teil des Dialogfelds auf “Alle entfernen”.
- Klicken Sie zur Bestätigung auf “Fertig”.
Browser zurücksetzen
Ein Zurücksetzen des Browsers kann helfen, Probleme zu beheben, die möglicherweise durch instabile Updates entstanden sind. Finden wir also heraus, wie man verschiedene Browser zurücksetzt und sehen wir, ob das Problem “Facebook-Videos werden nicht abgespielt” damit behoben ist.
Google Chrome
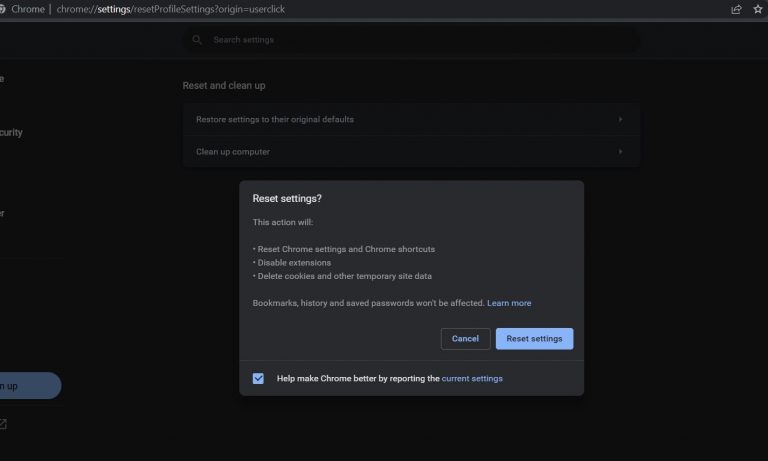
- Fügen Sie den Pfad “chrome://settings/reset” in die Adressleiste ein und drücken Sie “Enter”.
- Wählen Sie “Einstellungen auf die ursprünglichen Standardwerte zurücksetzen”.
- Klicken Sie im nächsten Fenster auf “Einstellungen zurücksetzen”.
Mozilla Firefox
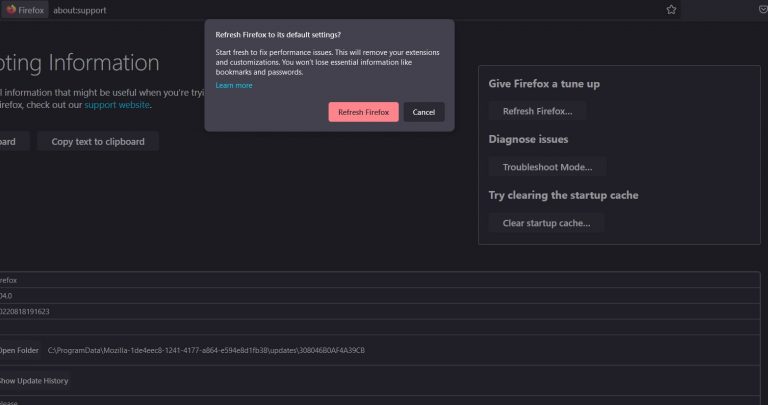
- Fügen Sie in die Adressleiste “about:support” ein oder geben Sie es ein und drücken Sie “Enter”.
- Wählen Sie die Option “Firefox aktualisieren”.
- Wählen Sie in der Bestätigungsaufforderung erneut “Firefox aktualisieren”.
- Klicken Sie auf “Fertigstellen”, sobald der Assistent seinen Vorgang abgeschlossen hat.
Safari
Der Safari-Browser verfügt derzeit nicht über eine Option zum Zurücksetzen. Sie können den Browser jedoch aus dem App Store deinstallieren und neu installieren, wodurch der Browser effektiv zurückgesetzt wird.
Browser auf die neueste Version aktualisieren
Die Aktualisierung Ihres Browsers auf die neueste Version behebt häufige Fehler und enthält Sicherheits-Patches. Diese Updates beheben häufige Probleme, z. B. dass Inhalte sozialer Medien wie Facebook-Videos nicht abgespielt werden, und basieren auf intensiven Tests und Nutzereingaben.
Google Chrome
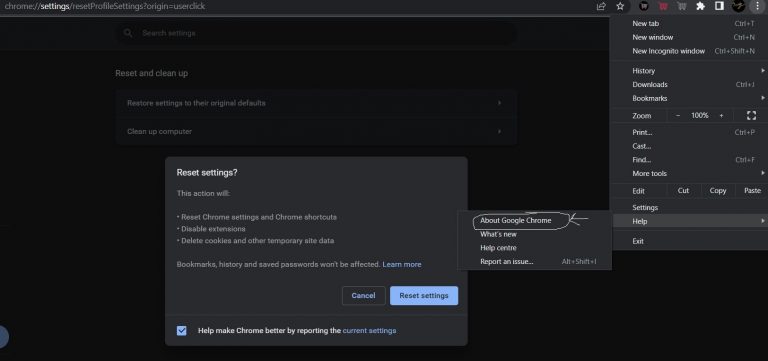
- Klicken Sie auf die “drei Punkte” in der oberen rechten Ecke.
- Bewegen Sie den Mauszeiger über “Hilfe” und wählen Sie “Über Google Chrome” aus den Optionen.
- Wenn es verfügbare Updates gibt, sucht der Browser diese, oder Sie erhalten die Meldung “Chrome ist auf dem neuesten Stand”.
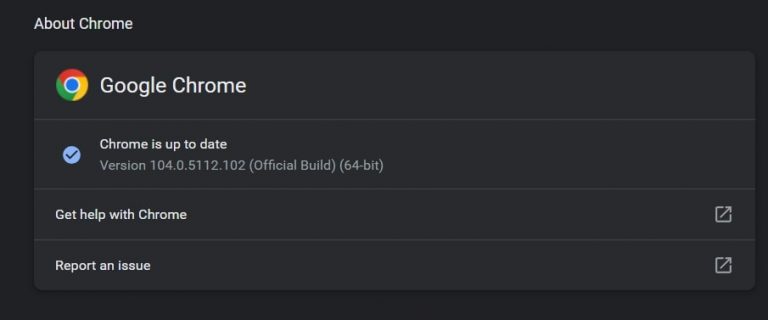
Mozilla Firefox
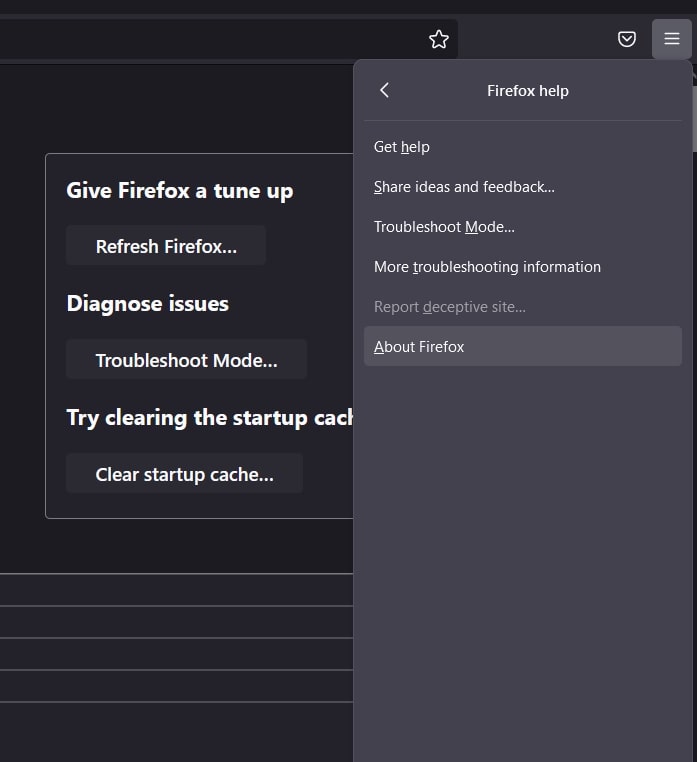
- Wählen Sie das Symbol “Hamburger” in der oberen rechten Ecke.
- Klicken Sie im Menü auf “Hilfe”.
- Klicken Sie dann auf “Über Firefox”.
- Falls ein Update verfügbar ist, wird Firefox es installieren. Andernfalls erscheint die Meldung: “Firefox ist auf dem neuesten Stand”.
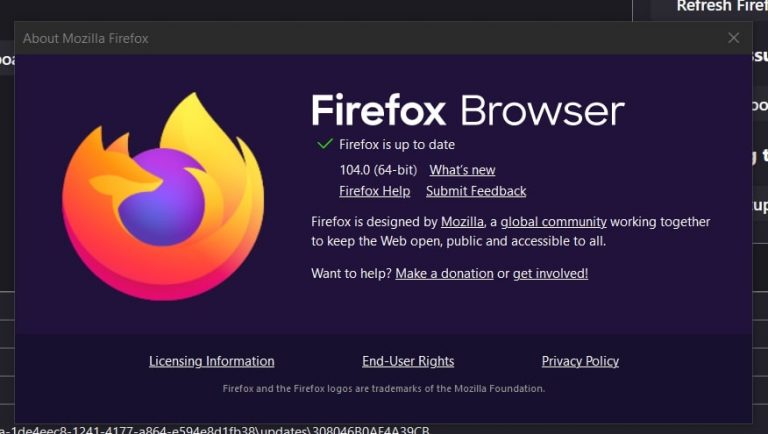
Safari
- Klicken Sie auf das “Apple”-Symbol in der oberen linken Ecke. Wählen Sie dann “App Store…”.
- Wählen Sie die Registerkarte “Updates”, um zu sehen, ob es verfügbare Updates gibt.
- Das Fenster zeigt die Aktualisierungen aller Anwendungen an. Wenn also “Keine Aktualisierungen” oder Aktualisierungen von anderen Anwendungen außer Safari angezeigt werden, ist Ihr Browser auf dem neuesten Stand.
Hardware-Beschleunigung deaktivieren/aktivieren
Das Aktivieren oder Deaktivieren der Hardware-Beschleunigung kann den Fehler beheben. Manchmal kann die Hardware-Beschleunigung eine Quelle von Problemen sein, insbesondere wenn die GPU überhitzt. In den meisten Fällen ist sie jedoch eine unschätzbare Funktion, die das Erlebnis der Inhaltswiedergabe bereichert.
Google Chrome
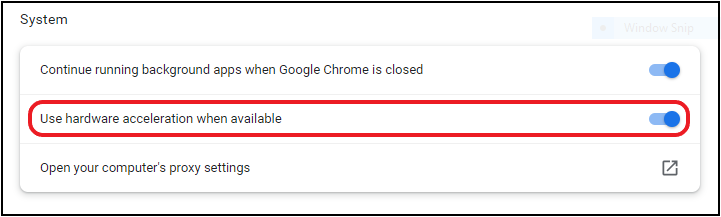
- Fügen Sie “chrome://settings/system” in die Adressleiste ein oder geben Sie es ein.
- Wenn die Option “Hardwarebeschleunigung verwenden, wenn verfügbar” aktiviert ist, deaktivieren Sie sie. Umgekehrt, wenn sie deaktiviert ist, dann aktivieren Sie sie.
Mozilla Firefox
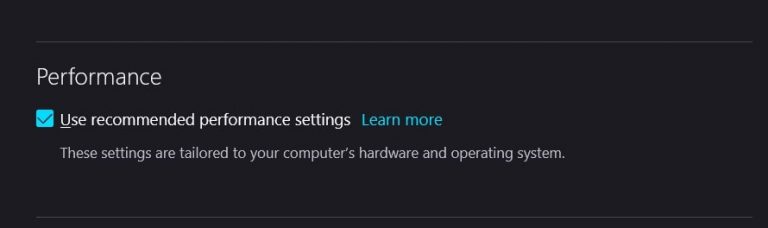
- Fügen Sie in der Firefox-Adressleiste “about:preferences” ein oder geben Sie es ein.
- Wenn auf der Registerkarte “Leistung” das Kontrollkästchen “Empfohlene Leistungseinstellungen verwenden” aktiviert ist, deaktivieren Sie es. Wenn sie nicht markiert ist, aktivieren Sie sie, um sie zu aktivieren.
- Deaktivieren Sie im Kontrollkästchen “Hardwarebeschleunigung verwenden, wenn verfügbar” die Einstellung, falls sie aktiviert ist. Wenn sie zunächst deaktiviert ist, versuchen Sie, die Einstellungen zu aktivieren.
Safari
Safari-Benutzer können die Einstellungen für die Hardware-Beschleunigung nicht konfigurieren und können diese Korrektur daher nicht anwenden.
Korrupte und beschädigte Videos vom Ersteller aus reparieren
Wenn Sie ein Videoersteller sind und aufgrund von Videoproblemen Zuschauer verlieren, ist es am besten, eine Bestandsaufnahme der Situation zu machen und das Video/die Videos zu reparieren. Eine schnelle Lösung für die Rettung jedes Videos ist Stellar Repair for Video, ein Spezialist für die Wiederherstellung von Videos aus dem Haus von
Stellar. Installieren Sie Stellar Repair for Video, falls Sie es noch nicht getan haben, und befolgen Sie die folgenden Schritte, um ein beliebiges Video wiederherzustellen.
- Starten Sie die Software ‘Stellar Repair for Video’.
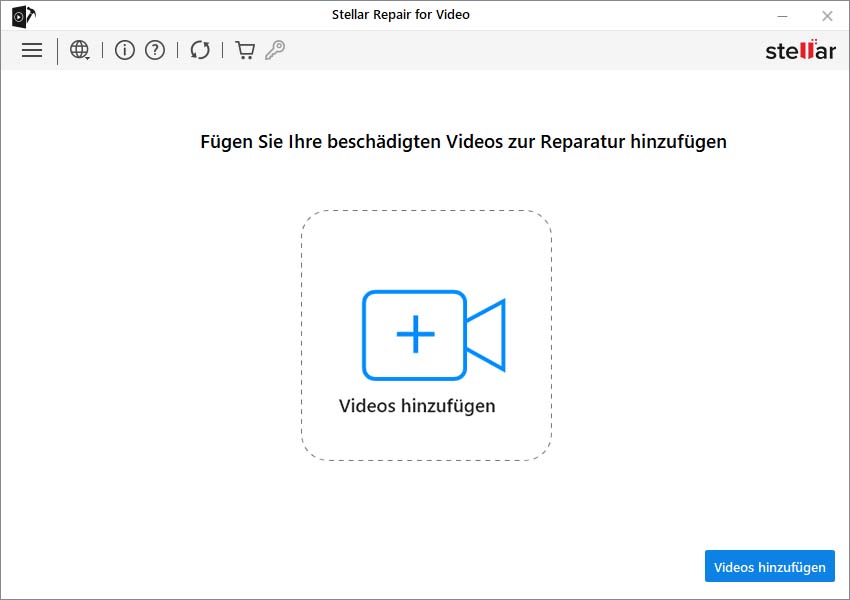
- Wenn der Software-Bildschirm erscheint, klicken Sie auf die Schaltfläche “Datei hinzufügen”. Wenn Sie später professionelle Hilfe in Anspruch nehmen, kann ein Backup der beschädigten Dateien hilfreich sein.
- Klicken Sie auf die Option “Reparieren” am unteren Rand des Bildschirms.
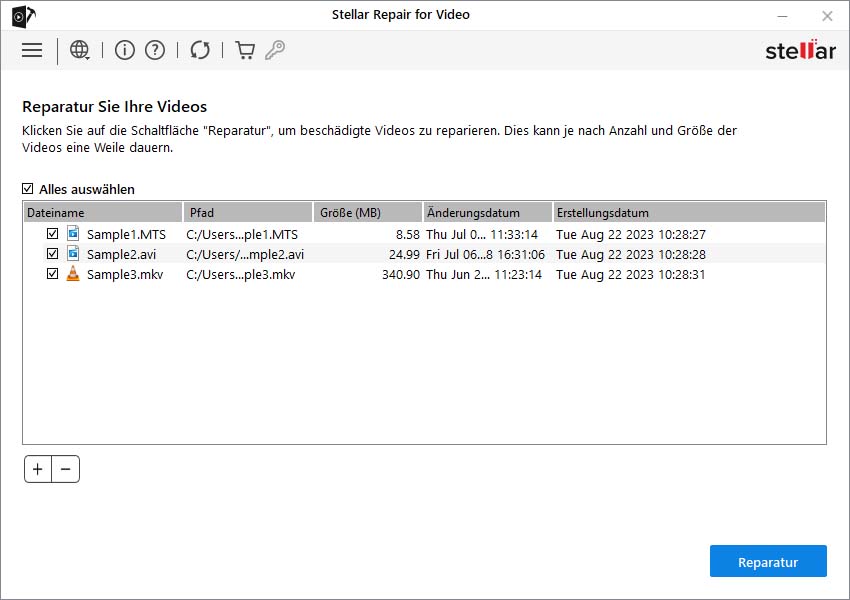
- Nach Abschluss des Vorgangs finden Sie die reparierten Videos an dem von Ihnen gewählten Ausgabeort.
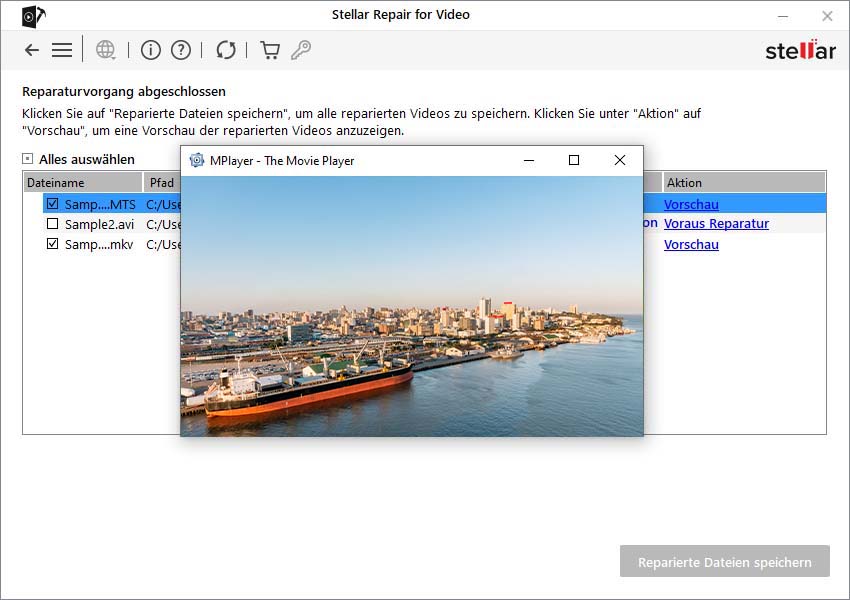
- Sogar die unspielbarsten Dateien können mit einer ‘Advance Repair’ repariert werden.
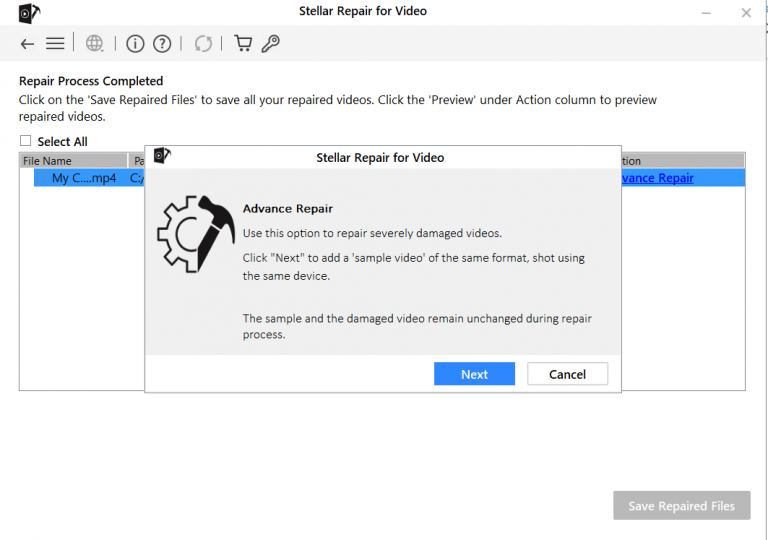
- Hinsichtlich des Dateityps und des Videotyps benötigen Sie Beispielvideos, die den beschädigten Videos ähnlich sind und mit demselben Gerät aufgenommen wurden. Wählen Sie ein Video, das dem beschädigten Video so ähnlich wie möglich ist. Die beste Option ist die Verwendung mehrerer Videos aus derselben Aufnahme.
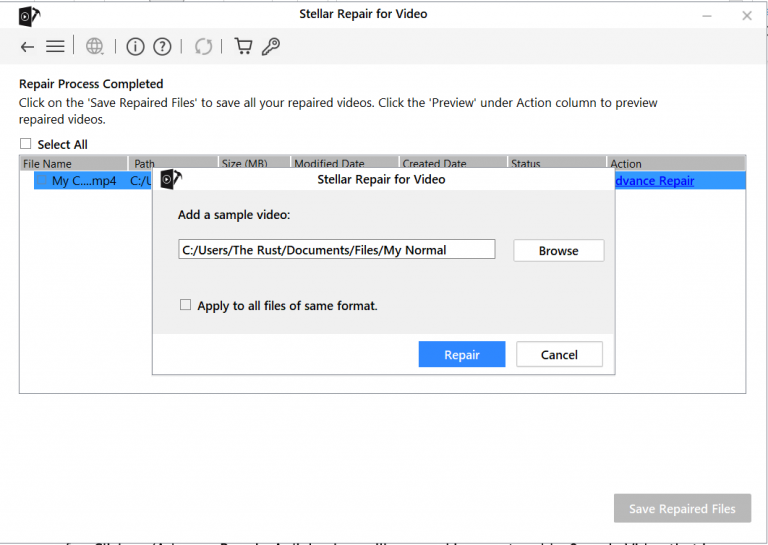
- Wenn es mehr als ein beschädigtes Video gibt, wird “Auf alle Dateien desselben Formats anwenden” auf dasselbe Beispielvideo angewendet.
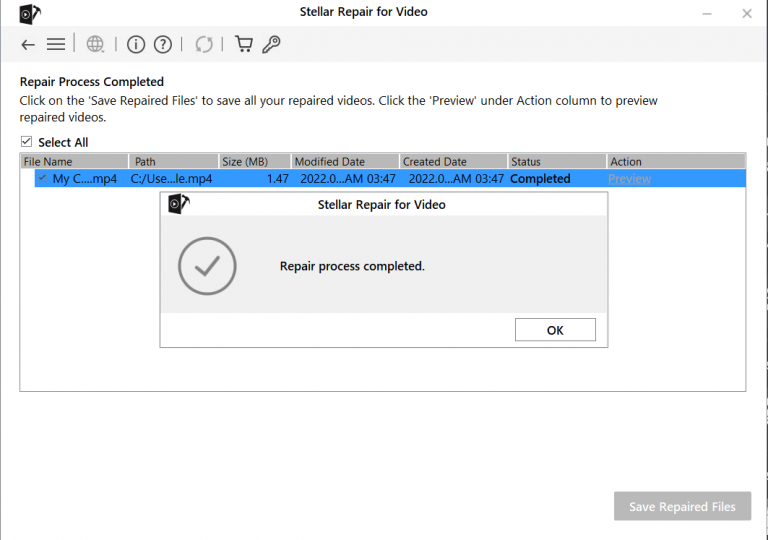
- Speichern Sie die Datei, wenn Sie von der Software dazu aufgefordert werden.
Facebook-Videos Abspielen Lassen
Facebook-Videos bieten Live-Streaming, Unterhaltung, Infotainment, Nachrichten und Lehrvideos. Es kann sehr ärgerlich sein, wenn Sie Facebook-Videos nicht abspielen können. Wir haben das Problem “Facebook-Videos lassen sich nicht abspielen” und seine verschiedenen Lösungen beschrieben. Mit diesen Lösungen können Sie Ihre Facebook-Videos wieder abspielen, in der Regel mit Ihrem Lieblingsbrowser – sei es Chrome, Firefox oder Safari – indem Sie die oben genannten Anweisungen befolgen.
FAQs
Warum werden Facebook-Videos im Browser nicht abgespielt?
Videos können aufgrund von Internet-, Cache- oder Browserproblemen hängen bleiben. Sie können den Browser wechseln, um eine schnelle Lösung zu finden, oder den detaillierten Leitfaden befolgen, um die Fehler zu beheben.
Warum werden Videos plötzlich nicht mehr abgespielt?
In solchen Fällen handelt es sich in erster Linie um ein Browserproblem. Versuchen Sie zunächst, die Seite zu aktualisieren oder den Browser zurückzusetzen. Andernfalls können Sie den Cache leeren und prüfen, ob Sie kürzlich eine Erweiterung installiert haben, die das Problem verursachen könnte.
Was this article helpful?