Wie wird ein externes WD My Passport-Laufwerk angeschlossen?
Wenn die externe Festplatte an den USB-Anschluss des Mac angeschlossen ist, ist sie sofort auf dem Schreibtisch, im Finder und im Festplatten-Dienstprogramm verfügbar. Darüber hinaus ist die Übertragung von Dateien von und auf die externe Festplatte möglich, wenn das Gerät erfolgreich an den Mac-Computer angeschlossen ist. Schließlich können Sie nach getaner Arbeit das externe Speichergerät sicher vom Mac entfernen.
Warum wird die externe WD-Festplatte auf dem Mac nicht erkannt?
Es gibt mehrere Möglichkeiten, warum eine WD My Passport-Festplatte auf einem Mac-System unsichtbar wird. Diese Möglichkeiten können reichen von:
- Beschädigte Partitionstabelle
- APFS- oder HFS-Dateisystem
- Kryptische Diskettenfehler
- Defektes Festplattenkabel
- Abnutzung und Verschleiß
- Wiederherstellung fehlgeschlagen
- Schlechte Blöcke an der Oberfläche
- Fehlgeschlagene Partitionierung auf externem Laufwerk
Identifizieren einer nicht montierten WD My Passport?
Sie können die folgenden Aktionen ausprobieren, um festzustellen, ob die externe WD-Festplatte auf Ihrem Mac gemountet wird:
1. Schließen Sie das externe Laufwerk WD My Passport an Ihren Computer an
2. Warten Sie, bis das Laufwerk im Finder und auf dem Schreibtisch angezeigt wird. Wenn der WD nicht reagiert, nachdem er mit dem Mac verbunden wurde, gehen Sie zu Finder << Einstellungen und überprüfen Sie, ob Externe Laufwerke ausgewählt ist.
Bei einem gesünderen externen Laufwerk funktioniert die obige Option einwandfrei. Sie funktioniert jedoch möglicherweise nicht, wenn Ihr Speicherlaufwerk eines der acht oben genannten Probleme aufweist.
3. Rufen Sie das Festplattendienstprogramm auf und prüfen Sie, ob Ihre externe WD-Festplatte auf der linken Seite der Benutzeroberfläche aufgeführt ist. Wenn das externe Laufwerk in Ordnung ist, wird es ohne Probleme aufgelistet. Wenn das WD-Gerät jedoch logisch beschädigt ist, kann es im Festplattendienstprogramm angezeigt werden, obwohl es ausgegraut ist. Auch eine physisch beschädigte externe Festplatte wird nicht im Festplatten-Dienstprogramm angezeigt. In solchen Fällen müssen Sie sich an ein zuverlässiges Datenrettungslabor wenden.
Schritte zum Wiedereinbinden eines ausgegrauten externen Laufwerks
(i) Auswählen und Einbinden anklicken – Wählen Sie die externe Festplatte auf der Partitionsebene aus und prüfen Sie, ob die Schaltfläche Einbinden funktioniert? Wenn Sie auf ein funktionierendes Gerät klicken, wird die externe Festplatte für den weiteren Zugriff bereitgestellt. Wenn die Festplatte jedoch beschädigt ist, kann die Schaltfläche “Einbinden” möglicherweise keine Hilfe bieten. Versuchen Sie, auf die Partitionsebene zu wechseln, und drücken Sie erneut die Schaltfläche Mount.
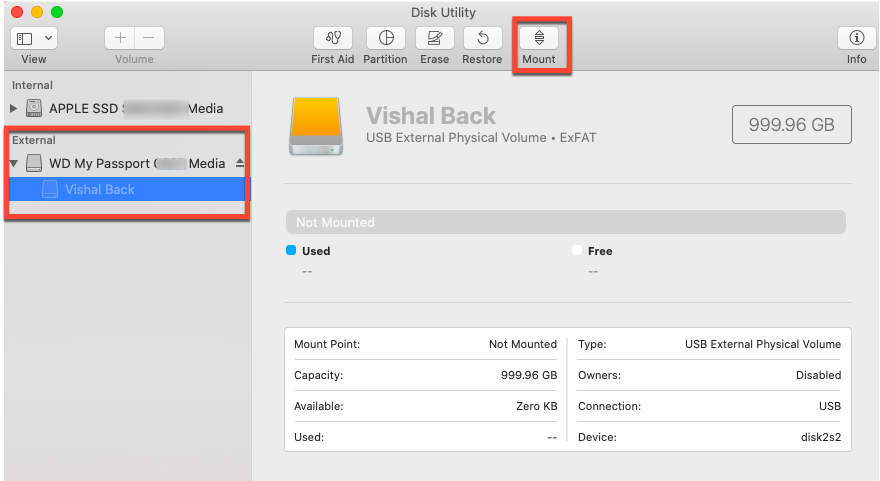
(ii) Die externe Festplatte löschen oder nicht löschen? – Wenn Sie die nicht gemountete externe Festplatte mit dem Festplattendienstprogramm löschen, wird ein neues Partitionsschema auf dem Gerät erstellt. Das Festplatten-Dienstprogramm behebt das Problem, und Sie können Ihr WD-Gerät wieder sehen. Dieser Vorgang führt jedoch zu Datenverlusten auf der externen Festplatte. Daher ist diese Methode nur dann praktikabel, wenn die Daten auf der externen Festplatte bereits irgendwo gesichert sind oder die Daten nicht mehr benötigt werden.
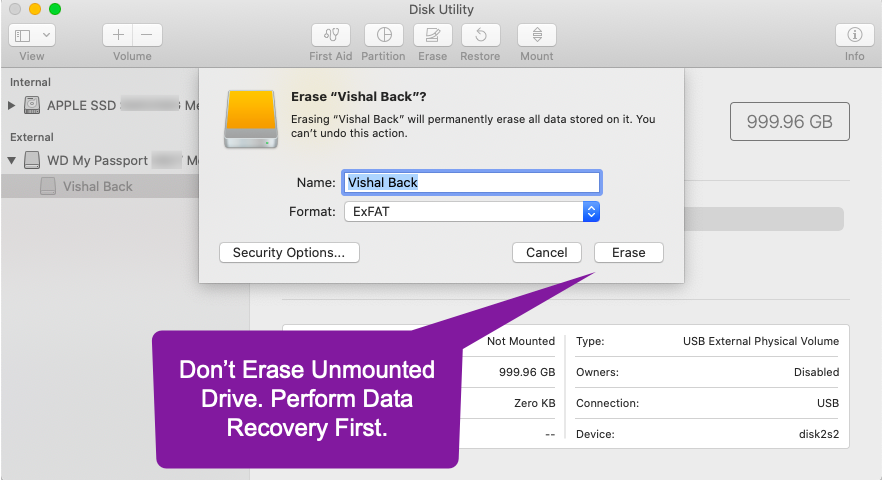
(iii) Eine bessere Lösung – Ignorieren Sie die in (i) und (ii) genannten Methoden. Versuchen Sie stattdessen, die Datenwiederherstellung zuerst auf der externen Festplatte durchzuführen. Stellar Data Recovery bietet eine kostenlose Version und eine Pro-Version der Datenwiederherstellungssoftware an, mit der Sie Dateien von einem nicht angeschlossenen externen Laufwerk wiederherstellen können. Mit der kostenlosen Version können Sie kostenlos 1 GB an Dateien von der externen Festplatte wiederherstellen, während es bei der Pro-Version keine Größenbeschränkung gibt. Zu Ihrer Information: Die Pro-Version kostet 89,99 € und hat viele Vorteile.
Ich empfehle Ihnen, die Free Edition für die Wiederherstellung Ihrer externen Festplatte auszuprobieren.
Schritt 1) Schließen Sie Ihre externe Festplatte an den Mac an. Vergewissern Sie sich, dass Ihr externes Gerät im Festplatten-Dienstprogramm angezeigt wird, auch wenn es ausgegraut ist.
Schritt 2) Laden Sie die Software – Stellar Data Recovery Free Edition – auf Ihren Mac herunter.
Schritt 3) Verwenden Sie die Umschalttasten, um einen Datentyp abzuwählen, den Sie nicht wiederherstellen möchten.
Schritt 4) Wählen Sie hier Ihre ausgegraute externe Festplatte aus und starten Sie den Scan.
Schritt 5) Nach Abschluss des Scans können Sie eine Vorschau der Dateien anzeigen, die von der Software zur Datenwiederherstellung aufgelistet werden. Dann wählen Sie, Vorschau, und drücken Sie die Schaltfläche Wiederherstellen, um die Datei (en) zu speichern.
Viele Benutzer ziehen es vor, zunächst die Free Edition zu verwenden, da sie schnell einige wichtige Dateien wiederherstellen kann, ohne dass eine Aktivierung oder Zahlung erforderlich ist. Fortgeschrittene Benutzer entscheiden sich jedoch für die Pro-Version der Software, da es keine Begrenzung der Datengröße gibt. Wenn Sie sich für die Pro-Version entscheiden möchten, können Sie vergleichen und ein Upgrade durchführen.
Soll ich das Laufwerk jetzt löschen?
Ja, sobald Sie die Dateien mit der Stellar Data Recovery Software wiederhergestellt haben, können Sie die ausgegraute externe Festplatte mit einem neuen Partitionsschema löschen. Ein neues Partitionsschema wird Ihre externe Festplatte wieder zum Leben erwecken.
Schlussfolgerung
Ich hoffe, dieser Blog hat Ihnen geholfen, das Problem mit der ausgegrauten externen Festplatte zu lösen. Wenn Sie Fragen zur Datenwiederherstellung haben, können Sie sich gerne mit Stellar in Verbindung setzen.
Was this article helpful?