Fangen wir mit der einfachsten Möglichkeit an, die sich uns bietet: Die Festplatte ist nicht oder nicht ausreichend mit Strom versorgt. Mag sich zunächst so anhören, als ob das ausgeschlossen ist, weil ihr das merken würdet, aber schaut unbedingt als Erstes danach, weil es immer wieder vorkommt, dass der Stecker nicht richtig sitzt oder der USB – Port nicht genug Strom liefert, falls ihr eine Festplatte ohne eigene Stromversorgung verwendet.
Meisten lässt sich die Stromversorgung über eine LED überprüfen bzw bei älteren Modellen hört man ja sogar noch das surren, welches es bei modernen SSDs natürlich nicht mehr gibt.
Wichtig auch zu wissen, dass USB – Hubs manchmal nicht genug Strom liefern, prüft das daher auch mal, falls ihr die Festplatte an einen Hub angeschlossen habt.
Was ihr auch immer probieren solltet ist ein simpler Neustart des Macs. Das kann grundsätzlich nie schaden und hat schon oft Probleme gelöst, die nach viel mehr Aufwand aussahen.
Bevor wir zu den Lösungsmöglichkeiten auf Softwareseite kommen, solltet ihr auch noch einen anderen USB – Port ausprobieren und checken, ob das Kabel funktioniert. Das ist nämlich auch ein häufiges Problem gerade bei mobilen externen Festplatten.
Hat die Festplatte ausreichend Strom, das Kabel ist ok und die Partition wird trotzdem nicht erkannt, dann hilft euch vielleicht das Festplattendienstprogramm weiter.
Finden könnt ihr das unter den Dienstprogrammen.
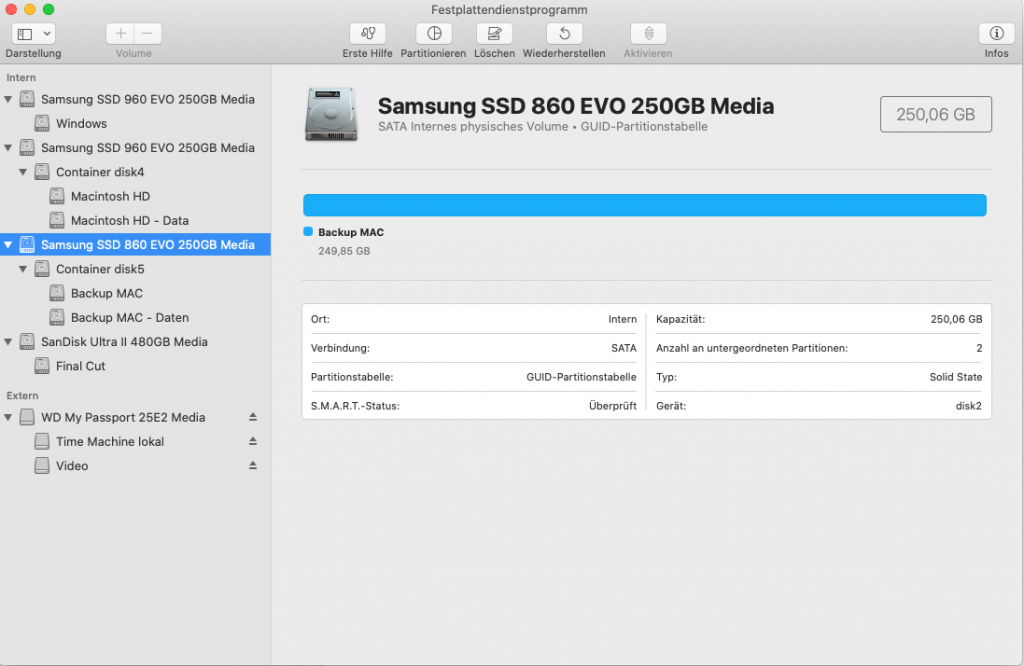
Habt ihr das Programm geöffnet, könnt ihr links oben neben den Volumen auch noch die zugehörigen Geräte einblenden. Das hilft euch, falls die Festplatte zwar grundsätzlich erkannt wird, aber die Partition fehlt.
Bevor ihr irgendwas anderes macht, überprüft einmal, ob sich die Festplatte über den „Aktivieren“ Button evtl. aktivieren lässt. Nicht aktive Festplatten und auch Partitionen werden logischerweise auch nicht angezeigt.
Taucht die Festplatte auf und ist auch aktiviert, wird aber die Partition nicht angezeigt, könnt ihr mit Hilfe der Funktion „Erste Hilfe“ die Festplatte prüfen und ggf. reparieren lassen.
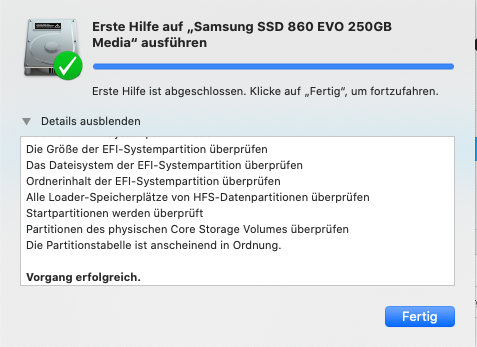
So sieht es aus, wenn keine Fehler gefunden wurden, ansonsten habt ihr die Option die Festplatte zu reparieren.
Damit sollten euch dann im Zweifel auch mögliche verlorene Partitionen oder Daten wieder angezeigt werden.
Hat auch das nichts geholfen, kann euch eine Software zur Datenwiederherstellung weiterhelfen, die die Suche nach „nicht gefundenen Volumen“ unterstützt, eure verlorenen Daten wieder zu bekommen.
Das kann zum Beispiel STELLAR DATA RECOVERY PROFESSIONAL FOR MAC.
Wie das geht? Ganz einfach, denn die Option wird euch in der Benutzerführung direkt schon angeboten.
Startet einfach die Software, wählt „Alles wiederherstellen“ oder wählt die Dateitypen aus, die ihr wiederherstellen möchtet und ihr kommt auf diese Ansicht
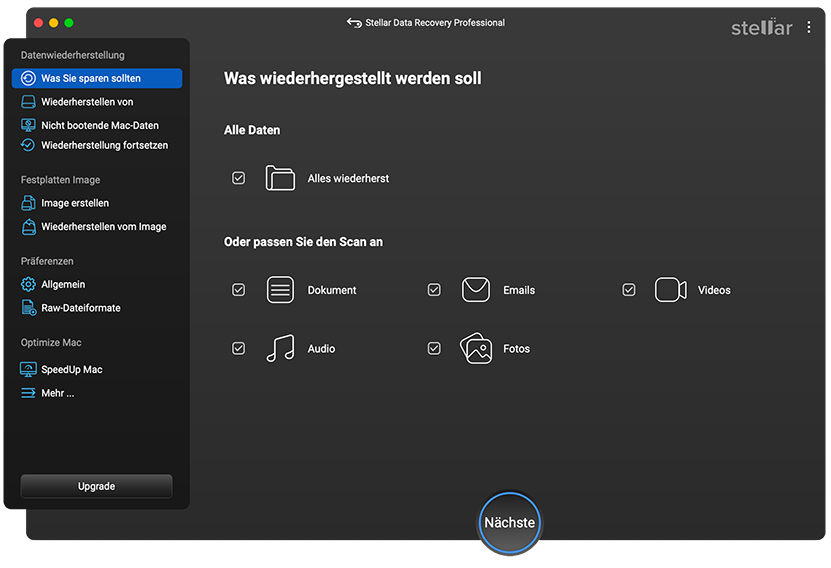
Jetzt sehr ihr links unten schon die Option, die für uns relevant ist. Sie nennt sich „Volumen nicht gefunden“.
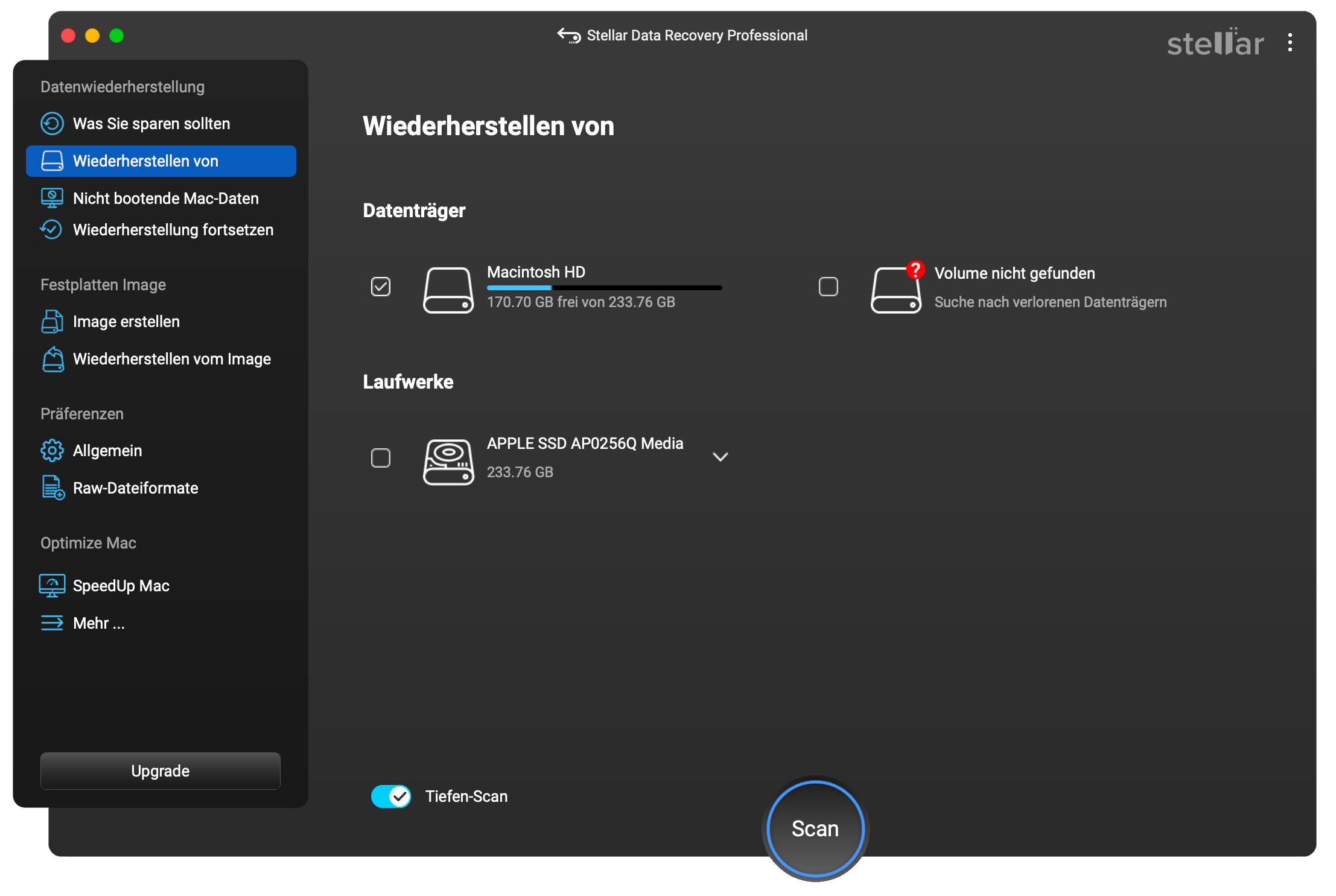
Wenn ihr auf „Hier klicken“ klickt, tauchen alle Festplatten auf, die mit eurem Mac verbunden sind. Wählt hier einfach die Festplatte aus, auf dem die verschwundene Partition zu finden ist.
Wenn ihr dann auf „Suche“ rechts unten klickt listet euch Stellar Data Recovery Professional for Mac alle gefundenen Partitionen und somit auch eure verlorene Partition oder das verlorene Volumen nach einem kurzen Scanvorgang auf.
Wenn die Partition wieder da ist, könnt ihr diese auswählen und durch „Scan“ einen Scanvorgang für diese Partition auslösen. Im Anschluss lassen sich alle gefundenen Daten einfach und schnell über die Vorschau nach der gewünschten Datei durchsuchen. Selbstredend könnt ihr auch einfach alle Daten wiederherstellen.
Ich hoffe, dass nach diesen Tipps alle eure verschwundenen oder verlorenen Daten wiederhergestellt bzw gefunden werden konnten.
Was this article helpful?