Das Auftreten von Fehlern in der Excel-Anwendung, die Sie jeden Tag benutzen, sei es häufig oder manchmal, zu Hause oder im Büro, ist zweifellos eine unerwünschte Situation. Das Problem verdoppelt sich, wenn der Fehler, auf den Sie gestoßen sind, unbekannt ist oder zum ersten Mal auftritt. Sowohl Excel XLS- als auch XLSX-Dateien werden manchmal beschädigt und können verschiedene Fehler einschließlich Laufzeitfehlern anzeigen.
Ein Laufzeitfehler, der MS Excel oder seine XLS/XLSX-Dateien häufig betrifft, ist der Excel-Laufzeitfehler 13, der sich von den Excel-Laufzeitfehlern 1004, 32809, 57121 usw. unterscheidet. Wenn Sie nicht wissen, was Sie tun sollen, wenn die Zeit zur Behebung des Fehlers knapp ist, sind Sie natürlich ratlos. Dieser Blog soll Ihnen helfen, die schreckliche Situation zu lösen, die Sie aufgrund des Laufzeitfehlers 13 erleben. Erfahren Sie alles über den Fehler: was er ist, seine Ursachen und die Behebungen.
Excel-Laufzeitfehler 13
Der VBA-Laufzeitdateifehler 13 ist eine Art von Fehlanpassungsfehler in Excel. Er tritt normalerweise auf, wenn eine oder mehrere Dateien oder Prozesse erforderlich sind, um ein Programm zu starten, das standardmäßig die Visual Basic (VB)-Umgebung verwendet. Dies bedeutet, dass der Fehler auftritt, wenn Excel-Benutzer versuchen, VBA-Code auszuführen, der Datentypen enthält, die nicht korrekt zugeordnet sind. Folglich erscheint in Excel die Meldung “Laufzeitfehler 13: Typübereinstimmung Excel”.
Ursachen für Excel-Laufzeitfehler 13
Der Excel-Laufzeitfehler 13 hat folgende Ursachen:
- Beschädigte oder unvollständige Installation der MS Excel-Anwendung
- Der Konflikt zwischen der Excel-Anwendung und dem Betriebssystem
- Wenn eine fehlende Menüfunktion oder ein Makro vom Benutzer in einer Excel-Datei angeklickt wird
- Viren-/Malware-Angriffe oder Infektionen mit bösartigem Code, die Excel-Dateien beschädigen
- Konflikte mit anderen Programmen, während die VBA-Excel-Datei geöffnet ist
Behebt
Die Methoden zur Behebung des Excel-Laufzeitfehlers 13 sind wie folgt:
Lösung 1: Verwenden Sie das Dienstprogramm “Öffnen und Reparieren”.
MS Excel bietet automatisch den Modus “Dateiwiederherstellung”, wenn es eine beschädigte Arbeitsmappe oder ein beschädigtes Arbeitsblatt feststellt. Auf diese Weise werden die beschädigten Excel-Dateien repariert. Es gibt jedoch Fälle, in denen Excel den Modus “Dateiwiederherstellung” nicht automatisch bereitstellt. In diesem Fall können Sie “Öffnen und Reparieren” verwenden, ein integriertes Dienstprogramm zur Reparatur von Excel-Dateien. Die Schritte zur Verwendung dieses Dienstprogramms sind:
- Excel-Anwendung öffnen
- Gehen Sie auf Datei->Öffnen
- Wählen Sie die ‘Excel’-Datei
- Klicken Sie auf das Dropdown-Menü ‘Öffnen’.
- Klicken Sie auf die Schaltfläche “Öffnen und Reparieren…“.
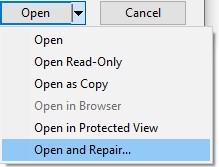
6. Klicken Sie auf die Schaltfläche “Reparieren”, um so viel Arbeit wie möglich wiederherzustellen. Oder klicken Sie auf die Registerkarte “Daten extrahieren”, um Werte und Formeln zu extrahieren.
Hinweis: Wenn der Öffnungs- und Reparaturvorgang mit der Option “Reparieren” nicht erfolgreich ist, verwenden Sie “Daten extrahieren”.
Lösung 2: Deinstallieren Sie das “fehlerverursachende Programm”.
Es wird festgestellt, dass einige Anwendungen und Software den Laufzeitfehler verursachen. Deinstallieren Sie diese Anwendung oder Software, um den Excel-Datei-Laufzeitfehler zu beheben. Um dies zu tun, sind die Schritte:
- Gehen Sie zum “Task-Manager” und beenden Sie die fehlerverursachenden Programme nacheinander
- Klicken Sie auf das Menü ‘Start’.
- Klicken Sie auf die Schaltfläche ‘Systemsteuerung’.
- Wählen Sie die Option “Programm hinzufügen oder entfernen” oder “Programm deinstallieren” in der Systemsteuerung
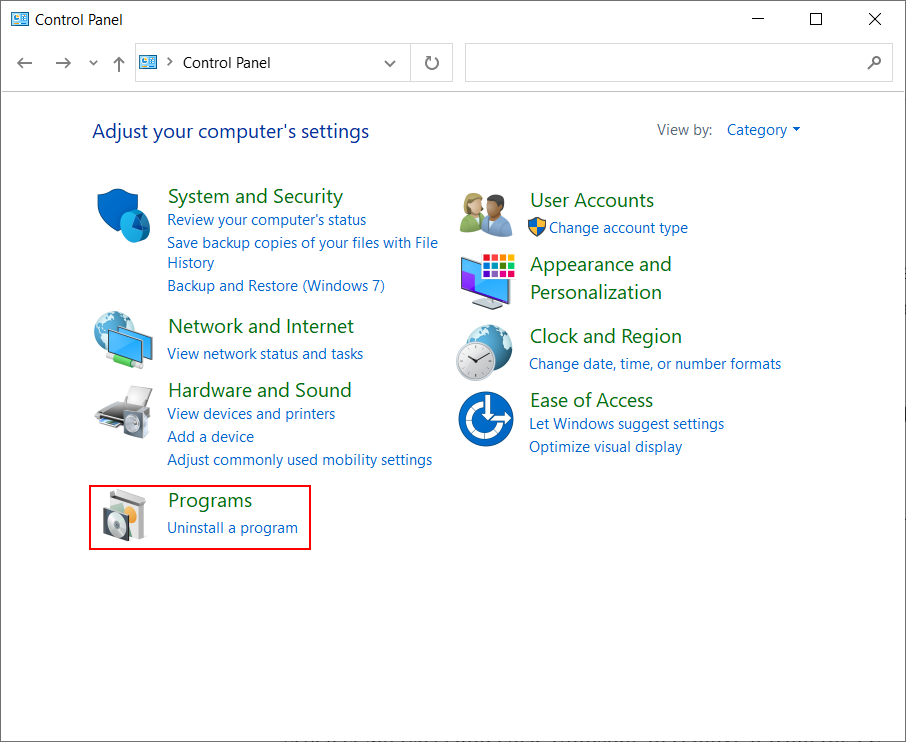
5. Alle auf dem PC installierten Programme werden aufgelistet
6. Wählen Sie MS Office und klicken Sie auf “Deinstallieren”, um es vom PC zu entfernen.
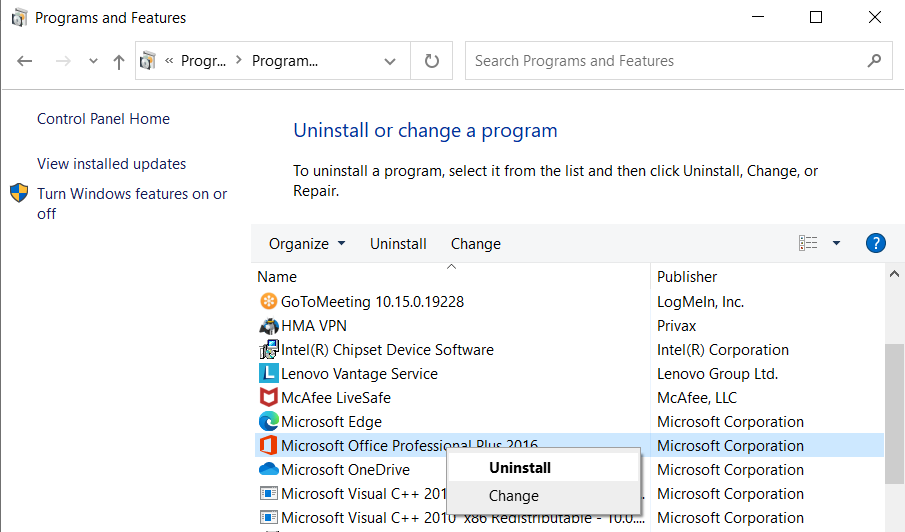
Beschränkungen
Die Verwendung von Microsofts Open & Repair Utility und die Deinstallation von fehlerverursachenden Software-Programmen kann den Excel Runtime Error 13 beheben, muss es aber nicht. In diesem Fall hilft eine sichere und zuverlässige Software, um den Fehler zu beheben.
Lösung 3: Verwenden Sie Stellar Repair für Excel
Eine professionelle Excel file repair software , die erfolgreich beschädigte Excel-.XLS- und .XLSX-Dateien ohne Probleme repariert. Stellt alle wichtigen Excel-Dateikomponenten wieder her: Tabellen, Diagramme, Diagrammblätter, Formeln, Zellkommentare, Bilder, Sortierungen, Filter usw. ohne Datenverlust oder Änderung der Struktur oder Formatierung der Dateien. Mit einer benutzerfreundlichen und intuitiven Oberfläche mit leicht zugänglichen Registerkarten, Schaltflächen und Menüs ist der Excel-Reparaturprozess einfach und zeitsparend.
Schlussfolgerung
Sie kennen nun den Excel-Laufzeitfehler 13, seine Ursachen und die Schritte zu seiner Behebung, wenn derselbe in einer Excel XLS/XLSX-Datei auftritt. Alle drei Korrekturen, die der Blog vorschlägt, sind bei der Behebung des Fehlers wirksam. Stellar Repair for Excel macht Ihnen die Beseitigung von Excel-Laufzeitfehlern jedoch leicht und bietet Ihnen mehrere Vorteile. Die Software zeigt eine Vorschau der reparierten Excel-Datei Daten, bevor sie zu speichern. Neben der Behebung des Excel-Laufzeitfehlers 13 behebt die Software auch andere mit MS Excel verbundene Fehler. Darüber hinaus behält sie die Eigenschaften der Arbeitsmappe, die Zellformatierung und die Gesamtstruktur bei, um die Wiederherstellung der Excel-Datei in Echtzeit zu gewährleisten.
Was this article helpful?