Fehlermeldung in Excel ‘Datei-Fehler: Daten können verloren gegangen sein’
Zusammenfassung: Die Fehlermeldung in Excel 'File Error: Data May Have Been Lost' kann erscheinen, wenn Sie versuchen, eine Excel-Datei zu öffnen, die in einer früheren Version erstellt wurde, in einer späteren Version oder beim Exportieren einer Kalkulationstabelle. Dieser Fehler weist auf ein Problem mit der Excel-Datei hin. In diesem Blog werden mehrere manuelle Umgehungsmöglichkeiten und ein professionelles Tool zur Reparatur von Excel-Dateien vorgestellt, mit denen Sie den Fehler beheben können.
Wenn Sie versuchen, ein Excel-Blatt einer niedrigeren Version in einer höheren MS Excel-Version zu öffnen, erhalten Sie oft die folgende Fehlermeldung:
Microsoft Office Excel – “Dateifehler: Daten können verloren gegangen sein’
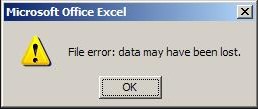
Abbildung 1 – Excel-Fehler: Dateidaten können verloren gehen
Wenn dieser Fehler auftritt, können Sie möglicherweise nicht auf die Dateiobjekte wie Diagramme, Bilder usw. zugreifen. Schauen wir uns einige Benutzerszenarien an, die den Excel-Fehler betreffen.
Auftreten von Excel-Dateifehlern Daten können verloren gegangen sein
Szenario 1: “Wenn ich die Excel-Datei öffne, erhalte ich die Fehlermeldung: “Dateifehler: Daten können verloren gehen. Nachdem ich auf OK geklickt habe, wird Excel geschlossen. Die Datei ist in Excel 2003 geschrieben. Wie kann ich diese Datei reparieren und öffnen? Ich habe es auf anderen Computern mit anderen Excel-Versionen versucht – sie ließ sich nicht öffnen. Ich habe die Erweiterung geändert usw. – hat nicht geholfen. Ich kann die Datei selbst verschicken.
Szenario 2: “Ich erhalte die Fehlermeldung, dass Daten verloren gegangen sein könnten, als ich versuchte, die Excel-Datei (erstellt in Excel 2003, .xls-Format) in meinem neu installierten Excel 2010 zu öffnen. Ich wäre für jede Hilfe dankbar, um den Fehler “Daten verloren” zu beheben.
Szenario 3: “Beim Exportieren des Kundenauftragsberichts nach Excel (in fast allen Versionen) erhalte ich beim Öffnen der Datei mit Excel die Fehlermeldung Daten verloren. Ich habe den Berichtstitel unter Dokumenteigenschaften in ‘Blatt1’ geändert, um die Meldung ‘Ungültiger Blattname’ loszuwerden, aber ich erhalte immer noch die andere Meldung.”
Ursachen für Excel-Fehler Daten können verloren gegangen sein
Es gibt keinen spezifischen Grund, warum das Öffnen einer Excel-Datei den Fehler “Daten verloren” auslöst. Aus den Erfahrungen der Benutzer geht jedoch hervor, dass das Problem auftritt, wenn eine frühere Version einer Excel-Arbeitsmappe in einer höher installierten Version geöffnet oder eine Kalkulationstabelle exportiert wird. Der mögliche Grund für ein solches Problem könnte eine Inkompatibilität zwischen Excel-Versionen sein, oder die Excel-Datei wurde während des Prozesses beschädigt.
Um den Fehler “Excel-Datei-Fehler Daten können verloren gehen” zu beheben, können Sie die unten beschriebenen manuellen Abhilfemaßnahmen ausprobieren.
Wie Excel-Datei-Fehler zu beheben Daten können verloren gegangen sein?
Hinweis: Bevor Sie mit den Abhilfemaßnahmen fortfahren, prüfen Sie, ob die Excel-Datei, die Sie in Excel 2010 aus einer früheren Version öffnen möchten, eine benutzerdefinierte Schriftart enthält, die in der neu installierten Excel-Version noch nicht enthalten ist.
Manuelle Abhilfemaßnahmen zur Behebung des Excel-Fehlers “Daten verloren
Nachfolgend finden Sie einige manuelle Umgehungsmöglichkeiten, mit denen Sie das Problem beheben können:
Abhilfe 1: Speichern Sie die Excel-Datei unter einem anderen Namen
Hinweis: Diese Lösung gilt für Benutzer, die ihre Excel-Dateien ohne Datenverlust öffnen können.
Versuchen Sie, Ihre Arbeitsmappe unter einem anderen Namen zu öffnen. Nachdem Sie die Datei umbenannt haben, schließen Sie sie, öffnen Sie die neue Datei erneut mit Excel und prüfen Sie, ob derselbe Fehler weiterhin auftritt.
Abhilfemaßnahme 2: Excel-Datei in der vorherigen Version öffnen
Öffnen Sie die MS Excel-Tabelle in der gleichen Version, in der sie erstellt wurde. Wenn das Problem weiterhin besteht, kann eine Reparatur der Datei helfen.
Abhilfe 3: Microsoft-Dienstprogramm “Öffnen und Reparieren
Wenn keine der oben genannten Abhilfemaßnahmen funktioniert, versuchen Sie, das Microsoft-eigene Dienstprogramm “Öffnen und Reparieren” auszuführen, um die Excel-Datei zu reparieren. Führen Sie dazu die folgenden Schritte aus:
Schritt 1: Klicken Sie in Ihrer Excel-Anwendung auf Datei, und wählen Sie dann Öffnen.
Schritt 2: Suchen Sie in dem daraufhin angezeigten Fenster den Ort und den Ordner, in dem die Excel-Datei gespeichert ist.
Schritt 3: Wählen Sie im Fenster “Öffnen” die Excel-Datei aus, die Sie öffnen und reparieren möchten.
Schritt 4: Klicken Sie auf den Pfeil neben der Schaltfläche Öffnen und wählen Sie dann Öffnen und Reparieren.
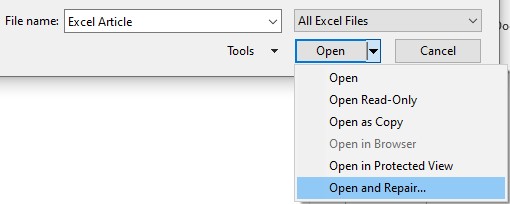
Abbildung 2 – Excel-Datei öffnen und reparieren
Schritt 5: Klicken Sie in dem sich öffnenden Microsoft Excel-Dialogfeld auf Reparieren, um so viele Daten wie gewünscht aus der Datei wiederherzustellen.
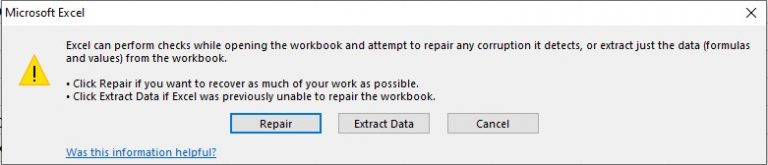
Abbildung 3 – Excel-Datei reparieren
Schritt 6: Wenn die Reparatur der Datei nicht hilft, die Daten wiederherzustellen, wiederholen Sie die Schritte 1 bis 4 und wählen Sie dann die Option Daten extrahieren, um Formeln und Werte aus dem Arbeitsblatt wiederherzustellen.
Wenn die manuellen Workarounds nicht funktionieren, verwenden Sie Stellar Repair for Excel Software, um die Excel-Datei in ihrer ursprünglichen Form wiederherzustellen.
Excel-Datei mit Stellar Repair for Excel Software wiederherstellen
Die Software hilft, Excel-Arbeitsmappen (.XLS und .XLSX) wiederherzustellen und alle Daten zu retten. Es kann Korruption in großen, stark beschädigten Excel-Arbeitsmappen in ein paar Klicks zu beheben. Darüber hinaus hilft es, alle Datei-Objekte wiederherzustellen, einschließlich Tabellen, technische Formeln, Serien Trendlinie, Diagramme, Eigenschaften des Arbeitsblatts, etc.
Schlussfolgerung
Wenn Sie die “Fehlermeldung in Excel: File data may have been lost”, können Sie auf die Excel-Datei zugreifen oder auch nicht. In jedem Fall besteht bei Auftreten dieses Fehlers das Risiko eines Datenverlusts. Versuchen Sie, das Problem mit den in diesem Beitrag beschriebenen Abhilfemaßnahmen zu beheben. Wenn nichts hilft, können Sie mit einem spezialisierten Excel-Reparaturprogramm wie Stellar Repair for Excel Ihre Excel-Arbeitsmappe wiederherstellen, wobei alle Daten intakt bleiben.












