Einen bootfähigen USB-Stick für macOS Sonoma erstellen: Eine Anleitung für Mac-Benutzer
- Warum Sie einen bootfähigen USB-Stick für macOS Sonoma erstellen müssen
- Was Sie benötigen, um einen bootfähigen USB-Stick für macOS Sonoma zu erstellen
- Wie Sie den macOS Sonoma Installer herunterladen
- Wie Sie Ihr USB-Laufwerk vorbereiten
- Erstellen Sie den bootfähigen USB-Stick für macOS Sonoma
- Wie Sie den bootfähigen USB-Installer verwenden, um macOS Sonoma zu installieren
- Stellen Sie verlorene Daten mit Stellar Data Recovery Professional wieder her
- Fazit
Zusammenfassung: Wenn Sie macOS Sonoma auf mehreren Computern installieren oder eine Neuinstallation durchführen möchten, können Sie einen bootfähigen USB-Installer verwenden. Wir zeigen Ihnen, wie Sie mit der Software Stellar Datenrettung für Mac ein bootfähiges macOS Sonoma USB-Installationslaufwerk erstellen können.
Das neueste Mac-Betriebssystem ist macOS Sonoma und in der Tat würde jeder es gerne installieren, um all die neuen Funktionen zu genießen, die Apple zu bieten hat. Wenn Sie also macOS Sonoma auf mehreren Macs installieren, benötigen Sie vielleicht einen bootfähigen USB-Installer, damit Sie ihn nicht immer wieder herunterladen müssen. In diesem Artikel zeigen wir Ihnen, wie Sie in wenigen einfachen Schritten einen bootfähigen USB-Stick für macOS Sonoma erstellen können.
Warum Sie einen bootfähigen USB-Stick für macOS Sonoma erstellen müssen
Es gibt mehrere Gründe, warum Sie einen bootfähigen USB-Stick für macOS Sonoma erstellen sollten:
- Aktualisieren Sie auf macOS Sonoma, ohne jedes Mal das Installationsprogramm herunterladen zu müssen.
- Führen Sie eine saubere Installation von macOS Sonoma durch und löschen Sie die Festplatte Ihres Macs.
- Installieren Sie macOS Sonoma auf einem separaten Volume oder einer Partition des Laufwerks Ihres Macs.
- Installieren Sie macOS Sonoma auf einem Mac, der nicht mit Online Datenrettung kompatibel ist.
- Reparieren oder reparieren Sie Ihren Mac, wenn er Probleme beim Starten oder Laufen hat.
Was Sie benötigen, um einen bootfähigen USB-Stick für macOS Sonoma zu erstellen
Bevor Sie mit der Erstellung eines bootfähigen USB-Laufwerks für macOS Sonoma beginnen, benötigen Sie ein paar wichtige Dinge:
- Ein USB-Laufwerk mit mindestens 16 GB Speicherplatz zum Herunterladen der macOS Sonoma Installationsdateien.
- Ein Mac-Computer, der mit macOS Sonoma kompatibel ist.
- macOS Sonoma Installer aus dem Mac App Store oder von der offiziellen Apple Website herunterladen.
Wie Sie den macOS Sonoma Installer herunterladen
Sie sollten zuerst das vollständige macOS Sonoma Installationsprogramm aus dem App Store oder von der Apple Website herunterladen, bevor Sie ein bootfähiges USB-Installationsprogramm erstellen. Um das Installationsprogramm aus dem App Store herunterzuladen, folgen Sie diesen Schritten:
- Öffnen Sie die App Store App auf Ihrem Mac und geben Sie macOS Sonoma in die Suchfunktion ein.
- Klicken Sie auf die Schaltfläche Holen, um den Download des Installationsprogramms zu starten.
Suchen Sie im App Store nach macOS Sonoma und klicken Sie auf Holen.
- Die macOS Sonoma Installations-App befindet sich in Ihrem Programme-Ordner.
Wie Sie Ihr USB-Laufwerk vorbereiten
Bevor Sie ein bootfähiges USB-Laufwerk für macOS Sonoma erstellen, müssen Sie Ihr Laufwerk als Mac OS Extended oder AFPS formatieren. Bitte beachten Sie, dass dadurch alle Daten auf dem Laufwerk gelöscht werden. Sichern Sie daher alle wichtigen Dateien, bevor Sie beginnen. Das müssen Sie tun:
- Schließen Sie das USB-Laufwerk an Ihren Mac an.
- Öffnen Sie dann den Finder und gehen Sie zu Anwendungen > Dienstprogramme > Festplatten-Dienstprogramm.
Anwendungen > Dienstprogramme > Festplatten-Dienstprogramm
- Wählen Sie Ihr Laufwerk in der Seitenleiste aus und klicken Sie auf die Schaltfläche Löschen am oberen Rand.
- Wählen Sie im Fenster Löschen einen Namen für Ihr Laufwerk und den Formatierungstyp.
- Klicken Sie zur Bestätigung auf Löschen und warten Sie, bis der Vorgang abgeschlossen ist.
Erstellen Sie den bootfähigen USB-Stick für macOS Sonoma
Sobald Sie das macOS Sonoma Installationsprogramm heruntergeladen und Ihr Laufwerk formatiert haben, erstellen Sie ein bootfähiges USB-Installationsprogramm. Es gibt zwei Möglichkeiten, dies zu tun:
1. über das Terminal
Um ein bootfähiges USB-Installationsprogramm mit Terminal zu erstellen, gehen Sie folgendermaßen vor:
- Öffnen Sie Terminal aus dem Ordner Dienstprogramme.
- Geben Sie den folgenden Befehl in Terminal ein, um das bootfähige USB-Laufwerk zu erstellen:
Terminal-Befehl
- Drücken Sie die Taste Rücksendung und geben Sie Ihr Administratorkennwort ein, wenn Sie dazu aufgefordert werden.
- Warten Sie bis zum Ende des Prozesses.
2. über Stellar Data Recovery Professional
Um einen bootfähigen USB-Stick mit Stellar Data Recovery on Mac zu erstellen, müssen Sie die folgenden Schritte ausführen:
- Laden Sie das Stellar Data Recovery von der Website herunter.
- Schließen Sie ein USB-Laufwerk an Ihren Mac an.
- Starten Sie die App und wählen Sie die Option Bild erstellen.
Stellar Datenrettung > Image erstellen
- Folgen Sie den Anweisungen, um die bootfähige Disk oder das USB-Laufwerk zu erstellen.
Image erstellen in Stellar Datenrettung
- Sobald das bootfähige USB-Laufwerk für macOS erstellt ist, können Sie es zum Booten Ihres Macs verwenden.
Wie Sie den bootfähigen USB-Installer verwenden, um macOS Sonoma zu installieren
Wenn Sie den bootfähigen USB-Installer für macOS Sonoma haben, können Sie macOS Sonoma auf Ihrem Mac installieren. Um den bootfähigen USB-Installer zu verwenden, folgen Sie diesen Schritten:
- Stecken Sie Ihr bootfähiges macOS Sonoma USB-Laufwerk in Ihren Mac.
- Starten Sie Ihren Mac neu und drücken Sie die Optionstaste, nachdem Sie den Startsound gehört haben. Daraufhin öffnet sich der Startup Manager und Sie können ein geeignetes Laufwerk zum Booten auswählen.
Wählen Sie den bootfähigen USB-Stick
- Um die Installation zu starten, wählen Sie das Laufwerk aus, das für den bootfähigen USB-Installer mit macOS Sonoma verwendet werden soll, und drücken Sie dann die Taste Rücksendung.
- Folgen Sie den Anweisungen auf dem Bildschirm, um macOS Sonoma zu installieren.
- Sobald die Installation abgeschlossen ist, wird Ihr Mac automatisch neu gestartet und macOS Sonoma wird aktiviert.
Stellen Sie verlorene Daten mit Stellar Data Recovery Professional wieder her
Mit Stellar Data Recovery for Mac können Sie nicht nur einen bootfähigen USB-Installer erstellen, sondern auch Ihre Daten wiederherstellen, wenn Sie diese während des Vorgangs verlieren. Hier erfahren Sie, was Sie tun müssen, wenn Sie Ihre Dateien wiederherstellen möchten:
- Laden Sie Stellar Data Recovery Professional herunter und installieren Sie es auf Ihrem Computer.
Stellar Data Recovery Professional website
- Öffnen Sie die App und wählen Sie die Art der Daten, die Sie wiederherstellen möchten.
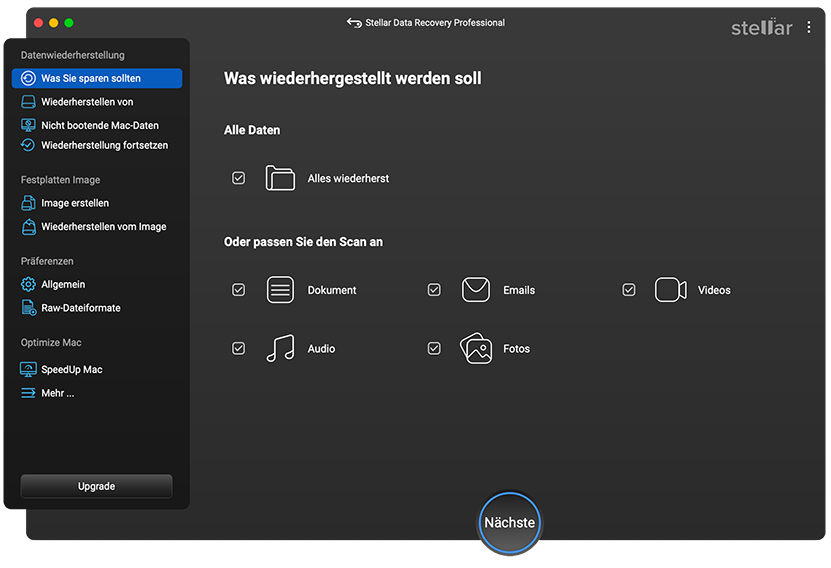
Stellar Data Recovery Professional > Wählen Sie aus, was Sie wiederherstellen möchten
- Starten Sie den Scan.
- Nach dem Scannen sehen Sie sich die wiederherstellbaren Dateien in der Vorschau an und klicken auf die Schaltfläche Wiederherstellen.
Fazit
Das war’s! Sie haben nun das bootfähige macOS Sonoma USB-Installationsprogramm erstellt und verwendet. Wir hoffen, dass dieser Artikel Ihnen geholfen hat, den Prozess reibungslos und einfach zu gestalten.












