VLC Media Player ist einer der kompatibelsten und benutzerfreundlichsten Media Player. Er kann fast alle Videodateitypen von beliebigen Quellen abspielen, die auf Festplatten, SD-Karten, CDs/DVDs und anderen gespeichert sind.
Da jedoch jederzeit technische Störungen auftreten können, kann es vorkommen, dass Videos im VLC Player stottern, einfrieren oder Audioverzögerungen aufweisen. Dies tritt häufig bei der Wiedergabe von großen HD- oder UHD-Videos auf, z. B. bei Spielfilmen, Animationsfilmen usw. Die HD- oder UHD-Videos werden nicht flüssig abgespielt und überspringen Frames oder frieren in VLC ein.
‘Wenn ich eine 1080p H265 .mp4 Filmdatei anschaue, friert der VLC Player nach etwa 5 Minuten zufällig ein. Ich kann zwar die Tonspur hören, aber das Video verzögert sich. Kann ich das beheben?’
Hier sind die besten sechs Lösungen, um Video Stuck oder Freeze in VLC zu beheben.
Obwohl es keine feste Lösung gibt, kann es funktionieren, die Einstellungen des VLC Media Players zu ändern. Möglicherweise müssen Sie verschiedene hier beschriebene Methoden ausprobieren, um das Einfrieren von Videos oder Verzögerungsprobleme im VLC Media Player zu beheben.
Sie können die hier vorgestellten Lösungen anwenden, um qualitativ hochwertige HD-/ UHD-/ HDR-, 8k- oder H.265-Videos jeder Größe und jedes Dateiformats abzuspielen.
Für den Fall, dass Ihre Videos im VLC Media Player einfrieren, stottern oder nicht abgespielt werden, aktualisieren Sie den Player zunächst auf die neueste Version. Die Updates verbessern die Unterstützung für neue HD-Codecs, erweiterte Formate, HDR, H.265/HEVC, 4K- und 8K-Wiedergabe, 360-Grad-Videos, VP9 (HD-Videos mit niedrigeren Bitraten) und andere für die Decodierung und Codierung. Es behebt auch Streaming-Probleme und Bugs, falls vorhanden.
Lesen Sie auch: Wie man HEIC- und HEVC-Dateien unter Windows 10 öffnet
Methode 2: Erhöhen der Cache-Werte im VLC Player
VLC Player lädt Video-Cache-Dateien in den Arbeitsspeicher des Computers vor, um auf das Video zuzugreifen und es richtig abzuspielen. Sie können versuchen, das Problem der Videopufferung zu beheben, indem Sie den Cache-Wert erhöhen. Dadurch wird die Anzahl der Sekunden erhöht, die Videos im Cache gespeichert werden, um im VLC Player abgespielt zu werden.
Schritte zur Erhöhung des Cache-Werts in VLC:
- Öffnen Sie VLC Player.
- Gehen Sie zu Extras > Einstellungen.
- Wählen Sie unten links unter Einstellungen anzeigen die Option “Alle“.
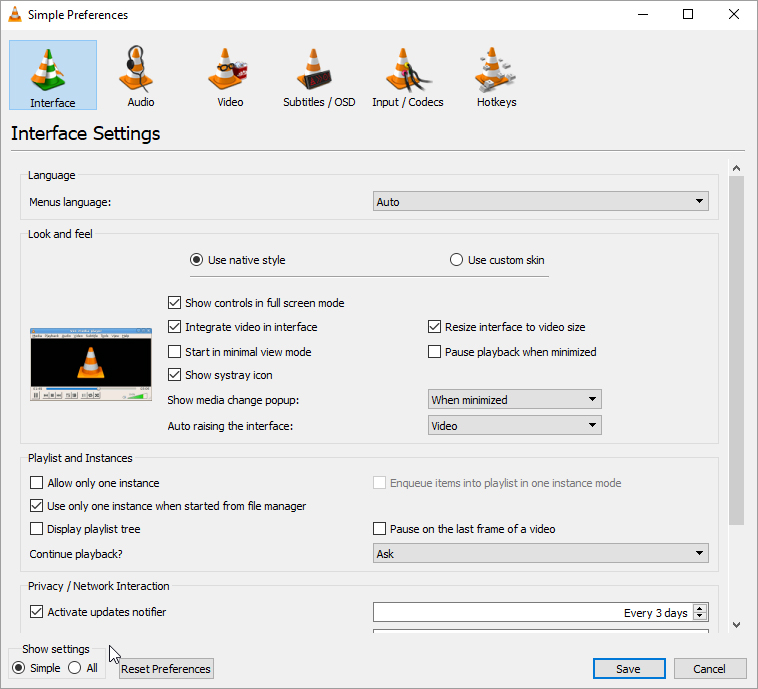 Abbildung: Einstellungen in VLC zurücksetzen
Abbildung: Einstellungen in VLC zurücksetzen
- Klicken Sie im linken Bereich auf Eingabe/Codecs in der Liste.
- Scrollen Sie im rechten Bereich nach unten zum Abschnitt Erweitert.
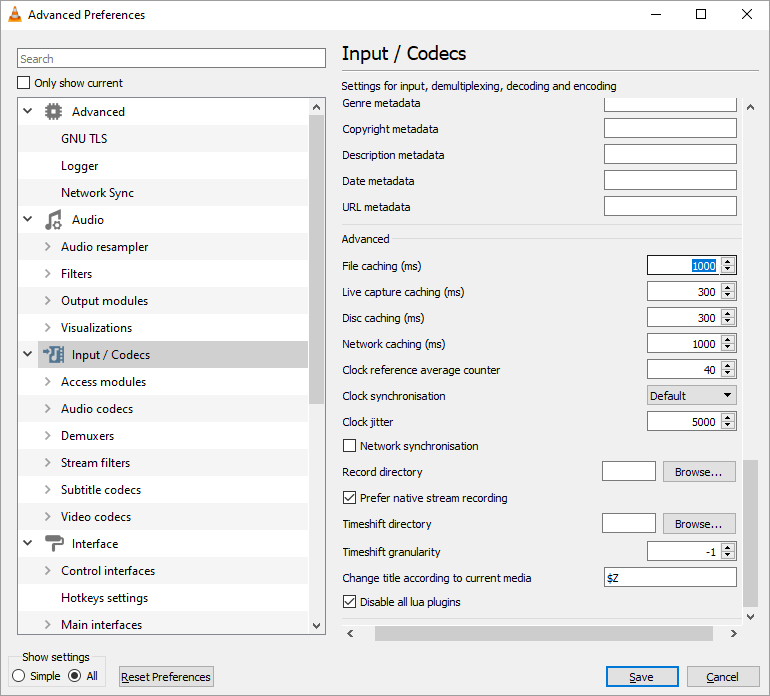
Abbildung: Input/Codecs-Bereich in VLC
- Ändern Sie im Abschnitt Erweitert unter Datei-Caching (ms) den Wert auf 1000 oder höher.
- Klicken Sie auf Speichern. Starten Sie nun den VLC Player neu und überprüfen Sie, ob die Videos ordnungsgemäß abgespielt werden.
Methode 3: Deaktivieren der Hardware-Dekodierung in VLC Player
VLC Media Player kann den Grafikprozessor eines Computers nutzen, um die Videodekodierung in hochwertigen Videos zu beschleunigen. Die Treiber Ihres PCs können sich jedoch abrupt verhalten, was zu Problemen bei der Videowiedergabe oder beim Streaming führt. Sie können versuchen, die Hardware-Dekodierung zu deaktivieren, um Video hängt oder eingefroren im VLC-Player zu beheben.
Schritte zum Deaktivieren der Hardware-Dekodierung in VLC:
- Öffnen Sie den VLC Media Player.
- Gehen Sie zu Extras >Einstellungen.
- Wählen Sie unten links unter Einstellungen anzeigen die Option “Alle“.
- Klicken Sie im linken Fensterbereich in der Liste auf Eingabe/Codecs.
- Klicken Sie auf Video-Codecs > FFmpeg.
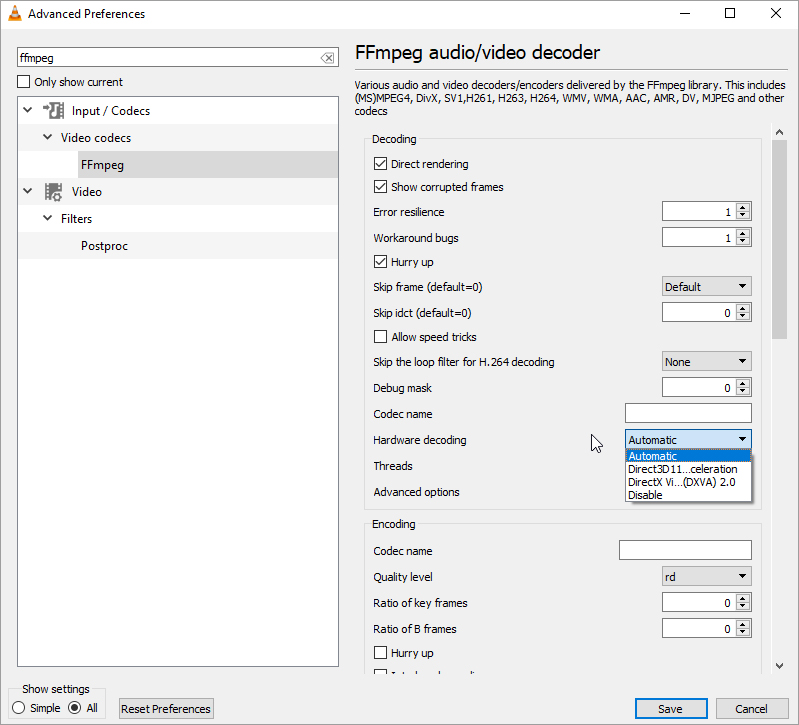 Abbildung: Hardwaredekodierung in VLC deaktivieren
Abbildung: Hardwaredekodierung in VLC deaktivieren
- Scrollen Sie unter FFmpeg Audio/Video-Decoder nach unten zu Hardware-Decoding und setzen Sie es auf Deaktivieren.
- Klicken Sie auf Speichern. Starten Sie VLC Payer neu, um die Änderungen zu aktivieren.
Methode 4: Ändern der FFmpeg-Einstellungen in VLC Player
Die Änderung des FFmpeg-Videocodecs im VLC Player hat bei einigen schon funktioniert. Sie können auch versuchen, das Stottern und Einfrieren von Videos mit dieser Technik zu beheben.
- Öffnen Sie den VLC Media Player.
- Gehen Sie zu Extras > Einstellungen.
- Wählen Sie unten links unter Einstellungen anzeigen die Option “Alle“.
- Klicken Sie im linken Fensterbereich in der Liste auf Eingabe/Codecs.
- Klicken Sie auf Video Codecs > FFmpeg.
- Scrollen Sie unter FFmpeg Audio/Video-Decoder nach unten, um die Option Schleifenfilter für H.264-Decodierung zu überspringen. Setzen Sie sie auf “Alle“.
- Klicken Sie auf Speichern.
Methode 5: Umschalten der Videoausgabe auf DirectX DirectDraw in VLC
Versuchen Sie, im VLC media player zwischen den Einstellungen für den Ausgabevideostream zu wechseln. Sie können das Ausgangsvideomodul entweder auf Direct 3D-Videoausgabe, DirectX DirectDraw oder Open GL-Videoausgabe einstellen.
Schritte zum Ändern der Videoausgabe in VLC:
- Öffnen Sie den VLC Media Player.
- Klicken Sie auf und folgen Sie Extras > Präferenzen.
- Klicken Sie im Fenster Präferenzen auf Präferenzen zurücksetzen.
- Klicken Sie im Bestätigungsdialogfeld auf OK.
- Gehen Sie erneut zu Extras > Einstellungen.
- Wählen Sie im Fenster Präferenzen unten links unter dem Abschnitt Einstellungen anzeigen die Option “Alle“.
- Scrollen Sie nun nach unten und klicken Sie auf Video.
- Auf der rechten Seite erscheinen die Video-Optionen. Deaktivieren Sie die Optionen “Später Bilder verwerfen” und “Bilder überspringen“.
- Wählen Sie im linken Fensterbereich unter dem Abschnitt Video die Option Ausgabemodule.
- Die Optionen für Ausgabemodule werden auf der rechten Seite angezeigt. Sehen Sie sich das Dropdown-Menü des Video-Ausgabemoduls an und wählen Sie Direkte 3D-Videoausgabe. Hinweis: Wenn dies nicht funktioniert, können Sie versuchen, Videos zu reparieren, indem Sie DirectX DirectDraw oder Open GL Videoausgabe wählen.
- Klicken Sie im unteren Bereich auf Speichern.
Prüfen Sie nun, ob VLC Player Ihre Videos ohne Einfrieren oder andere Unterbrechungen abspielen kann.
Methode 6: Reparieren Sie Ihr Video mit Stellar Repair for Video
Wenn die oben genannten Methoden mit dem VLC Media Player die Probleme mit dem Einfrieren, der Verzögerung oder dem Stottern des Videos nicht beheben, ist die Videodatei möglicherweise beschädigt. Um die Beschädigung zu bestätigen, prüfen Sie, ob Ihr Video bei der Wiedergabe in einem anderen Media Player einfriert.
Wenn ja, versuchen Sie es mit einer Videoreparatursoftware, die Beschädigungen im Dateiheader, in den Frames und in der Schiebereglerbewegung beheben kann, die zum Einfrieren oder Stottern des Videos führen können.
Stellar Repair for Video ist ein solches Tool, das beschädigte Videos leicht reparieren und Video Stuck or Freeze in VLC Player beheben kann. Sie können die kostenlose Testversion herunterladen, um die Fähigkeiten der Software zu testen und eine Vorschau der reparierten Videos zu sehen, bevor Sie sie speichern.
Schritte zur Behebung des Problems des Einfrierens von Videos mit Stellar Repair for Video
Schritt 1: Starten Sie Stellar Repair for Video
Schritt 2: Klicken Sie auf Datei hinzufügen, um die beschädigten Videodateien hinzuzufügen, die VLC oder andere Media Player nicht abspielen. Sie können mehrere Videos in verschiedenen Formaten hinzufügen und mit Stellar Repair for Video in einem Rutsch reparieren.
Schritt 3: Klicken Sie auf die Schaltfläche “Reparieren“, um den Reparaturvorgang zu starten.
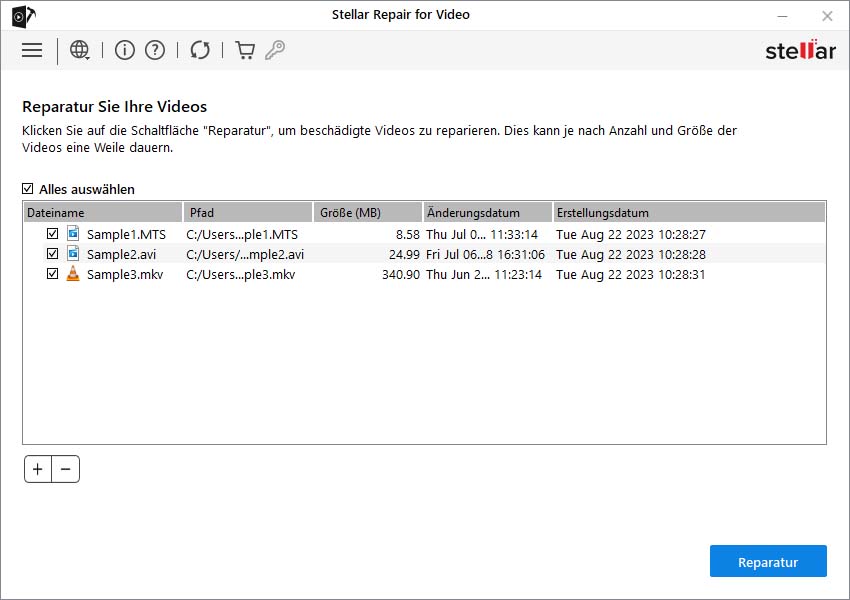
Schritt 4: Sehen Sie sich die reparierten Videos in der Vorschau an, bevor Sie sie an dem von Ihnen gewünschten Ort speichern. Wählen Sie die Videos aus und klicken Sie auf Reparierte Dateien speichern.


Schlussfolgerung
Hier haben wir empfohlen, die Einstellungen von VLC Media Player zu ändern, um das Einfrieren oder die Verzögerung von Videos mit den unten aufgeführten Methoden zu beheben:
- VLC Media Player auf die neueste Version aktualisieren
- Erhöhen Sie den Cache-Wert im VLC Player
- Hardware-Dekodierung deaktivieren
- FFmpeg-Einstellungen im VLC Player ändern
- Umschalten der Videoausgabe auf DirectX DirectDraw in VLC
Falls das Ändern der VLC-Einstellungen nicht funktioniert, kann Ihre Datei beschädigt sein. Reparieren Sie sie mit einer fortschrittlichen Videoreparatursoftware — Stellar Repair for Video, die beschädigte Header, Daten, Frames, Schiebereglerbewegungen usw. in Videos repariert.
Ich hoffe, Sie fanden dies hilfreich. Teilen Sie unseren Lesern mit, welche Methode Ihnen bei der Behebung des Problems “Video Stuck or Freeze in VLC player” geholfen hat, und zwar im Kommentarfeld unten.
Was this article helpful?