Mac – Bordmittel
Zunächst einmal kann es ja verschiedene Gründe haben, dass die Festplatte nicht mehr verfügbar ist. Zum Beispiel kann es sein, dass es sich um einen mechanischen Defekt handelt, was sich in den meisten Fällen nur mit einer physischen Rettung der Daten im Labor lösen lässt. Das wäre der schlimmste Fall, aber auf den wollen hier nicht weiter eingehen. Ich drücke euch die Daumen, dass dieser Fall nie bei euch eintritt.
Habt ihr aber nur die Festplatte versehentlich gelöscht oder die Festplatte taucht nicht mehr im Finder auf, gibt es ein paar Möglichkeiten eure Daten wiederherzustellen.
Time Machine
Die sicherlich einfachste Methode, um eine Festplatte wiederherzustellen ist die Rücksicherung aus Time Machine. Time Machine ist die aus meiner Sicht beste Datensicherung, die ihr auf PCs im Allgemeinen bekommen könnt. Voll in Mac OS integriert und einmal eingerichtet sehr zuverlässig. Aktiviert die Time Machine unbedingt, wenn ihr ein Sicherungsmedium vorliegen habt. Das kann euch viel Ärger ersparen.
Wenn ihr eine entsprechende Sicherung der Festplatte habt, könnt ihr einfach Time Machine über das Icon öffnen und wählt die wiederherzustellenden Daten aus. Dann einfach nur auf „Wiederherstellen“ klicken und schon ist das Wunder der Datenrettung vollbracht.
Das Festplattendienstprogramm
Was aber wenn ihr die Time Machine nicht genutzt habt und die Festplatte nicht mehr im Finder auftaucht:
Als erste solltet ihr im Festplattendienstprogramm prüfen, ob die Festplatte möglicherweise deaktiviert ist. Das kann manchmal vorkommen, ist aber eher selten.
Dazu öffnet ihr das Festplattendienstprogramm, wählt links die Platte aus, die ihr im Finder nicht mehr findet und klickt dann bei den oberen Optionen auf „Aktivieren“. Falls das schon hilft, ist es die einfachste Art gewesen die Festplatte wieder verfügbar zu machen. Sollte eure Platte nicht auftauchen, versucht noch unter „Darstellung“ die Option „Alle Geräte einblenden“ anzuwählen. Dann werden euch nicht nur die Volumen, sondern eben alle Geräte angezeigt.
Im Festplattendienstprogramm gibt es auch noch die Möglichkeit das Reparatur – Programm für Festplatten laufen zu lassen. Das kann dabei helfen wenn die Festplatten einen Defekt aufweist:
Hierzu einfach im Programm wieder eure Festplatte links auswählen und dann über die Option „Erste Hilfe“ den Vorgang starten. Einen Klick auf „Ausführen“ und „Fortfahren“ später scannt euer Mac die Festplatte nach Fehler und behebt diese. Zum Abschluss könnt ihr über „Details einblenden“ die Ergebnisse des Scans einsehen.
Der abgesicherte Modus
All die oben genannten Punkte helfen euch allerdings nur, wenn ihr euren Mac noch sauber booten könnt. Sollte es schon beim Start hapern, müsst ihr auf den abgesicherten Modus zurückgreifen.
Diesen startet ihr, in dem ihr die Power – Taste und die Tastenkombination „CMD + R“ gedrückt haltet. Wenn der Apfel erscheint, könnt ihr die Tasten loslassen.
Jetzt könnt ihr entweder wieder wie oben beschrieben das Festplattendienstprogramm laufen lassen oder aber auf das Terminal zugreifen, was euch die Möglichkeit bietet Daten von den Festplatten vor dem Systemstart zu kopieren.
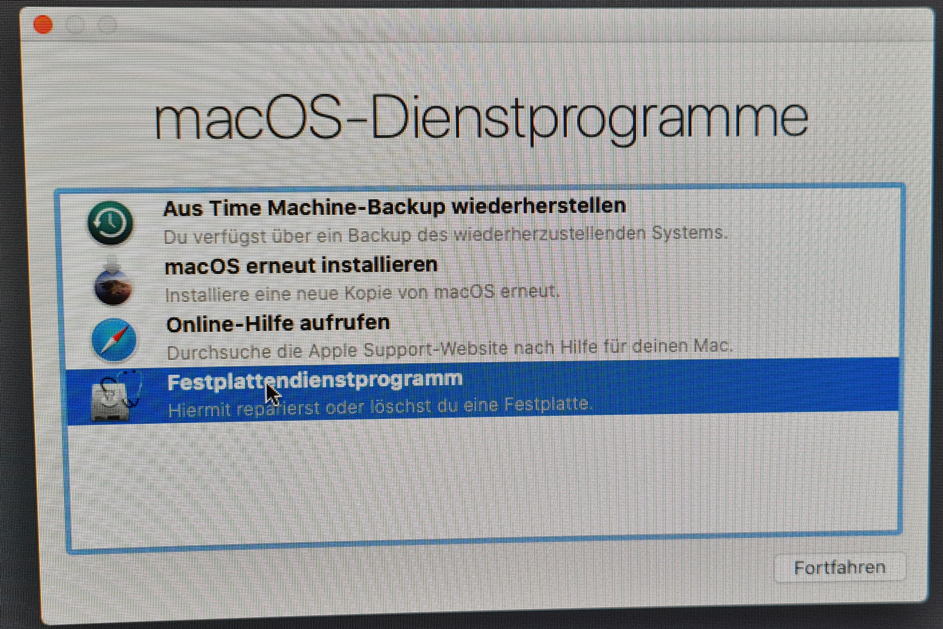
Terminal im abgesicherten Modus
Terminal ruft ihr im abgesicherten Modus über „Dienstprogramme“ – „Terminal“ auf.
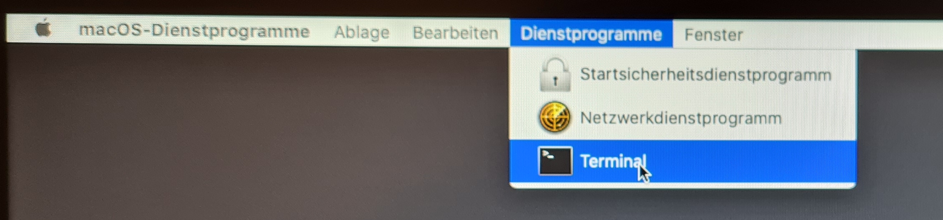
Nun seht ihr die gewohnte Oberfläche.
Jetzt könnt ihr euch mit „ls /Volumes/Macintosh\ HD/Users“ euren Usernamen (für den Fall, dass ihr ihn nicht sowieso kennt) anzeigen lassen. Merkt euch die Bezeichnung, weil wir diesen gleich noch benötigen.
Um euch einen Überblick über eure Daten zu verschaffen könnt ihr euch jetzt die Verzeichnisse für euren User anzeigen lassen. Dazu einfach den Befehl „ls /Volumes/Macintosh\ HD/Users/EUER USERNAME“ eingeben.
Jetzt sehr ihr die Verzeichnisstruktur und könnt die zu kopierenden Ordner notieren.
Zum Abschluss nur noch die Dateien auf z.B. eine externe Festplatte kopieren. Das geht mit folgendem Befehl: „cp -r /Volumes/Macintosh\ HD/Users/EUER NUTZERNAME/EUER ORDNERNAME /Volumes/EXTERNER DATENTRÄGERNAME/Sicherung/EUER ORDNERNAME“
Damit habt ihr auch ohne die Mac OS Oberfläche Daten von einer nicht mehr bootfähigen Festplatte gesichert bzw. wiederhergestellt.
Was tun wenn das alles nichts hilft und ich meine Daten nicht finde ?
Bis zu diesem Punkt sind wir mit den Bordmitteln von Mac OS ausgekommen, die jeder von euch kostenlos zur Verfügung hat. Habt ihr aber die Daten von eurer Festplatte gelöscht oder das Volumen an sich gelöscht habt, müssen wir einen Schritt weiter gehen.
Hierzu benötigt ihr eine externe Datenwiederherstellungssoftware wie die kostenlose Version von Stellar Data Recovery. Mit dieser könnt ihr bis zu einer Menge von 1 GB Daten wiederherstellen.
Was ihr dafür tun müsst ?
1) Ladet euch die Stellar Data Recovery Free Edition für Mac hier herunter
2) Dann installiert ihr die Software wie gewohnt und startet diese
3) Jetzt könnt ihr auswählen, ob ihr sämtliche Dateiformate wiederherstellen möchtet oder dies auf bestimmte Formate beschränken möchtet. Gerade bei einer großen Anzahl von Dateien, macht die Auswahl auf ein bestimmtes Format durchaus Sinn. Danach klickt ihr einfach auf „Nächste“
4) Im nächsten Schritt wählt ihr nun eure Festplatte aus und bestätigt mit „Scan“ Wenn ihr euer Volumen an dieser Stelle nicht sehen könnt, wählt die Option „Volumen nicht gefunden“ aus und schaut in der Liste nach der Festplatte auf der sich das Volumen befunden hat und bestätigt mit „Suche“
5) Wenn der Scan fertig ist, könnt ihr durch Doppelklicken auf eine Datei die Vorschau starten
6) Wählt nun die wiederherzustellenden Dateien aus und klickt auf „Wiederherstellen“
7) Zum Abschluss noch den Zielordner auswählen, in den ihr die Dateien gerne speichern möchtet und auf „Speichern“ klicken.
Fazit
Auch wenn eure Festplatte nicht im Finder auftaucht oder ihr Daten vom Volumen gelöscht habt, gibt es Mittel und Wege an die Daten zu kommen.
Im Zweifel braucht ihr dann für die Rettung eurer Daten eben nur eine entsprechende Datenrettungssoftware.
Wie einfach das mit der Stellar Data Recovery Free Edition für Mac geht, habe ich euch oben kurz gezeigt, daher gilt ab sofort keine Sorge beim versehentlichen Löschen von Daten auf dem Mac, Stellar hilft euch aus der Patsche 😉
Was this article helpful?