Voraussetzungen
Bei diesem Verfahren zur Wiederherstellung der Sicherungskopie gehen wir davon aus, dass die Sicherungskopie der Datenbank sofort verfügbar und der Speicherort der Datei bekannt ist. Außerdem haben wir Zugriffsrechte auf die Datei/das Verzeichnis und es gibt keine Beschädigungen oder Festplattenprobleme mit der Sicherungsdatei. Außerdem ist die Version der Datenbank nicht größer als die Version des SQL-Servers, auf dem die Sicherung wiederhergestellt werden muss. Zum Beispiel können Sie eine Datenbank mit Version 130 (SQL Server 2016) nicht auf einem SQL Server 2012 oder Version (110) wiederherstellen. Mehr lesen
Schritte zur Wiederherstellung der Datenbanksicherung mit SQL Server Management Studio in SQL Server 2012
Schritt 1: Starten Sie Ihr SQL Server Management Studio und stellen Sie eine Verbindung zu der SQL-Instanz her, von der Sie die Sicherung wiederherstellen wollen:
Verbindung zur SQL Server-Instanz
Schritt 2: Klicken Sie mit der rechten Maustaste auf Datenbanken im Objekt-Explorer und wählen Sie “Datenbank wiederherstellen…”, um das Dialogfeld zu öffnen.
Datenbank wiederherstellen
Schritt 3: Überprüfen Sie unter der Option Quelle, ob die richtige Quelldatenbank ausgewählt ist. Sie können auf die Dropdown-Liste klicken, um eine bestimmte Datenbank auszuwählen. Sie müssen auch die Zieldatenbank für diese Wiederherstellung angeben.
HINWEIS: Stellen Sie eine neue Datenbank wieder her, indem Sie den neuen Namen der Zieldatenbank eingeben/angeben oder aus der Liste auswählen, um sie zu überschreiben. Sie müssen sich über die Auswirkungen des Überschreibens der vorhandenen Datenbank mit der Sicherung im Klaren sein.
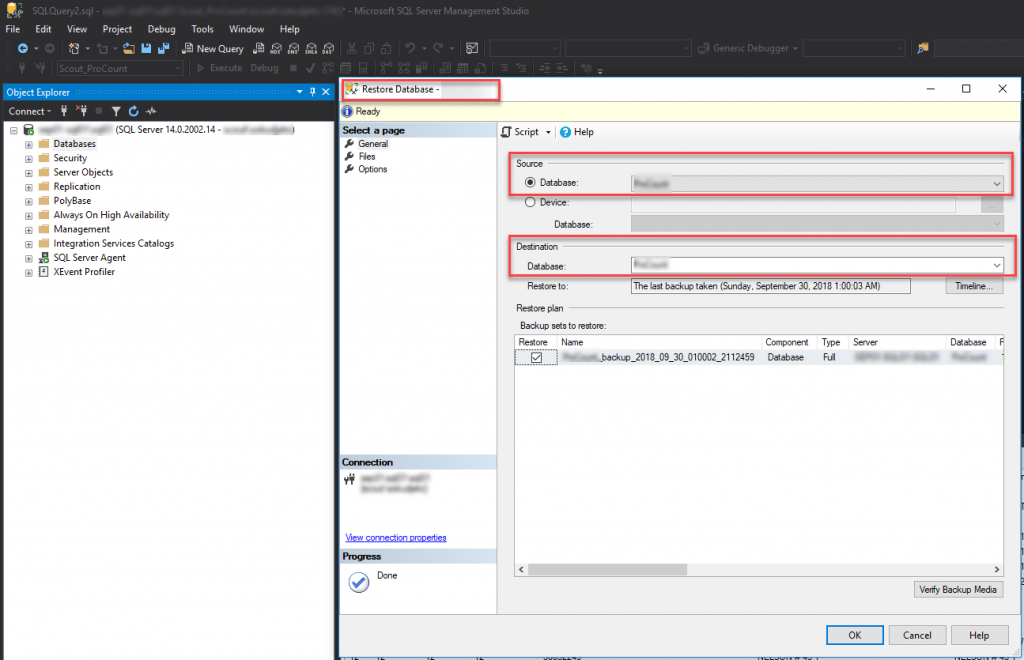
Spezifische Datenbank auswählen
Schritt 4: Im Dialogfeld “Datenbank wiederherstellen” gibt es zwei Optionen zur Auswahl der Sicherungsdatenbank. Die eine bezieht sich auf die zuletzt erstellte Sicherung, die andere auf die Auswahl eines bestimmten Datums und Zeitpunkts. Wählen Sie die für Sie geeignete Option und klicken Sie dann auf die Schaltfläche “OK”:
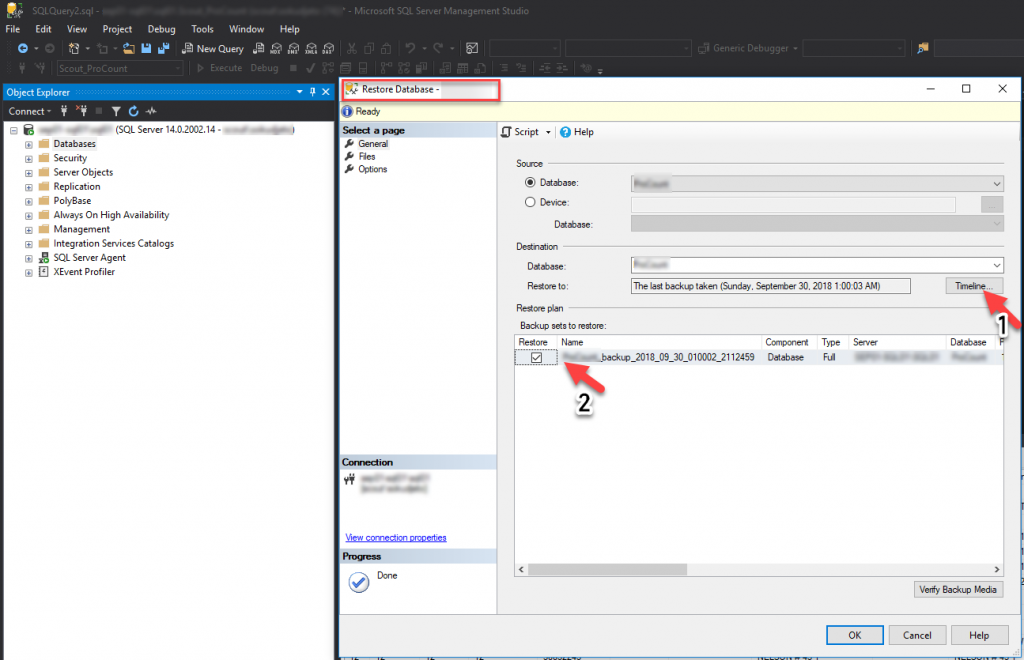
Optionen für die Auswahl der Datenbanksicherung
Zwei Optionen für die Datenbanksicherung
Schritt 5: Klicken Sie nun auf die Option “Dateien” im linken Fensterbereich. Die wiederhergestellten Dateien können in den gewünschten Ordnern abgelegt werden. Sie können auch die physischen Dateinamen der Datenbankdateien (MDF, NDF und LDF) umbenennen
Verschieben der Dateien in einen Ordner
Schritt 6: Auf der Seite Optionen können Sie im Bereich Wiederherstellungsoptionen eine der folgenden Optionen auswählen, sofern dies für Ihre Situation angemessen ist:
- Überschreiben Sie die bestehende Datenbank (WITH REPLACE)
- Beibehaltung der Replikationseinstellungen (WITH KEEP_REPLICATION)
- Aufforderung vor der Wiederherstellung jeder Sicherung
- Einschränkung des Zugriffs auf die wiederhergestellte Datenbank (WITH RESTRICTED_USER)
Wählen Sie eine Option für das Feld Wiederherstellungsstatus. Dieses Feld bestimmt den Zustand der Datenbank nach dem Wiederherstellungsvorgang.
WIEDERHERSTELLUNG MIT RECOVERY ist das Standardverhalten, bei dem die Datenbank durch Rollback der nicht abgeschlossenen Transaktionen wieder einsatzbereit ist. Zusätzliche Transaktionsprotokolle können nicht wiederhergestellt werden. Wählen Sie diese Option, wenn Sie alle erforderlichen Sicherungen jetzt wiederherstellen wollen.
WIEDERHERSTELLUNG MIT NORECOVERY, bei dem die Datenbank nicht betriebsbereit ist und die nicht abgeschlossenen Transaktionen nicht zurückgesetzt werden. Zusätzliche Transaktionsprotokolle können wiederhergestellt werden. Die Datenbank kann nicht verwendet werden, bis sie wiederhergestellt ist.
WIEDERHERSTELLUNG MIT STANDBY, das die Datenbank im Nur-Lese-Modus belässt. Es macht nicht abgeschlossene Transaktionen rückgängig, speichert aber die rückgängig gemachten Aktionen in einer Standby-Datei, so dass die Auswirkungen der Wiederherstellung rückgängig gemacht werden können.
HINWEIS: Wiederherstellungsvorgänge schlagen fehl, wenn es aktive Verbindungen zur Datenbank gibt. Aktivieren Sie die Option Bestehende Verbindungen schließen, um sicherzustellen, dass alle aktiven Verbindungen zwischen Management Studio und der Datenbank geschlossen werden.
Wählen Sie Eingabeaufforderung vor der Wiederherstellung jeder Sicherung, wenn Sie zwischen den einzelnen Wiederherstellungsvorgängen eine Eingabeaufforderung erhalten möchten. Dies ist in der Regel nicht notwendig, es sei denn, die SQL-Datenbank ist groß und Sie möchten den Status des Wiederherstellungsvorgangs überwachen.
Optionen zur Wiederherstellung der Datenbank
Schritt 7: Klicken Sie nun auf die Schaltfläche “OK”, um die Datenbank wiederherzustellen, oder wenn Sie Ihre Konfigurationen in einen TSQL-Code umwandeln möchten, klicken Sie auf “Script” und wählen Sie die entsprechende Aktion aus, wie unten gezeigt.
Skript-Option
Skript der Datenbank prüfen
Schritt 8: Eine Fortschrittsanzeige erscheint, wie im Screenshot gezeigt, und ein Meldungsfeld wird angezeigt, sobald die Wiederherstellung erfolgreich war.
Fortschrittsanzeige für die Wiederherstellung der Datenbank
Erfolgsmeldung
TSQL-Code-Referenz
--TSQL BEFEHL ZUR WIEDERHERSTELLUNG DER DATENBANK DBXXX AUS EINER SICHERUNGSDATEI
USE [master]
DATENBANK WIEDERHERSTELLEN [DBXXX]
FROM DISK = N'\MyServer\MyNAS\Backups\SQL_Backups\USERDB\FULL\DBXXX\
DBXXX_backup_2018_09_30_010002_2112459.bak'
MIT FILE = 1, NOUNLOAD, STATS = 5
GO
--DEN STATUS DER WIEDERHERSTELLUNG PRÜFEN
SELECT PROZENT_VOLLENDET, GESCHÄTZTE_VOLLENDETE_ZEIT, *
AUS SYS.DM_EXEC_REQUESTS
WO BEFEHL WIE '%RESTOR%'
Schlussfolgerung
Bei dieser Demonstration handelt es sich um ein perfektes Szenario, bei dem Sie nicht mit Beschädigungen, unzugänglichen Datenbanken, verlorenen Datenbankdateien und vireninfizierten Datenbanken konfrontiert sind. In diesem Fall können Sie eine Datenbank mit wenigen Klicks wiederherstellen oder ein einfaches T-SQL-Skript wie oben gezeigt schreiben, um eine vollständige Datenbankwiederherstellung zu erreichen. Sind Sie in das schlimmste Szenario verwickelt, in dem Sie eine Wiederherstellung aufgrund der oben genannten möglichen Faktoren nicht abschließen können?
Ich möchte Ihnen ein robustes SQL Database recovery tool vorstellen, das nicht nur Ihre Datenbank mit dem geringsten Datenverlust repariert, sondern Ihnen auch helfen kann, gelöschte Datensätze aus der Datenbank wiederherzustellen.
Was this article helpful?