Hallo, mein MacBook Pro 2012 macOS High Sierra lief sehr langsam. Ich beschloss, macOS mit Hilfe des Wiederherstellungsmodus zurückzusetzen. Leider war meine Time Machine-Sicherung nicht die Neueste. Ich bin nicht in der Lage, viele wichtige Dokumente nach dem Werksreset wiederherzustellen. Bitte, helft mir, meine Daten wiederherzustellen.
Wie im obigen Aufruf des Benutzers erwähnt, kann man Schwierigkeiten beim Arbeiten mit einem langsamen oder trägen MacBook Pro, MacBook Air, Mac mini oder iMac System haben. Das Startvolumen könnte beschädigt werden, Malware oder eine Software von Drittanbietern könnte Ihren Mac beschädigen. All diese bösartigen Ereignisse schaffen eine nicht nutzerfreundliche Umgebung für den Anwender und verringern die Produktivität. Daher bleibt dem Benutzer oft nichts andere übrig, als das Mac-Gerät auf seine Standardeinstellungen zurückzusetzen.
Stellen Sie zunächst sicher, dass Sie ein aktuelles Time Machine-Backup Ihres Systems erstellt haben.
Hier sehen Sie, wie Sie dies bequem tun können.
- Schließen Sie das externe Time Machine-Laufwerk an den Mac an
- Gehen Sie in das obere Menü und klicken Sie auf das Time Machine-Symbol.
- Wählen Sie die Option – Jetzt sichern. Erlauben Sie der Time Machine, eine vollständige Sicherung Ihres Systems zu erstellen.
Sobald ein aktuelles Time Machine-Backup erstellt wurde, können Sie damit fortfahren, Ihren Mac auf die Werkseinstellungen zurückzusetzen:
Mac auf Werkseinstellungen zurücksetzen
- Starten Sie Ihren Mac neu und halten Sie sofort die Tasten Command + R gedrückt
- Lassen Sie die Tasten los, sobald Sie in den macOS Utilities angemeldet sind
- Wählen Sie die Option macOS wiederherstellen
Nun beginnt der Prozess der Wiederherstellung von macOS auf die Standardeinstellungen.
Hinweis: Diese Aktion führt zu Datenverlusten
Daten aus Time Machine wiederherstellen
Wenn Sie in eine Situation kommen, in der Sie die Daten nach dem Zurücksetzen auf die Werkseinstellungen wiederherstellen möchten, führen Sie die folgende Aktion durch.
- Starten Sie Ihren Mac nach dem Zurücksetzen auf die Werkseinstellungen und melden Sie sich am Desktop an
- Verbinden Sie Ihre Time Machine-Sicherung mit dem Mac
- Gehen Sie erneut in das obere Menü und wählen Sie diesmal die Option – Time Machine öffnen
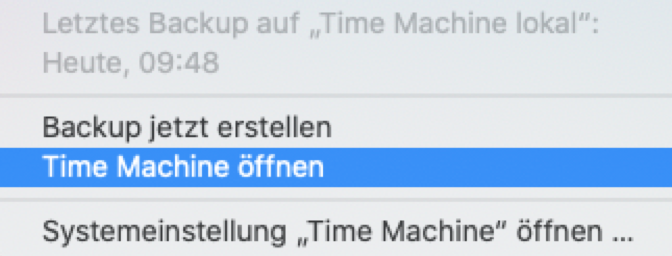
4. In Time Machine können Sie die Dateien und Ordner nach Datum auswählen
5. Klicken Sie mit der rechten Maustaste auf die Dateien oder Ordner und stellen Sie sie an dem von Ihnen gewählten Ziel wieder her
Wiederherstellen von Daten nach einem Factory Reset mit Backup
Es kann auch vorkommen, dass Sie kein Time Machine-Backup hatten, oder Ihr Backup nicht das aktuellste ist. In einer solchen Situation sollten Sie sich auf eine professionelle Mac-Datenrettungssoftware verlassen, um die Aufgabe zu erledigen. Eine Datenrettungssoftware bietet die Wiederherstellung von einem leeren Papierkorb, einer formatierten externen Festplatte, einem nicht startenden Mac usw.
Sie können der Software Stellar Data Recovery Professional vertrauen, die mit macOS Big Sur 11 kompatibel ist, APFS, HFS, HFS+ Dateisystem unterstützt und ein Wiederherstellungslaufwerk für nicht-bootende Mac-Systeme erstellt.
Schritt 1: Downloaden und installieren Sie Stellar Data Recovery Professional für Mac
Schritt 2: Starten Sie die Anwendung auf dem Mac-System, das Sie auf Werkseinstellungen zurückgesetzt haben.
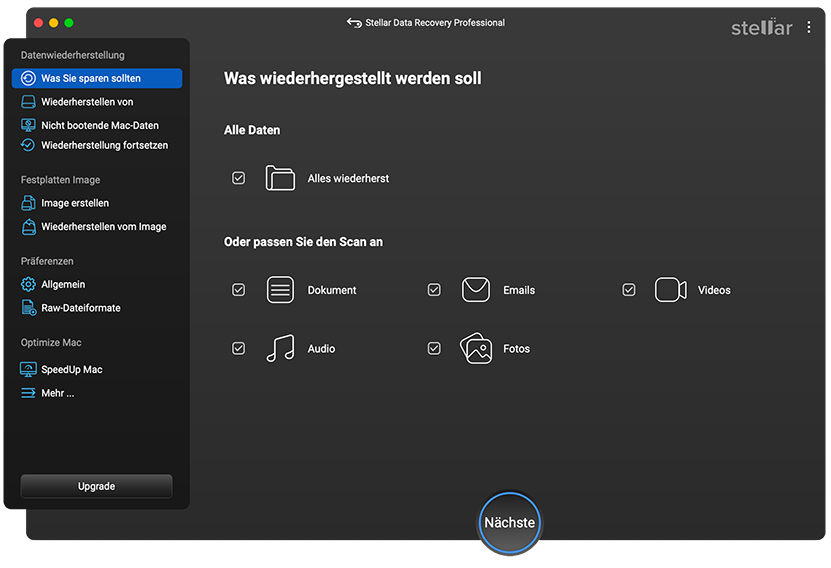
Schritt 3: Wählen Sie das Laufwerk (Startlaufwerk, d.h. Macintosh HD) und schalten Sie die Option Deep Scan ein.
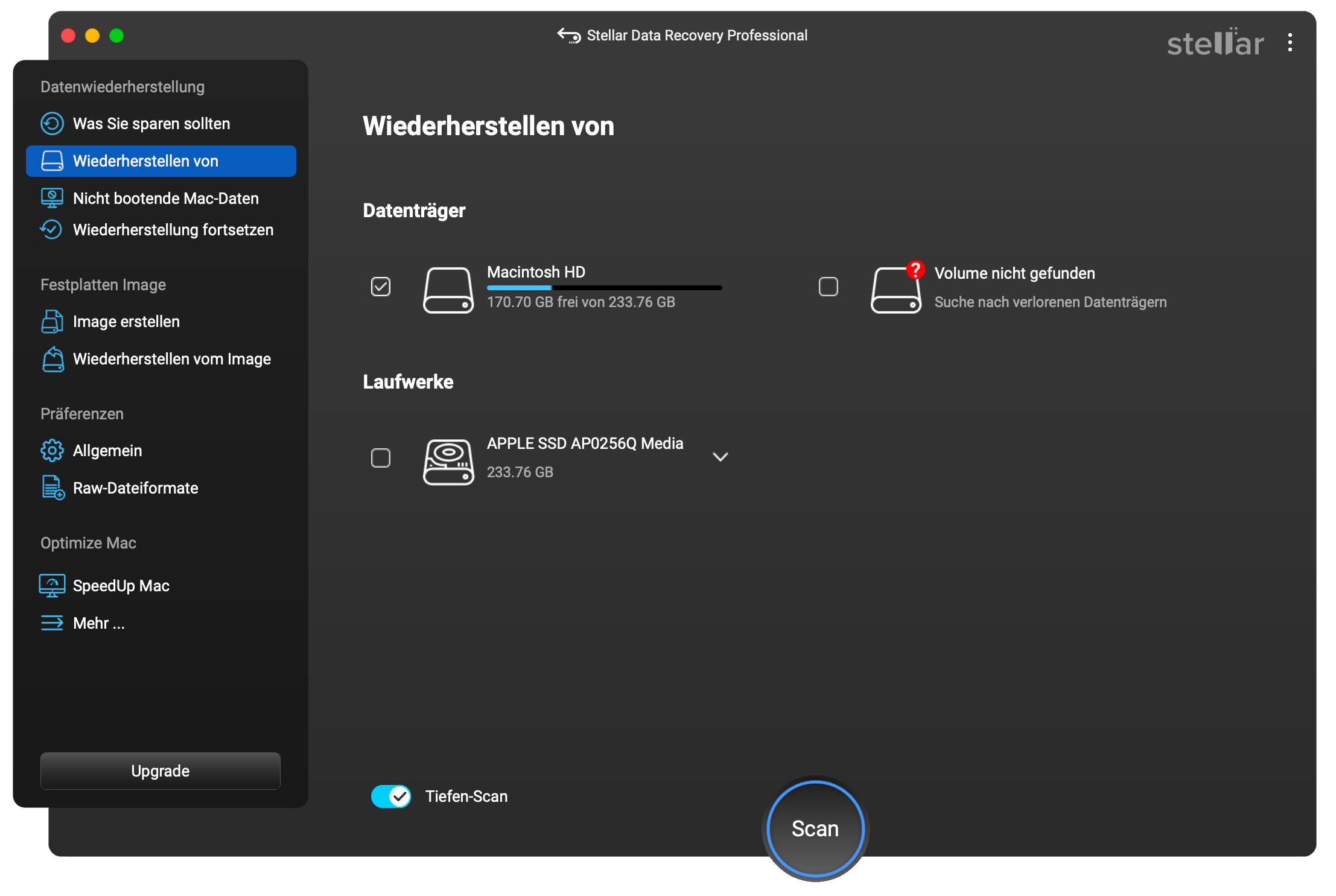
Schritt 4: Drücken Sie auf Scan, um den Vorgang zu starten. Lassen Sie die Software das Speicherlaufwerk gründlich scannen.
Hinweis: Der Deep Scan ist oft ein zeitaufwendiger Prozess, der aber nach Abschluss sehr gute Ergebnisse liefert.
Schritt 5: Nach Abschluss des Tiefenscans zeigt die Software alle wiederherstellbaren Dateien an.
Schritt 6: Sehen Sie sich alle Dateien, die Sie wiederherstellen möchten, in der Vorschau an.
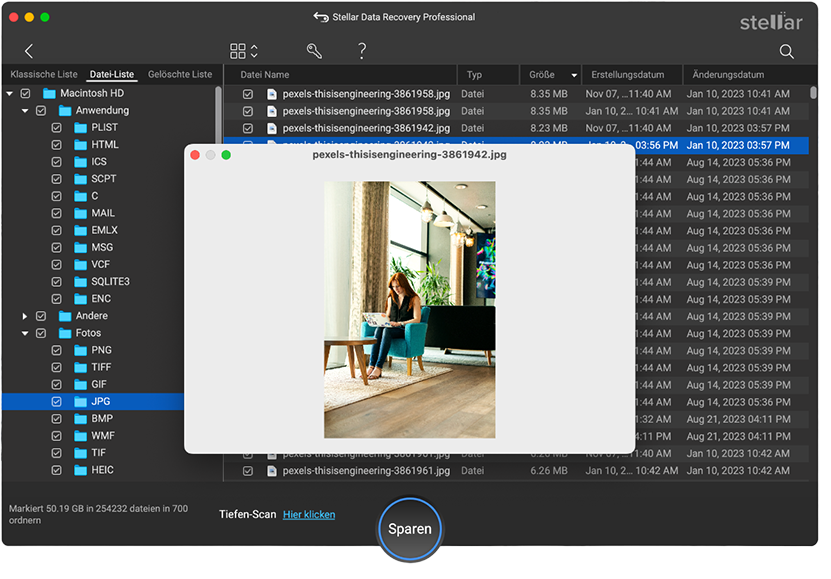
Der Prozess zum Erwerb des Software-Aktivierungsschlüssels von Stellar Data Recovery.
Schritt 7: Speichern Sie alle Daten an Ihrem bevorzugten Zielort.
Auf diese Weise stellt die Software Stellar Data Recovery die verlorenen oder gelöschten Daten von Mac wieder her.
Schlussfolgerung
Ich hoffe, Sie finden diesen Blog hilfreich. Im Folgenden fassen wir die wichtigsten Punkte zusammen:
- Sichern Sie Ihren Mac immer mit Time Machine
- Stellen Sie macOS nicht ohne ein aktuelles Backup wieder her
- Stellen Sie Daten mit Time Machine wieder her
- Falls das Backup nicht verfügbar ist, nutzen Sie Stellar Data Recovery Professional für Mac.
Was this article helpful?