Ein beschädigtes oder defektes RAID kann die Folge von menschlichen Fehlern, Hardware- oder Softwarefehlern, Malware-Infektionen, mechanischen Fehlern, Stromausfällen, defekten Laufwerken, fehlerhaften Sektoren oder einer abrupten Systemabschaltung usw. sein.
Wenn ein RAID-Array (Redundant Array of Independent Disks) kaputt oder beschädigt ist, kann auf das RAID-Volumen nicht mehr zugegriffen werden, und die Daten sind verloren. Im Gegensatz zu einem normalen Laufwerk können Sie auf Daten von RAID-Festplatten jedoch nicht unabhängig voneinander zugreifen oder sie wiederherstellen. Sie müssen die RAID-Konfiguration rekonstruieren oder neu aufbauen, um verlorene Daten wiederherzustellen.
Doch das ist leichter gesagt als getan!
RAID ist eine komplexe Datenspeichertechnologie, bei der mehrere Festplatten verwendet werden, um einen logischen Datenträger zu erstellen. Bei der Erstellung von RAID werden verschiedene Parameter wie die Anzahl der Festplatten, Parität, Blockgröße, Blockreihenfolge, Plattenversatz, Dateisystem usw. festgelegt. Ein Benutzer muss diese RAID-Parameter während der RAID-Array-Erstellung dokumentieren, da sie sich als nützlich erweisen, wenn Sie Daten aus einem defekten RAID wiederherstellen und wiederherstellen müssen.
Aber heute haben wir Zugang zu einigen der leistungsfähigsten RAID-Wiederherstellungstools wie Stellar Data Recovery Technician. Das Tool macht die Wiederherstellung von RAID 0, RAID 5 und RAID 6 einfach und leicht – selbst wenn Sie die RAID-Parameter nicht kennen oder sich nicht daran erinnern können.
Schritte zur Wiederherstellung eines defekten RAID
Nachfolgend sind die Schritte aufgeführt, die Ihnen helfen können, Ihre unzugänglichen und verlorenen Dateien wiederherzustellen, indem Sie ein defektes RAID 0, RAID 5 und RAID 6 Set wiederherstellen. Nachfolgend sind einige Fälle aufgeführt, in denen die Schritte Ihnen helfen werden, Ihre wichtigen Dateien von einem defekten RAID wiederherzustellen:
- Ein logisch ausgefallenes, beschädigtes, unzugängliches und formatiertes RAID
- Zerstörtes RAID-Array als Folge einer Malware- oder Vireninfektion
- Gelöschte oder fehlende RAID-Volumes oder -Partitionen
Schritt 1: Beenden Sie die Verwendung des RAID-Arrays
Nachdem das RAID beschädigt wurde, ausgefallen ist oder unzugänglich geworden ist, sollten Sie keine “Hit & Trial”-Methode anwenden, insbesondere wenn es sich um kritische Daten handelt. Je länger Sie ein defektes RAID verwenden, desto schwieriger (und manchmal unmöglich) wird es, Daten wiederherzustellen.
Zumindest sollte der Gebrauch auf ein Minimum beschränkt werden.
Schritt 2: Trennen Sie die Festplatten aus dem RAID-Rack
Schalten Sie den defekten RAID-Satz aus oder ziehen Sie den Stecker und trennen Sie die einzelnen Festplatten vorsichtig vom RAID-Verbund. Legen Sie die Laufwerke an einem sicheren Ort ab.
Schritt 3: Verwenden Sie SATA/IDE-Anschlüsse zum Anschließen von Laufwerken
Nachdem Sie die Laufwerke aus dem RAID-0-, RAID-5- oder RAID-6-Verbund entfernt haben, schließen Sie jedes Laufwerk an einen Windows-PC an. Sie können SATA/IDE-Anschlüsse oder ein SATA/IDE-zu-USB 3.0-Konverterkabel oder -Gehäuse verwenden – insbesondere, wenn Sie einen Laptop oder ein PC-Motherboard besitzen, das nicht über genügend SATA/IDE-Anschlüsse verfügt.
Schritt 4: Prüfen des SMART-Status der Festplatte und Klonen des fehlerhaften Laufwerks
Verwenden Sie eine RAID-Wiederherstellungssoftware wie Stellar Data Recovery Technician, die über ein Dienstprogramm zur Überwachung von SMART-Festplatten verfügt. Mit diesem Dienstprogramm können Sie den Status der SMART-Festplatte vor der Wiederherstellung überprüfen.
Dieser Schritt ist sehr wichtig, da man nie weiß, wann ein Laufwerk aufgrund eines zugrundeliegenden Problems ausfällt, was auch ein Grund für Ihr defektes RAID sein könnte. Die Überprüfung des SMART-Status gibt Ihnen einen besseren und tieferen Einblick in das Laufwerk. Auch, ob das Laufwerk für einen Datenwiederherstellungsscan geeignet ist oder diesen überleben kann.
Beginnen Sie also mit dem Herunterladen, Installieren und Starten der Stellar Data Recovery Technician Software. Folgen Sie dann den unten stehenden Anweisungen:
- Klicken Sie auf ‘Laufwerk überwachen’. Überprüfen Sie die Zustandsindikatoren des Laufwerks wie Zustand, Leistung und Temperatur.
- Alles sollte grün gefärbt sein. Wenn etwas davon gelb oder rot ist, müssen Sie das Laufwerk sofort klonen
Schritte zum Klonen eines Laufwerks für die sichere Datenwiederherstellung von einem defekten RAID-Laufwerk
Um die defekte Festplatte zu klonen, benötigen Sie eine neue oder gesunde Festplatte mit demselben oder einem größeren Volumen. Wenn die defekte Festplatte z. B. 500 GB groß ist, benötigen Sie eine Festplatte mit 500 GB oder mehr Kapazität.
- Schließen Sie die neue Festplatte an das System an
- Klicken Sie dann im linken Fensterbereich auf “Datenträger klonen” und schließen Sie eine neue Festplatte an das System an.
- Wählen Sie die “Quellfestplatte” – diejenige, die ausfällt und im SMART-Status rote oder gelbe Warnzeichen anzeigt.
- Wählen Sie dann das ‘Ziellaufwerk‘ – das neue Laufwerk
- Klicken Sie auf “Datenträger klonen” und auf “Start”, wenn die folgende Warnung erscheint, um den Klonvorgang zu starten
- Überprüfen Sie nach dem Klonen die anderen Laufwerke, und wenn Sie ähnliche SMART-Fehlerwarnungen erhalten, wiederholen Sie die Klonschritte für alle anderen fehlerhaften Laufwerke.
- Schließen Sie schließlich die gesunden Laufwerke an das System an und trennen Sie die geklonten Laufwerke.
Schritte zur Wiederherstellung von Daten von einem defekten RAID
- Schließen Sie Drive Monitor. Sie sehen dann den folgenden Bildschirm
- Klicken Sie auf ‘Daten wiederherstellen’.
- Klicken Sie auf “Alle Daten” und dann auf “Weiter”.
- Wählen Sie “RAID-Wiederherstellung” und klicken Sie auf “Scannen”. Ein neues Fenster ‘RAID Konstruktion’ erscheint
- Klicken Sie auf die entsprechende RAID-Registerkarte, d. h. RAID 0, RAID 5 oder RAID 6. Sie sehen die angeschlossenen RAID-Festplatten im Listenfeld “Festplatten zur Rekonstruktion von RAID auswählen”.
- Klicken Sie auf die RAID-Festplatten (eine nach der anderen) und verwenden Sie die Pfeiltaste, um RAID-Laufwerke aus dem Listenfeld “Festplatten für die Rekonstruktion des RAID auswählen” zum Listenfeld “Festplatten für die Reihenfolge nach oben/unten verschieben” hinzuzufügen oder zu entfernen
- Ordnen Sie die Festplatten in der Reihenfolge an (die Reihenfolge beginnt mit der Festplatte 0), indem Sie die Pfeilschaltflächen nach oben oder unten neben dem Listenfeld verwenden. Ordnen Sie die Festplatten in der gleichen Reihenfolge an, wie sie im RAID-Stapel waren
- Aktivieren Sie das Kontrollkästchen “Startsektor der Laufwerke nicht kennen. Eine Liste der wahrscheinlichen Startsektoren anzeigen’ nur, wenn Sie den Startsektor des Laufwerks nicht kennen. Im Abschnitt “RAID-Parameter auswählen” erscheint ein neues Kontrollkästchen
- Wählen Sie einen oder mehrere wahrscheinliche Startsektoren oder fügen Sie den gewünschten Startsektor in das Textfeld ein und klicken Sie auf die Schaltfläche “Sektor hinzufügen”, wenn er nicht in der Checkliste aufgeführt ist.
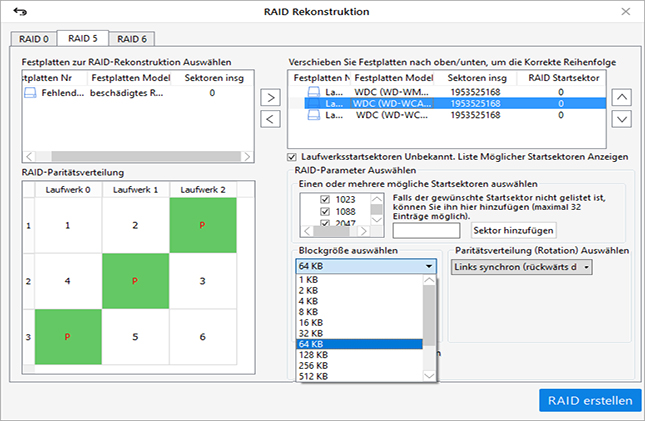
- Wählen Sie die Stripe- oder Blockgröße aus dem Feld “Select Stripe/Block Size”; wählen Sie die Paritätsreihenfolge oder -rotation aus dem Feld “Select Parity Order/Rotation”; und wählen Sie dann die Paritätswiederholung oder -verzögerung aus dem Feld “Select Parity Repetition/Delay”. Der RAID-Administrator oder der Benutzer, der das RAID erstellt hat, kennt diese Werte
- Nach dem Hinzufügen und Auswählen der RAID-Parameter in der Software, klicken Sie auf die Schaltfläche “RAID erstellen”.
BITTE BEACHTEN SIE: Falls Sie die RAID-Parameter nicht kennen oder sich nicht daran erinnern können, wählen Sie “Nicht wissen” aus den Dropdown-Listen der erforderlichen Parameter und klicken Sie auf “Raid erstellen”. Die Software baut auf intelligente Weise einige wahrscheinliche RAID-Konstruktionen wieder auf, die Sie auswählen können, um einen Scan durchzuführen und verlorene Daten wiederherzustellen
- Warten Sie, bis die Software Ihr RAID-Volumen rekonstruiert hat. Nach Abschluss der Konstruktion wird das konstruierte RAID-Volumen (oder die Volumina) im Fenster “Select Constructed RAID” (Konstruiertes RAID auswählen) angezeigt. Klicken Sie auf die Schaltfläche ‘Volumenliste anzeigen’.
- Wählen Sie unter “Volume zum Wiederherstellen von Daten auswählen” das Volume aus der Liste der RAID-Volumes aus, von dem die Daten wiederhergestellt werden sollen.
- TIPP: Falls das gewünschte RAID-Volumen nicht aufgelistet ist, wählen Sie “Physikalischer Datenträger” und klicken Sie auf “Scannen”, um das fehlende RAID-Volumen zu finden und die Daten wiederherzustellen (siehe Screenshot unten)
- Nachdem Sie das RAID-Volumen ausgewählt haben, klicken Sie auf die Schaltfläche “Scannen”. Warten Sie, bis der Scan abgeschlossen ist
- Wenn die gewünschten Dateien in den Scan-Ergebnissen nicht gefunden werden, klicken Sie auf den blauen Link “Hier klicken” neben dem Text “Deep Scan” unten im Software-Fenster, um den “Deep Scan”-Prozess zu starten.
Deep Scan sucht gründlich nach verlorenen Dateien auf der Grundlage von Dateisignaturen und erleichtert die Wiederherstellung von RAW-Daten, indem es tief in die RAID-Laufwerke eindringt. Daher nimmt er viel mehr Zeit in Anspruch als der “Quick Scan”, bringt aber ein Maximum an wiederherstellbaren Daten aus dem rekonstruierten RAID-Laufwerk zurück.
- Im linken Fenster “Strukturansicht” sehen Sie alle wiederhergestellten Ordner und Dateien. Verwenden Sie das Suchfeld in der oberen rechten Ecke, um nach bestimmten Dateien und Ordnern zu suchen, eine Vorschau anzuzeigen und sie wiederherzustellen. Alternativ können Sie auch auf die Registerkarte “Dateityp” klicken, um die wiederhergestellten Daten zu sortieren
TIPP: Speichern Sie die Scan-Informationen auf Ihrem PC – sie wiegen nur wenige KBs. Die Scan-Informationen können später jederzeit geladen werden, um den Wiederherstellungsprozess fortzusetzen. So müssen Sie das RAID nicht erneut scannen. Klicken Sie einfach oben auf das Symbol “Wiederherstellung fortsetzen” und speichern Sie die Scan-Informationen an dem von Ihnen gewünschten Ort.
- Klicken Sie auf eine Datei, um deren Vorschau vor der Wiederherstellung zu sehen, oder aktivieren Sie die Kontrollkästchen der Dateien und Ordner, die Sie wiederherstellen möchten
- Klicken Sie dann auf die Schaltfläche “Wiederherstellen”. Ein Pop-up-Fenster erscheint
HINWEIS: Wenn die Software nicht aktiviert ist, wird eine Webseite geöffnet, auf der Sie den Aktivierungsschlüssel abrufen können. Sobald Sie den Aktivierungsschlüssel in Ihrer Registrierungs-E-Mail erhalten haben, geben Sie ihn ein und fahren mit den weiteren Schritten fort.
- Klicken Sie auf die Schaltfläche “Durchsuchen”, um den Ort auszuwählen, an dem Sie die wiederhergestellten Daten speichern möchten. Achten Sie auch hier darauf, dass Sie nicht das Laufwerk auswählen, das im RAID-Set war und jetzt mit Ihrem PC verbunden ist
Verwenden Sie einen anderen externen Datenträger oder einen internen Datenträger mit ausreichend Speicherplatz, um die wiederhergestellten Daten zu speichern. Alternativ können Sie die Scan-Informationen auch speichern und die Daten schrittweise wiederherstellen – je nach Verfügbarkeit von Zeit und Speicherplatz
- Klicken Sie abschließend auf die Schaltfläche “Start Saving”. Die ausgewählten wiederhergestellten Dateien und Ordner werden am gewünschten Ort gespeichert
So können Sie ein defektes RAID-Set zur Datenwiederherstellung wiederherstellen und die verlorenen Daten wiederherstellen. Wenn Sie weitere Informationen und Hilfe zur RAID-Wiederherstellung benötigen, kommentieren Sie unten oder wenden Sie sich an unsere Datenrettungsexperten.
Schlussfolgerung
RAID ist eine logische Anordnung mehrerer Festplatten und daher anfällig für Beschädigungen und kann durch verschiedene Faktoren wie Stromausfall, abruptes Herunterfahren des Systems, Hardwarefehler oder menschliches Versagen usw. beschädigt werden.
Und schließlich geht es um Daten. Schließlich wurde RAID entwickelt, um Daten zu speichern und darauf zuzugreifen, ohne sich Gedanken über Datenverluste aufgrund von Festplattenausfällen zu machen. Außerdem wird RAID oft als Backup betrachtet. RAID kann jedoch niemals ein Backup sein, da es auch bei regelmäßiger Nutzung anfällig für Beschädigungen ist.
Daher ist es wichtig, eine regelmäßige Kopie der Daten zu haben, die auf dem RAID gespeichert sind, damit die Dateien wiederhergestellt werden können, ohne den Arbeitsablauf und die Geschäftskontinuität zu beeinträchtigen. Dennoch macht eine RAID-Recovery Software wie Stellar Data Recovery Technician die Wiederherstellung verlorener Dateien von einem defekten, beschädigten oder korrupten RAID-Array einfacher und bequemer.
Die Software ist mit allem ausgestattet, was für eine sichere Datenwiederherstellung von einem defekten, beschädigten oder formatierten RAID 0, RAID 5 und RAID 6 Arrays in Windows erforderlich ist.
Was this article helpful?