Der Startfehler 0xc0000098 ist ein BSoD-Fehler (Blue Screen of Death), der den Start von Windows verhindert. Die vollständige Fehlermeldung lautet wie folgt:
“Ihr PC/Gerät muss repariert werden. Die Datei Boot Configuration Data enthält keine gültigen Informationen für ein Betriebssystem. Datei: \ Boot\ BCD. Fehlercode: 0xc0000098.”
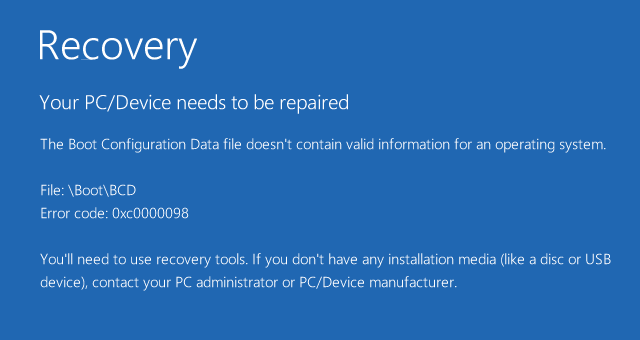
Einige Benutzer haben berichtet, dass dieser Fehler nach dem Klonen des Betriebssystems oder dem Upgrade von Windows auftritt. Es gibt jedoch mehrere andere Gründe, die zu diesem Fehler führen können, z. B. eine beschädigte oder fehlende BCD-Datei, ein inkompatibler Festplattentreiber usw. In dieser Anleitung werden wir einige effektive Methoden nennen, die Ihnen helfen, den Windows-Startfehler 0xc0000098 zu beheben.
Methoden zur Behebung des Windows-Startfehlers 0xc0000098
Sie können die folgenden Methoden befolgen, um den Windows-Fehlercode 0xc0000098 zu beheben. Bevor Sie jedoch fortfahren, erstellen Sie ein bootfähiges Windows- Installationsmedium.
Methode I: Startup Repair Tool ausführen
Das Windows Startup Repair Tool hilft Ihnen, verschiedene Startprobleme zu diagnostizieren und zu reparieren. Es scannt Ihren PC auf beschädigte oder fehlende Systemdateien und versucht, das
Problem zu beheben. Führen Sie die folgenden Schritte aus, um die Startup-Reparatur durchzuführen:
| Hinweis: Sie benötigen ein Windows-Installationsmedium, z. B. eine DVD oder CD, um Ihr System zu starten. Wenn Sie keinen Windows-Installationsdatenträger haben, erstellen Sie ein bootfähiges USB- Laufwerk. |
- Legen Sie eine bootfähige Windows-CD oder -DVD in Ihr System ein und starten Sie es neu. Folgen Sie dann dem Assistenten, der auf dem Bildschirm erscheint.
2. Drücken Sie die Eingabetaste oder eine beliebige Taste, wenn der Bildschirm “Drücken Sie eine beliebige Taste, um von CD/DVD zu booten” erscheint.
3. Wählen Sie die gewünschte Sprache und klicken Sie auf Weiter.
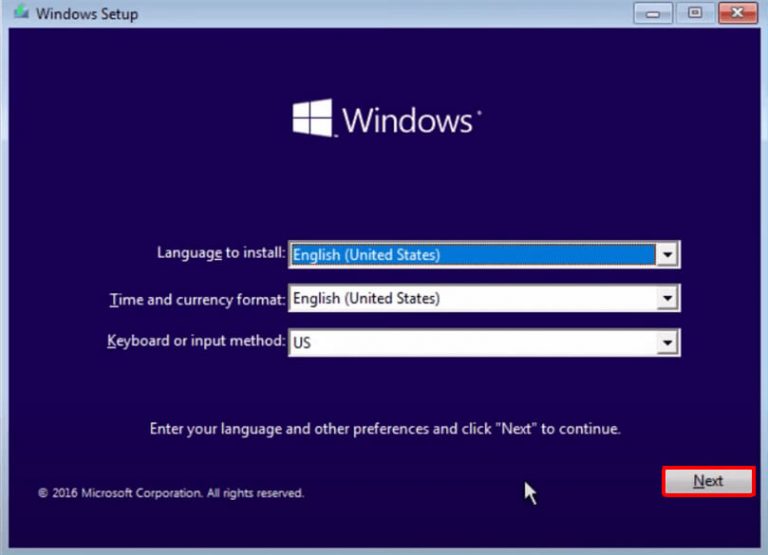
4. Klicken Sie nun unten links auf dem Bildschirm auf Computer reparieren.
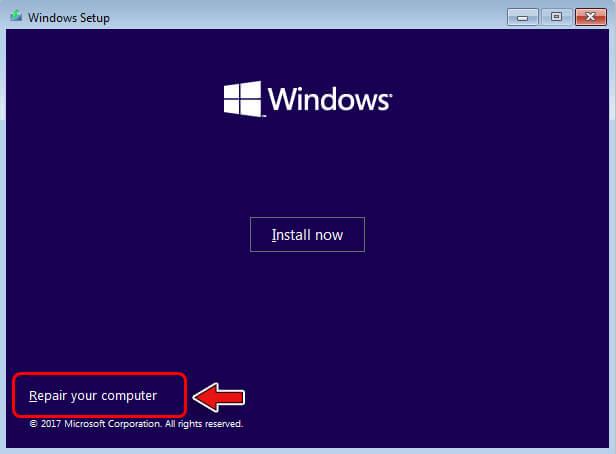
5. Klicken Sie auf dem Bildschirm “Wählen Sie eine Option” auf “Fehlerbehebung”.
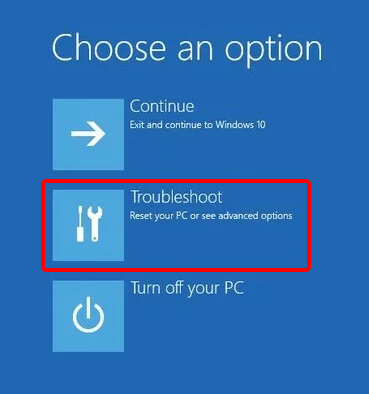
6. Klicken Sie auf dem Bildschirm Fehlerbehebung auf Erweiterte Optionen.
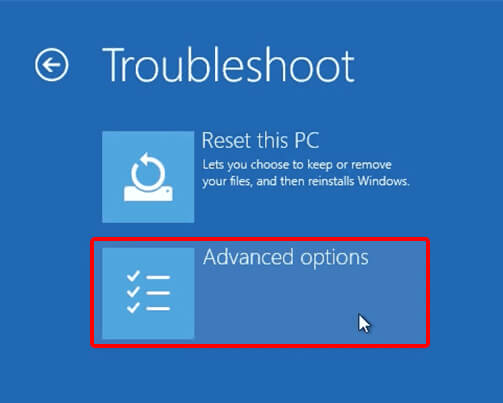
7. Klicken Sie auf dem Bildschirm Erweiterte Optionen auf Automatisch oder Startup- Reparatur und warten Sie, bis die automatische Reparatur abgeschlossen ist.
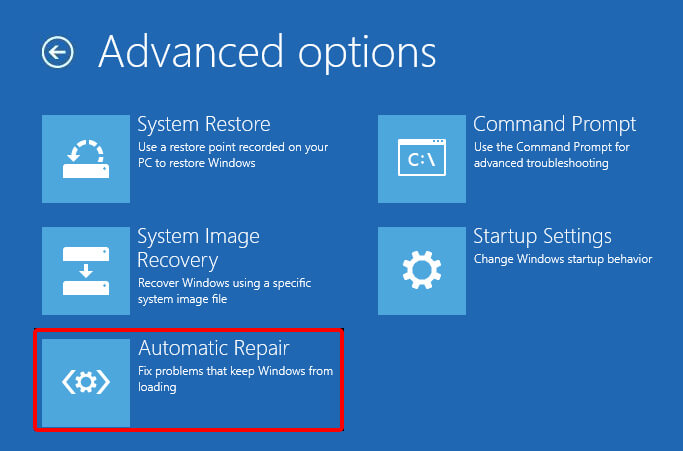
8. Sobald der Vorgang abgeschlossen ist, starten Sie Ihr System neu.
Prüfen Sie nun, ob der Startfehler 0xc0000098 unter Windows 10 behoben wurde. Wenn nicht, fahren Sie mit der nächsten Methode fort.
Methode II: Manuelle Wiederherstellung der Boot-Konfigurationsdaten
Das manuelle Wiederherstellen der Bootkonfigurationsdaten (BCD) kann helfen, den Bootfehler 0xc0000098 zu beheben. Führen Sie die folgenden Schritte aus, um die BCD neu zu erstellen:
- Führen Sie die Schritte 1 bis 6 der vorherigen Methode aus, um zum Bildschirm Erweiterte Optionen zu gelangen.
2. Wählen Sie auf dem Bildschirm Erweiterte Optionen die Option Eingabeaufforderung.
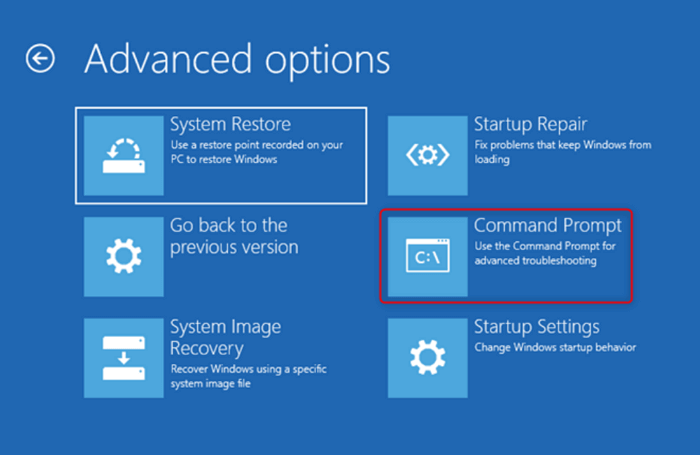
3. Geben Sie an der Eingabeaufforderung die folgenden Befehle nacheinander ein und drücken Sie die
Eingabetaste
nachdem Sie jeden Befehl eingegeben haben:
- bootrec /fixmbr
- bootrec /fixboot
- bootrec /scanos
- bootrec /rebuildbcd
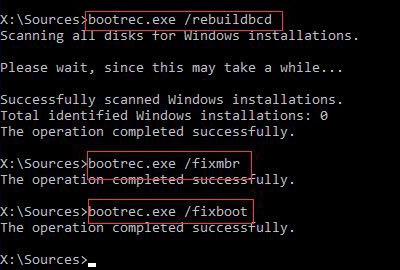
- Schließen Sie die Eingabeaufforderung, starten Sie Ihr System neu und überprüfen Sie, ob der Fehler behoben ist.
Methode III: Führen Sie den Befehl CHKDSK aus
Fehlerhafte Sektoren und problematische Dateisysteme können ebenfalls den Boot-Fehler 0xc0000098 verursachen. In diesem Fall können Sie eine Festplattenprüfung durchführen, um das Problem zu beheben. Führen Sie die folgenden Schritte aus, um eine Festplattenprüfung durchzuführen:
- Rufen Sie die Eingabeaufforderung auf (siehe oben).
- Geben Sie den Befehl: chkdsk c: /f /r /x und drücken Sie die Eingabetaste.
| Hinweis: Hier ist “c” der Buchstabe des Laufwerks, auf dem Windows installiert ist. |
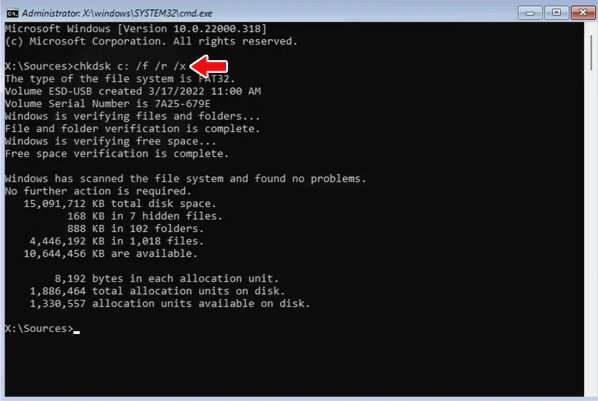
- Der Scanvorgang wird gestartet. Werden Fehler entdeckt, werden sie automatisch korrigiert.
- Schließen Sie nun die Eingabeaufforderung und starten Sie Ihren PC neu.
Methode IV: Überprüfung der Integrität der Boot-Konfiguration
Sie können die Befehle SFC Scan und DISM ausführen, um die Gesamtintegrität des auf Ihrem System installierten Windows zu überprüfen. Der SFC-Befehl sucht nach beschädigten Dateien auf Ihrem System und ersetzt sie automatisch, um das Startproblem zu lösen. Der DISM-Befehl prüft die Integrität von Windows, indem er nach beschädigten Systemdateien sucht und deren Ersetzungen online findet. Führen Sie die folgenden Schritte aus, um die Integritätsprüfung der Bootkonfiguration durchzuführen:
- Öffnen Sie die Eingabeaufforderung (siehe Methode II).
2. Geben Sie die folgenden Befehle ein und drücken Sie nach der Eingabe jedes Befehls di
Eingabetaste:
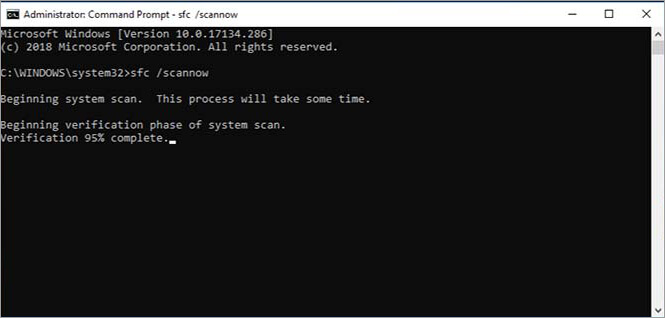
- sfc /scannow
- DISM /Online /Bild bereinigen /Gesundheit wiederherstellen
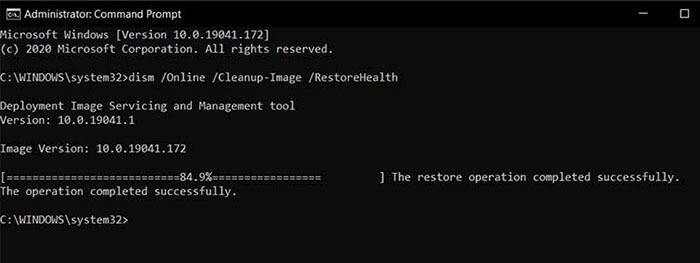
3. Warten Sie, bis der Scan abgeschlossen ist, und starten Sie dann Ihr System neu.
Methode V: Wiederherstellen oder Zurücksetzen des PCs
Wenn die oben genannten Methoden nicht funktionieren, können Sie den PC wiederherstellen oder zurücksetzen, um den Startfehler zu beheben. Folgen Sie diesen Schritten, um Ihren PC zurückzusetzen:
- Führen Sie die Schritte 1 bis 5 von Methode I aus. Klicken Sie im Fenster Problembehandlung auf die Option Diesen PC zurücksetzen.
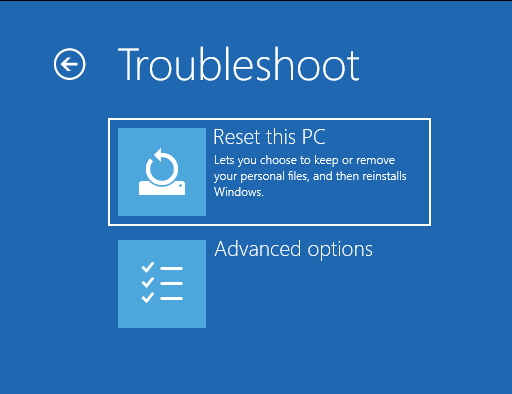
- Wählen Sie nun Meine Dateien behalten und klicken Sie auf Weiter.
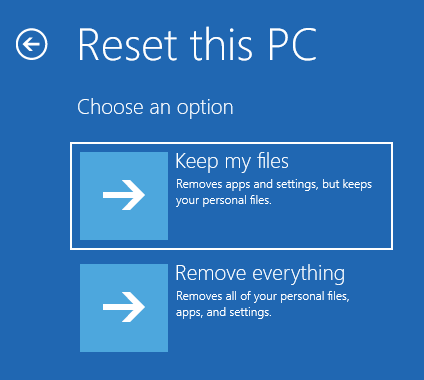
- Klicken Sie auf die Schaltfläche Zurücksetzen auf dem Bildschirm “Bereit zum Zurücksetzen dieses PCs”.
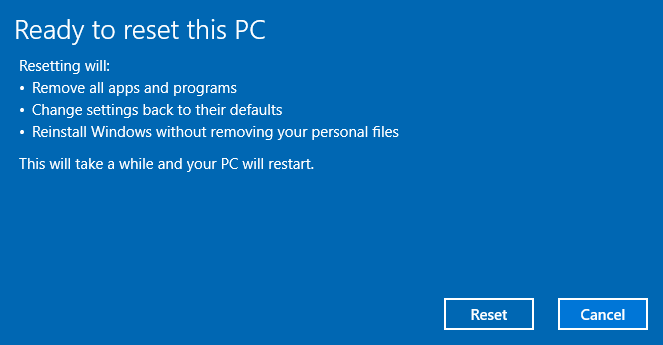
- Der Zurücksetzungsprozess wird gestartet. Sobald er abgeschlossen ist, wird Windows neu gestartet.
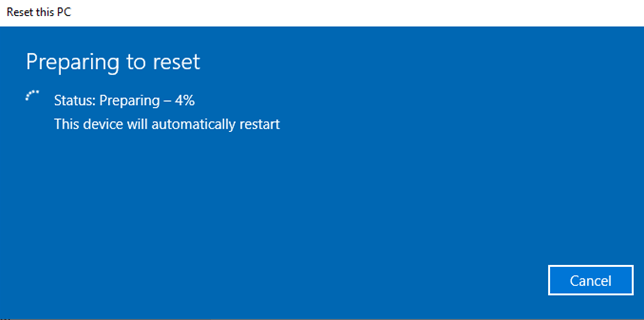
Methode VI: Durchführen einer Neuinstallation von Windows
Wenn nichts funktioniert, führen Sie eine Neuinstallation von Windows durch. Sie müssen jedoch bedenken, dass eine Neuinstallation Ihr System vollständig löscht. Das bedeutet, dass alle Ihre Daten gelöscht werden. Erstellen Sie also eine Sicherungskopie Ihres Systems auf einem externen Speichermedium, bevor Sie die Neuinstallation starten.
Folgen Sie den angegebenen Schritten, um eine neue Kopie (Clean Install) von Windows zu installieren:
- Legen Sie eine bootfähige Windows 10-CD/DVD/USB-Laufwerk in Ihren PC ein und starten Sie ihn neu.
- Wählen Sie Ihre bevorzugte Sprache, Währung und Zeitzone. Klicken Sie auf Nächste.
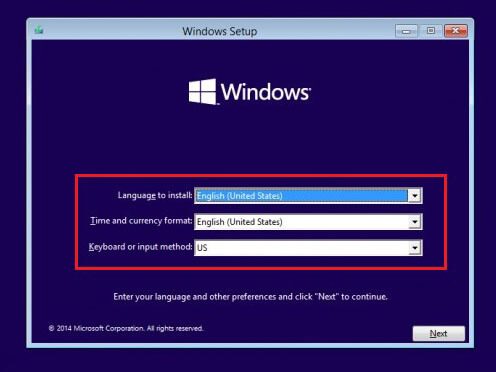
- Klicken Sie auf Jetzt installieren.
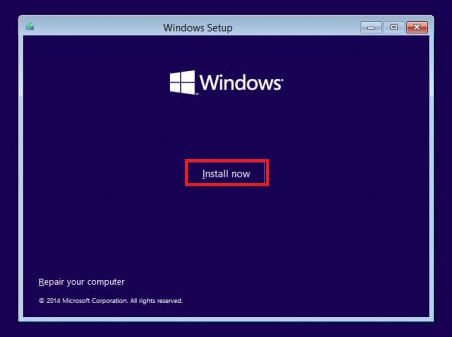
- Wählen Sie die Windows-Version aus, die Sie installieren möchten, und klicken Sie auf Weiter, um fortzufahren.
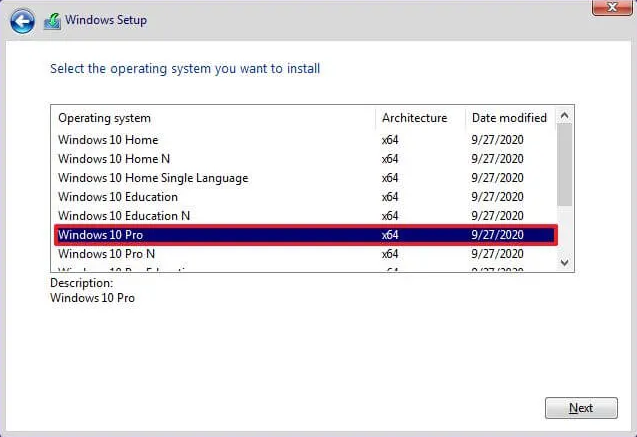
- Aktivieren Sie nun die Option “Ich akzeptiere die Lizenzbedingungen” und klicken Sie auf Weiter.
- Wählen Sie die Option “Benutzerdefiniert: Nur Windows installieren (Erweitert)”.
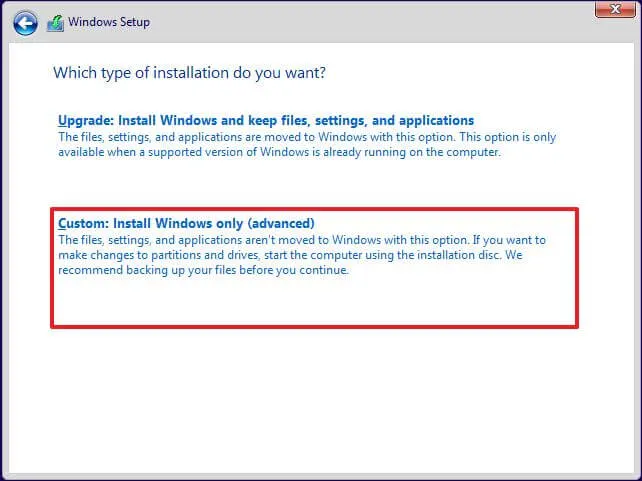
- Wählen Sie die Systempartition aus, auf der Sie das neue Windows installieren möchten, und klicken Sie auf Weiter.
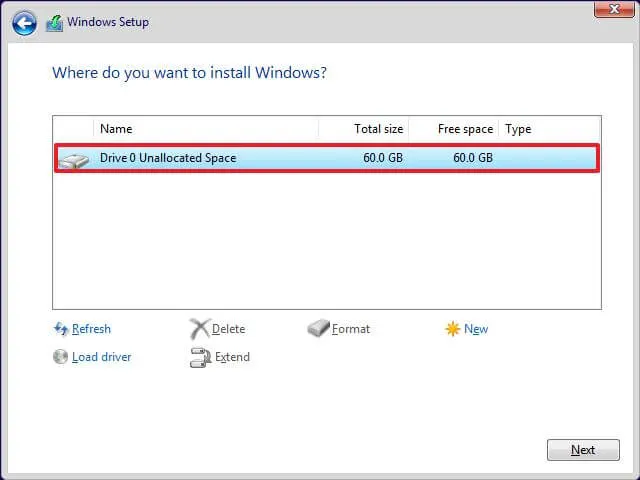
- Der Installationsvorgang wird gestartet. Ihr System wird ein paar Mal neu gestartet. Versuchen Sie nicht, Ihr System herunterzufahren oder zwangsweise neu zu starten.
- Melden Sie sich nun bei Ihrem Microsoft-Konto an. Wählen Sie “Diesen Schritt überspringen”, wenn Sie sich nicht anmelden möchten.
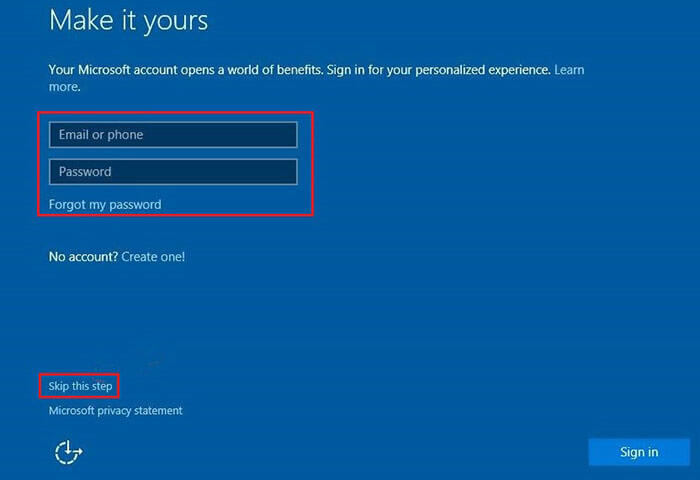
- Windows 10 ist erfolgreich auf Ihrem PC installiert.
Zusammenfassung
In diesem Artikel haben wir alle möglichen Methoden zur Behebung des Windows-Startfehlers 0xc0000098 beschrieben. Um den Fehler zu beheben, können Sie eine Boot-Reparatur durchführen, die BCD manuell neu erstellen, CHKDSK ausführen, einen SFC-Scan durchführen, Ihren PC zurücksetzen oder Windows neu installieren. Denken Sie jedoch daran, Ihre Daten zu sichern, bevor Sie Windows auf Ihrem System neu installieren. Wenn Sie vergessen haben, ein Backup zu erstellen, oder wenn Sie bei der Durchführung einer der Methoden Daten verlieren, können Sie eine leistungsstarke Datenrettungssoftware wie Stellar Data Recovery verwenden. Die Software kann verlorene oder gelöschte Dokumente, E-Mail-Dateien, Fotos, Audiodateien und Videos von jedem formatierten, beschädigten oder abgestürzten Windows-PC wiederherstellen. Sie kann auch Daten von externen Speichergeräten wie HDDs, SSDs, etc. wiederherstellen.
Was this article helpful?