USB-Sticks sind tragbar, einfach zu verwenden und bieten mehr Platz zum Speichern von Multimedia-Dateien. Dennoch können USB-Sticks oft zu einem Problem werden, wenn unerwartete Fehler ihre normale Funktion beeinträchtigen. Die gute Nachricht ist jedoch, dass Sie, wenn Sie die Ursachen für diese Fehler kennen, die fehlerhaften USB-Sticks im Handumdrehen wieder zum Laufen bringen und Ihre Fotos, Audios oder Videos wiederherstellen können. In diesem Beitrag konzentrieren wir uns auf einen häufigen USB-Fehler — "Bitte legen Sie einen Datenträger in das USB-Laufwerk ein".
Um das Problem zu beheben, versuchen Sie, das USB-Laufwerk zu formatieren oder zu partitionieren, aber beide Optionen funktionieren in der Regel nicht. Wenn Sie die Eigenschaften des USB-Laufwerks anzeigen, werden der "belegte Speicherplatz" und der "freie Speicherplatz" auf dem Laufwerk als 0 Byte angezeigt.
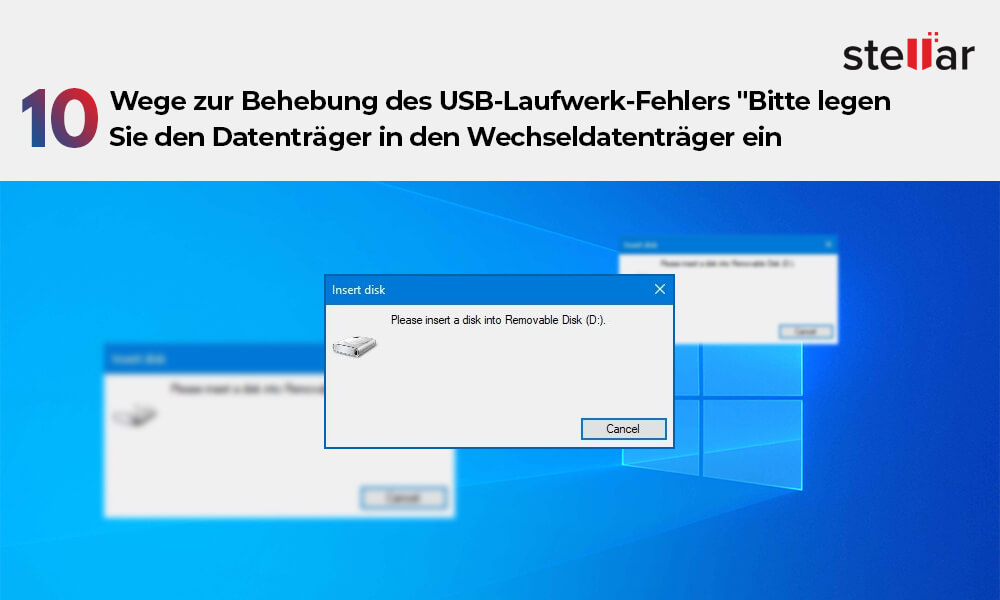
Was bedeutet der Fehler "Diskette einlegen"?
Die Fehlermeldung "Datenträger einlegen" wird angezeigt, wenn Ihr USB-Flash-Laufwerk oder Ihr USB-Stick aus einem der unten genannten Gründe von Windows nicht gelesen werden kann oder nicht zugänglich ist:
- Das USB-Gerät ist nicht richtig an den Computer angeschlossen.
- Das Betriebssystem Ihres Computers kann die Firmware des USB-Herstellers nicht laden; Windows kann das Laufwerk nicht erkennen; oder der Buchstabe des USB-Laufwerks wird in der Datenträgerverwaltung als "Kein Medium" angezeigt.
- Das USB-Laufwerk versucht, einen Laufwerksbuchstaben zu erhalten, der bereits zugewiesen oder reserviert ist.
- Ihr USB-Laufwerk oder Ihre Partition ist beschädigt.
- Das USB-Gerät ist physisch beschädigt oder der Laufwerkssteckplatz ist defekt
Wiederherstellung von USB-Laufwerkdateien nach der Fehlermeldung "Bitte legen Sie den Datenträger in den Wechseldatenträger ein".
Eine Möglichkeit, die USB-Fotos, Videos oder Audiodateien wiederherzustellen, ist die Behebung des Festplattenfehlers mit Hilfe der unten beschriebenen Methoden. Sie können auch direkt eine USB-Laufwerk-Wiederherstellungssoftware verwenden, die in einer solchen Situation verlorene Mediendateien wiederherstellen kann.
Bei der Fehlerbehebung müssen Sie Ihr USB-Laufwerk möglicherweise formatieren, um es wieder nutzbar zu machen. Um verlorene Fotos und Videos von einem formatierten USB-Laufwerk wiederherzustellen, können Sie immer die hier erwähnte Softwarelösung verwenden.
Hinweis: Bevor Sie eine dieser Lösungen ausprobieren, stellen Sie sicher, dass das USB-Laufwerk nicht das erste Startgerät Ihres Computers ist. Sie können die Priorität des Startgeräts überprüfen und ändern, indem Sie das Setup aufrufen (schließen Sie das USB-Laufwerk an und starten Sie den Computer neu; drücken Sie "Entf" oder F2, um das Setup aufzurufen).
Methoden zur Wiederherstellung von Multimediadateien von einem USB-Laufwerk, das einen Fehler beim Einlegen des Datenträgers anzeigt:
- Anderen USB-Anschluss verwenden
- Versuchen Sie, das Laufwerk manuell aufzuheizen oder abzukühlen.
- Verwenden Sie zuverlässige Drittanbieter-Software zur Wiederherstellung
- Aktualisieren Sie den Windows-Treiber
- Weisen Sie dem USB einen eindeutigen Laufwerksbuchstaben zu
- Treiber neu installieren
- Versuchen Sie, das Reparaturprogramm des Herstellers zu verwenden.
- Hardware-Änderungen überprüfen
- Beheben Sie den Fehler beim Einlegen des USB-Laufwerks mit Diskpart
- Formatieren des USB-Laufwerks
1. Anderer USB Stecker verwenden
Das Problem könnte auf einen defekten USB-Anschluss zurückzuführen sein. Versuchen Sie, Ihr Laufwerk an einen anderen Anschluss Ihres Computers anzuschließen. Wenn Ihr System nicht über einen anderen Anschluss verfügt, versuchen Sie, Ihr USB-Laufwerk an einem anderen Computer anzuschließen.
2. Versuchen Sie, das Laufwerk manuell aufzuheizen oder abzukühlen.
Sie können versuchen, das USB-Gerät zu erwärmen oder zu kühlen. Das ist keine sichere Lösung, aber manchmal funktioniert sie.
- Schließen Sie das USB-Kabel an den Computer an.
- Erhitzen Sie das USB-Gerät mit einem Haartrockner.
- Warten Sie eine Minute. Entfernen Sie das USB-Gerät und stecken Sie es ein paar Mal ein und aus.
- Wenn es immer noch nicht funktioniert, versuchen Sie dasselbe mit Druckluft, um es zu kühlen.
- Wenn es funktioniert, kopieren Sie die Daten sofort, denn es kann sein, dass es plötzlich wieder nicht mehr funktioniert.
3. Verwenden Sie eine zuverlässige USB-Wiederherstellungssoftware – Stellar Photo Recovery
Stellar Photo Recovery hilft Ihnen, Fotos und andere Multimediadateien von beschädigten/defekten USB-Laufwerken wiederherzustellen. Dieses intelligente Fotowiederherstellungstool stellt Fotos und Medien wieder her, die durch Formatierung, versehentliches Löschen, physische Beschädigung oder Korruption von Festplatten, Speicherkarten, externen Speichergeräten, Digitalkameras und USB-Sticks verloren gegangen sind. Es funktioniert perfekt mit einer Vielzahl von Bild-, Audio- und Videoformaten und kann Geräte mit einer Speicherkapazität von über 5 TB scannen. Sie können Ihre Multimediadateien wiederherstellen und ein Backup an einem separaten Ort aufbewahren, um auf diese Dateien zugreifen zu können.
Laden Sie einfach Stellar Photo Recovery herunter und befolgen Sie die unten aufgeführten Schritte, um Multimediadateien wiederherzustellen:
- Starten Sie Stellar Photo Recovery.
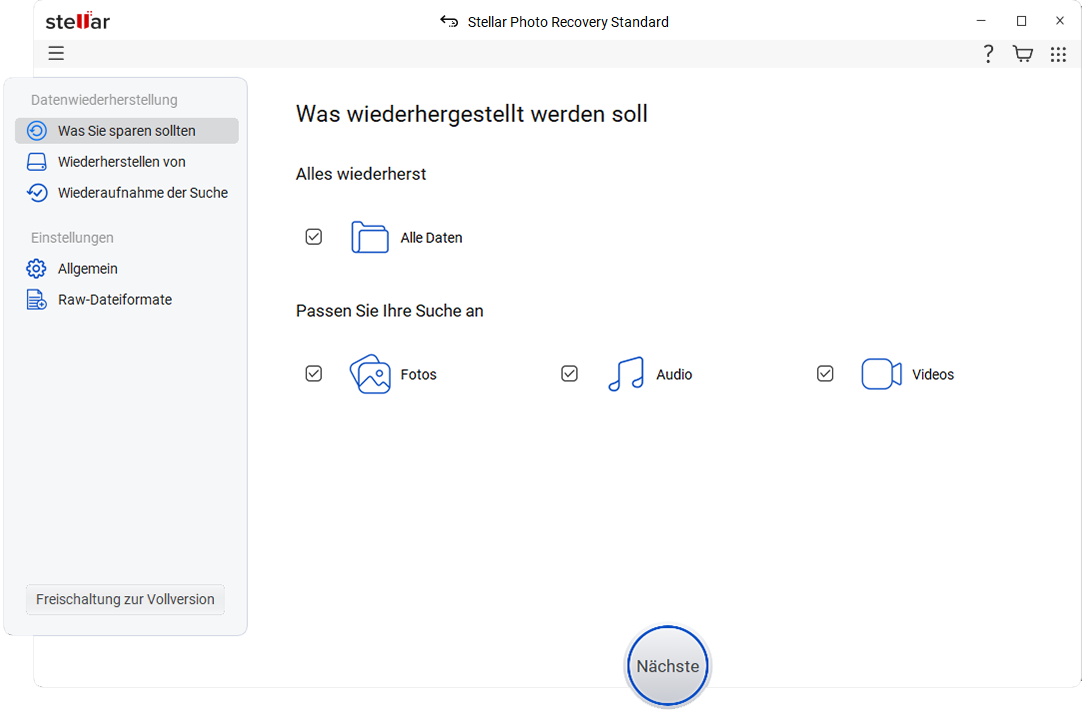
- Schließen Sie das defekte USB-Gerät an den Computer an und starten Sie die Software.
- Wählen Sie das Laufwerk oder Speichermedium aus, das Sie scannen und wiederherstellen möchten. Klicken Sie auf Scannen
- Ein Dialogfenster mit der Meldung 'Scanning Completed Successfully!’ Im linken Bereich des Hauptfensters werden alle gefundenen Dateien und Ordner aufgelistet. Im unteren rechten Fensterbereich werden die im ausgewählten Ordner gespeicherten Dateien aufgelistet. Wählen Sie eine Datei aus und zeigen Sie sie im rechten Bereich in der Vorschau an.
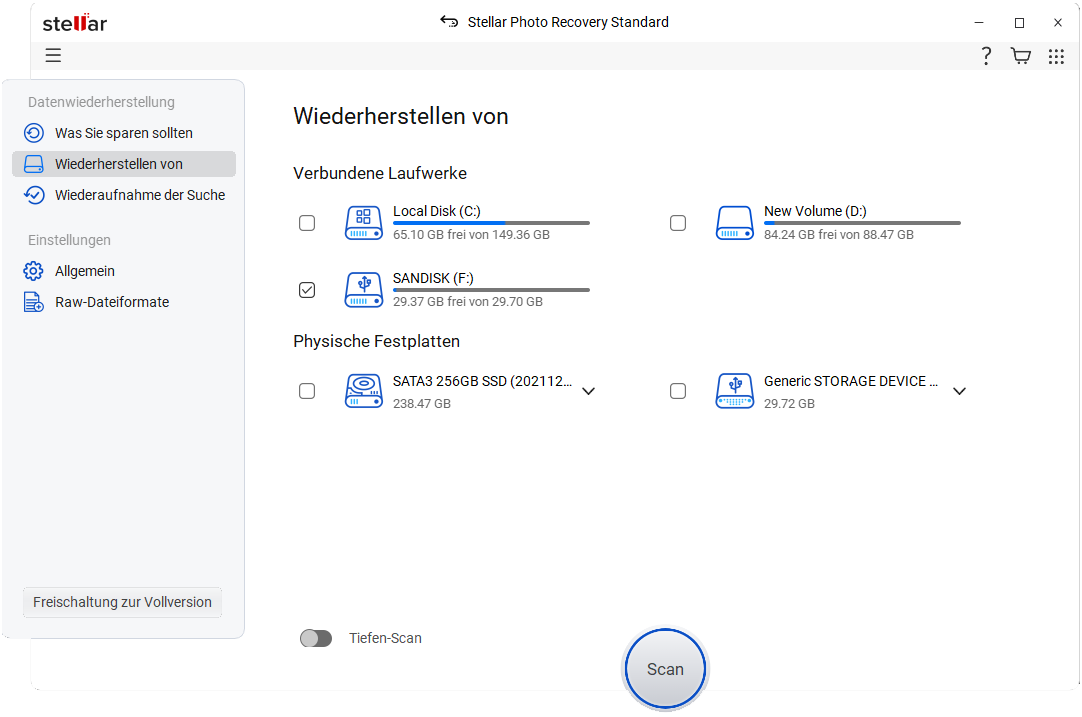
- Wenn die gewünschten Fotos, Videos oder Audiodateien nicht in der Liste enthalten sind, wählen Sie unten die Option Deep Scan.
- Wählen Sie eine oder mehrere Dateien aus, die Sie wiederherstellen möchten, und klicken Sie auf "Wiederherstellen".
- Geben Sie den gewünschten Speicherort für die Fotos an und klicken Sie auf "OK".
Sehen Sie sich dieses Video zur Wiederherstellung mit Stellar Photo Recovery an:
Hinweis: Wenn die Wiederherstellungssoftware nicht in der Lage ist, Ihr USB-Laufwerk zu erkennen, dann versuchen Sie die folgenden Methoden, um das Problem zu beheben und auf Ihre Dateien zuzugreifen.
4. Windows Treiber aktualisieren
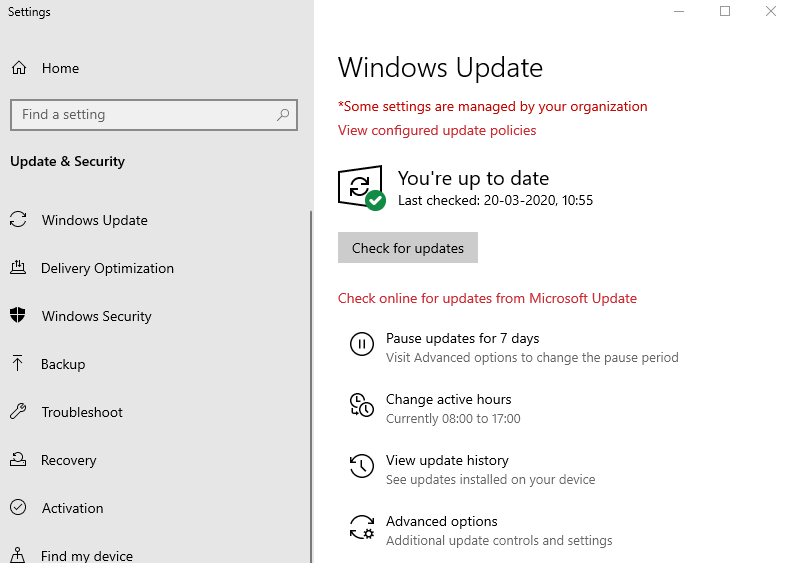
Stellen Sie sicher, dass Ihre PC-Treiber aktualisiert sind. Treiber-Updates für Windows 10 werden automatisch über Windows Update heruntergeladen und installiert. Gehen Sie zu Einstellungen auf Ihrem Computer und suchen Sie nach Updates.
5. Verwenden Sie das Reparaturprogramm des USB-Herstellers
Einige USB-Hersteller wie Transcend und HP stellen auf ihren Websites Reparaturprogramme zur Verfügung, mit denen sich einige bekannte Probleme mit ihren USB-Laufwerken beheben lassen. Sie sind hilfreich, wenn Ihr Flash-Laufwerk nicht mehr vom PC erkannt wird oder nicht richtig funktioniert. Solche Hilfsprogramme nutzen das Internet und herstellereigene Algorithmen, um Probleme zu lösen.
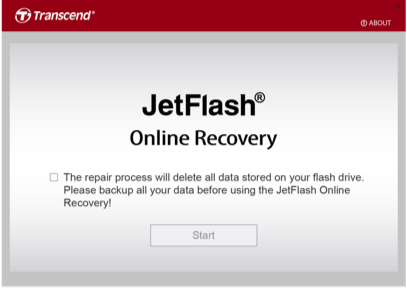
Laden Sie das Dienstprogramm einfach von der Website herunter und führen Sie die ausführbaren Dateien wie angegeben aus.
Hinweis: In den meisten Fällen kann das USB-Reparaturprogramm des Herstellers beim Versuch, das USB-Laufwerk zu reparieren, die Werkseinstellungen wiederherstellen, was zu Datenverlust führen kann. In einem solchen Szenario können Sie die Software Stellar Photo Recovery verwenden, um USB-Mediendateien wiederherzustellen.
6. Weisen Sie dem USB einen eindeutigen Laufwerksbuchstaben zu
Stecken Sie das USB-Laufwerk in das Wechsellaufwerk, bevor Sie den Computer starten. Stellen Sie jedoch sicher, dass das erste Boot-Gerät im BIOS nicht das USB-Laufwerk ist, da der Computer sonst möglicherweise nicht startet.
- Melden Sie sich in Ihrem System als Administrator oder mit einem anderen Konto mit administrativen Rechten an.
- Drücken Sie die Windows-Taste + X und klicken Sie auf Datenträgerverwaltung.
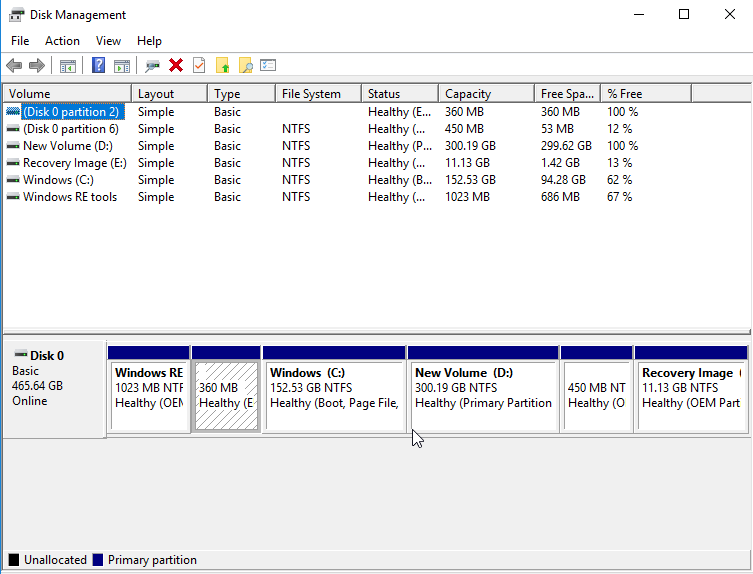
- Klicken Sie mit der rechten Maustaste auf die Partition Ihres Wechsellaufwerks und wählen Sie in der Datenträgerverwaltung die Option Laufwerksbuchstaben und Pfade ändern.
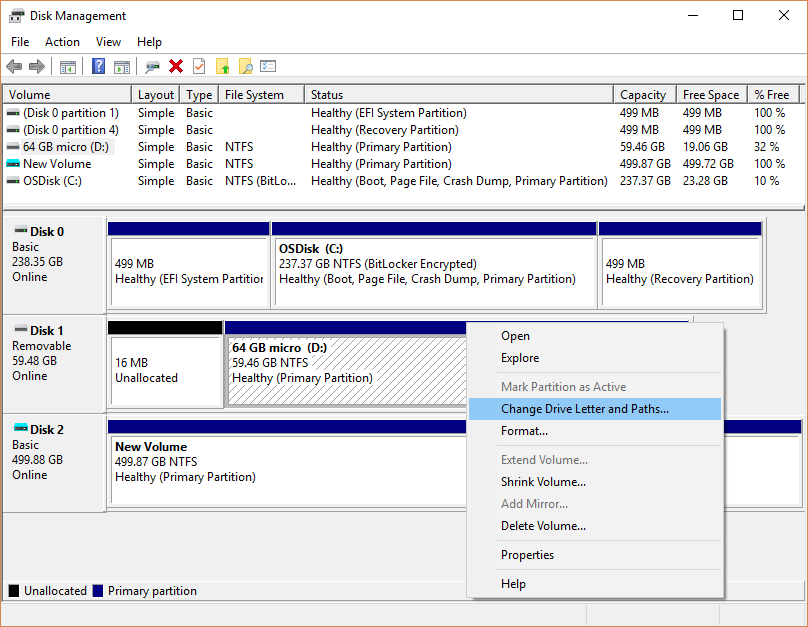
- Ändern Sie den Laufwerksbuchstaben in P: oder X: oder einen anderen Laufwerksbuchstaben, der in Windows noch nicht zugewiesen wurde.
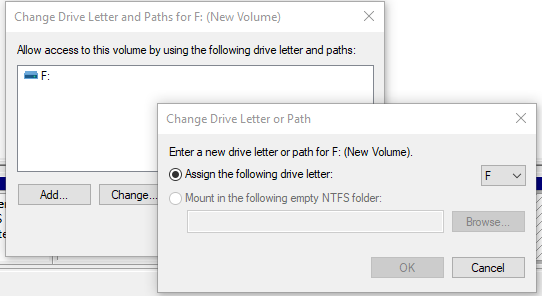
7. Treiber neu installieren
Beschädigte USB-Treiber können ebenfalls zu Problemen bei der Erkennung des Flash-Laufwerks führen. Versuchen Sie, die USB-Treiber über den Geräte-Manager neu zu installieren.
- Klicken Sie mit der rechten Maustaste auf My Computer/This PC. Klicken Sie auf Verwalten.
- Klicken Sie auf Geräte-Manager
- Doppelklicken Sie auf Universal Serial Bus controllers. Es werden mehrere USB-Treiberoptionen angezeigt. Klicken Sie mit der rechten Maustaste auf Ihren USB-Treiber und wählen Sie Gerät deinstallieren. Hinweis: Sie können dasselbe auch für alle aufgelisteten USB-Treiber tun
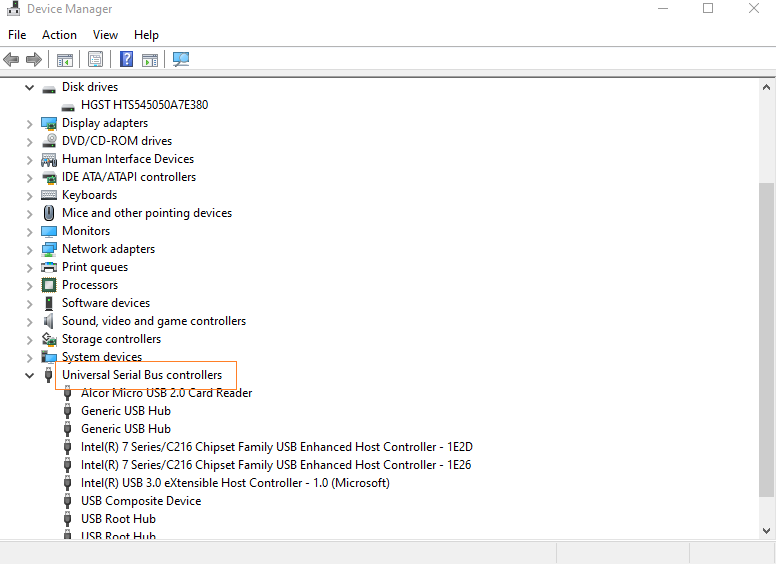
- Es werden mehrere USB-Treiber-Optionen angezeigt. Klicken Sie mit der rechten Maustaste auf Ihren USB-Treiber und wählen Sie Gerät deinstallieren.
Hinweis: Sie können dies auch für alle aufgeführten USB-Treiber tun.
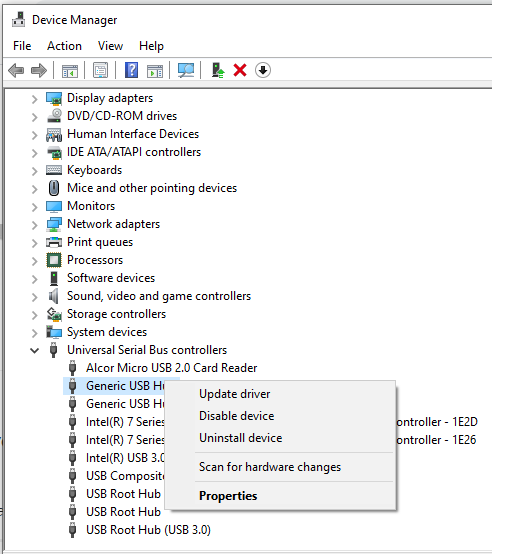
Die USB-Treiber werden automatisch von Windows installiert. Prüfen Sie nun, ob der Fehler beim Einlegen des Datenträgers behoben ist.
8.Nach Hardwareänderungen suchen
Ihr Windows-Computer kann nach Hardware-Änderungen suchen, woraufhin er das angeschlossene USB-Gerät möglicherweise erkennt.
- Geben Sie im Feld Suche starten den Begriff Geräte-Manager ein und drücken Sie die Eingabetaste.
- Klicken Sie im Gerätemanager auf das Computersymbol, so dass es hervorgehoben wird.
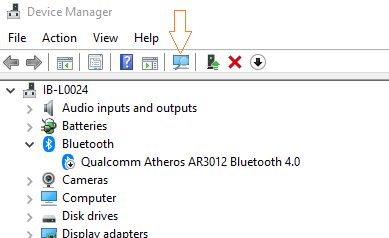
- Klicken Sie auf Aktion und dann auf Nach Hardwareänderungen suchen.
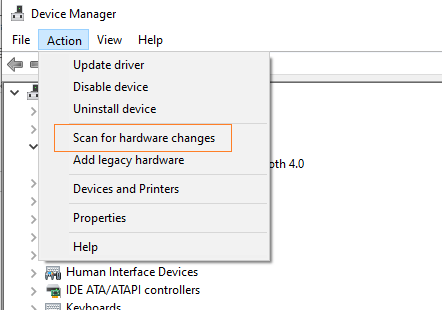
- Überprüfen Sie das USB-Gerät, um festzustellen, ob es funktioniert.
9. Fehler beim Einlegen eines USB-Datenträgers mit Diskpart beheben
Diskpart, ein Befehlszeilendienstprogramm, kann zur Behebung von Wechseldatenträger- oder Laufwerksfehlern verwendet werden.
- Geben Sie im Suchfeld cmd ein.
- Öffnen Sie die Command Prompt und wählen Sie Als Administrator ausführen.
- Geben Sie die folgenden Befehle der Reihe nach ein:
Diskpart
list disk
select disk N (N ist die Laufwerksnummer Ihres USB-Laufwerks, die in der Tabelle im CMD-Fenster angegeben ist)
clean
create partition primary
active
Select partition X (X ist die Nummer Ihrer Partition)
format fs=fat32
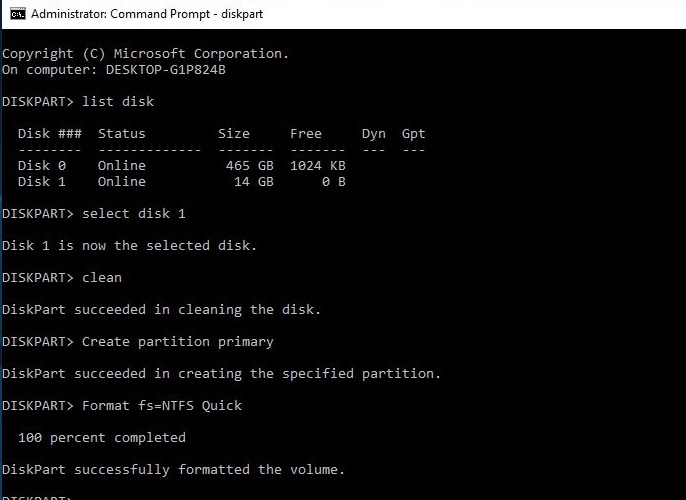
- Das ausgewählte USB-Laufwerk wird gesäubert und eine neue Partition wird erstellt. Schließen Sie das Fenster der command prompt.
- Starten Sie anschließend Ihren Computer neu.
Der Fehler sollte jetzt behoben sein.
10. Fehler durch Formatieren des USB-Laufwerks beheben
Die Formatierung kann den Fehler "USB-Laufwerk in einen Wechseldatenträger einlegen" beheben.
- Schließen Sie das USB-Laufwerk an den Computer an.
- Klicken Sie mit der rechten Maustaste auf My Computer oder Dieser PC
- Wählen Sie Verwalten >Datenträgerverwaltung/Computerverwaltung
- Klicken Sie mit der rechten Maustaste auf Ihr USB-Laufwerk. Klicken Sie auf .
- Benennen Sie das USB-Laufwerk im Volume Label um
- Wählen Sie das Dateisystem aus dem Dropdown-Menü (FAT 32/NTFS/etc.)
- Wählen Sie in der Dropdown-Liste Größe der Zuordnungseinheit die Option Standard.
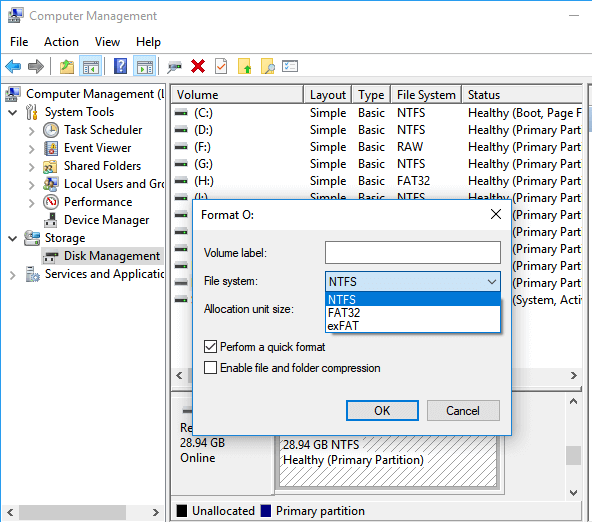
- Aktivieren Sie die Option Schnellformatierung durchführen.
- Klicken Sie auf OK
Verwenden Sie die oben erwähnte USB-Flash-Laufwerk-Wiederherstellungssoftware, um Dateien von einem USB-Laufwerk wiederherzustellen.
Lesen Sie mehr: Wie kann man Dateien von einem beschädigten oder nicht reagierenden USB-Flash-Laufwerk wiederherstellen?
Schlussfolgerung
Defekte USB- und andere Laufwerke können repariert oder ersetzt werden, aber nichts ist so verheerend wie der Verlust wertvoller Fotos und Medien. Daher ist die Wiederherstellung von USB-Laufwerken nach unerwarteten Fehlern wie "Bitte legen Sie den Datenträger in den Wechseldatenträger ein" ein Hauptanliegen der Benutzer. Mit Hilfe der oben genannten Lösungen können Sie den Fehler beim Einlegen des USB-Datenträgers beheben und verlorene Mediendateien wiederherstellen. Selbst wenn Sie während der Fehlerbehebung komplette Daten vom USB-Flash-Laufwerk verlieren, können Sie diese mit Hilfe der Stellar Photo Recovery Software wiederherstellen.
Laden Sie die kostenlose Testversion der Software für Windows oder Mac herunter und sehen Sie sich die wiederherstellbaren Fotos und Videos vom USB an, bevor Sie sie endgültig auf Ihrem Laufwerk speichern.


Was this article helpful?