Man kann nicht leugnen, wie frustrierend es ist, wenn ein Blue Screen of Death (BSoD) auf einem Windows-System auftritt. Der BSoD kann dazu führen, dass Ihr System nicht mehr richtig funktioniert und häufig abstürzt, so dass Ihr Gerät und die darauf gespeicherten Daten nicht mehr zugänglich sind. Ein solcher problematischer Fehler ist Driver Overran Stack Buffer. Dieser Fehlercode kann jederzeit auf Ihrem Gerät erscheinen. Sie könnten zum Beispiel YouTube-Videos ansehen, Spiele spielen oder Windows-Updates installieren, und plötzlich sehen Sie diesen Stoppcode mit einem blauen Bildschirm auf Ihrem System. Die Behebung dieses Problems ist also dringend erforderlich. Aber bevor das, lassen Sie uns zunächst verstehen, was dieser Fehler bedeutet.
Was bedeutet “Driver Overran Stack Buffer”?
Der Fehler Driver_Overran_Stack_Buffer enthält einen Fehlerprüfwert von 0x000000F7, der darauf hinweist, dass ein Treiber einen stapelbasierten Puffer überlaufen hat. Es handelt sich um einen klassischen “Buffer Overrun”-Angriff. Infolgedessen kann das System ausfallen oder unzugänglich werden, um zu verhindern, dass böswillige Benutzer die vollständige Kontrolle über das System erlangen.
Korrupte oder fehlerhafte Treiber und Hardware sind die Hauptursachen für diesen BSoD-Fehler. Andere Gründe, die ebenfalls dazu beitragen können, sind jedoch beschädigte oder fehlende Systemdateien, fehlerhafte Software von Drittanbietern, unvollständige oder ausstehende Windows-Updates usw. Obwohl es mehrere Gründe geben kann, haben wir unten die bestmöglichen Lösungen aufgelistet, um den Stopcode Driver Overran Stack Buffer zu beheben.
Wie behebt man den Fehler “Driver Overran Stack Buffer”?
PC im abgesicherten Modus starten
Bevor Sie die nachstehenden Korrekturen durchführen, empfehlen wir Ihnen, Ihren PC im abgesicherten Modus zu starten. Der Abgesicherte Modus hilft Ihnen, das System in einem Grundzustand zu starten, mit einem Minimum an erforderlichen Dateien und Treibern. Außerdem können Sie so die Ursache des Problems beobachten und eingrenzen und das Problem lösen.
BSoD-Troubleshooter ausführen
Windows verfügt über ein Dienstprogramm zur Problembehandlung, das Sie bei der Bekämpfung verschiedener Probleme mit Ihrem System unterstützt. BSoD Troubleshooter ist ein solches integriertes Tool, das Sie verwenden können, um den blauen Bildschirm Driver Overran Stack Buffer zu beheben. Um BSoD Troubleshooter auszuführen, folgen Sie den angegebenen Schritten:
- Drücken Sie die Tastenkombination Windows + I, um die Einstellungen zu öffnen, und wählen Sie “Update und Sicherheit” > “Problembehandlung” > “Problembehandlung automatisch ausführen” und “Benachrichtigen”.
- Die Fehlerbehebungsmethode wird gestartet. Überprüfen Sie den Vorgang und befolgen Sie die weiteren Anweisungen auf dem Bildschirm (falls vorhanden).
- Sobald der Vorgang abgeschlossen ist, schließen Sie das Fenster und starten Sie Ihr System neu. Prüfen Sie anschließend, ob das System frei von diesem blauen Bildschirm Driver Overran Stack Buffer ist.
Erforderliche Windows-Updates installieren
Da Microsoft ständig die erforderlichen Patches und Updates herausgibt, wird empfohlen, Ihr System von Zeit zu Zeit zu installieren und zu aktualisieren, um einen reibungslosen und sicheren Systembetrieb zu gewährleisten. Wenn jedoch wichtige Updates in Ihrem System fehlen, funktioniert es möglicherweise nicht so, wie es sollte, und es treten sogar verschiedene Fehler auf, wie z. B. eine langsame Leistung, Fehlfunktionen oder BSoDs. Prüfen Sie daher, ob Ihr System mit allen Windows-Updates auf dem neuesten Stand ist. Führen Sie dazu die angegebenen Schritte aus:
- Öffnen Sie Einstellungen und folgen Sie Update & Sicherheit > Windows Update > Jetzt installieren.
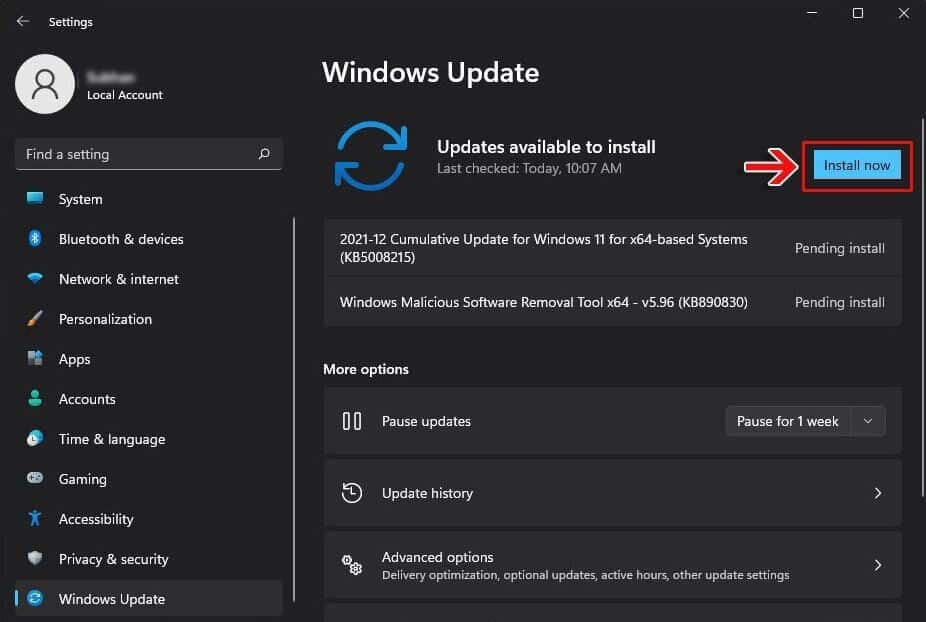
Lassen Sie Ihr System die Updates installieren und starten Sie Ihr Gerät neu. Prüfen Sie nach dem Neustart, ob der Stoppcode Driver Overran Stack Buffer weiterhin angezeigt wird.
Stellen Sie sicher, dass auf Ihrem Gerät die neuesten Gerätetreiber installiert sind.
Treiber sind in der Regel die Hauptursache für Bluescreen-Fehler. Wenn veraltete, inkompatible oder beschädigte Grafiktreiber auf dem System installiert sind, können Sie Driver Overran Stack Buffer auf Windows 10 oder 11-Systemen feststellen. Stellen Sie daher sicher, dass auf Ihrem Gerät die neuesten kompatiblen Treiber installiert sind. Befolgen Sie dazu die angegebenen Anweisungen:
- Öffnen Sie den Gerätemanager über Start und gehen Sie zu der Gerätekategorie, für die Sie den Treiber überprüfen möchten. In der folgenden Abbildung wird zum Beispiel nach Anzeigeadaptern gesucht.
- Klicken Sie mit der rechten Maustaste auf den Treiber und wählen Sie die Option Treiber aktualisieren aus den verfügbaren Optionen.
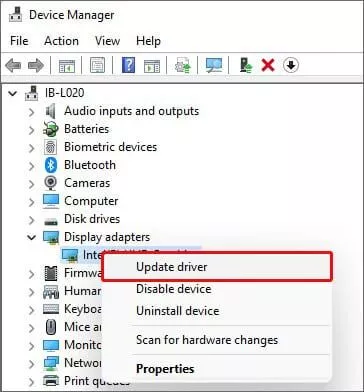
- Wenn Sie auf die Option Treiber aktualisieren klicken, werden Ihnen weitere Optionen angezeigt. Wählen Sie Automatisch nach Treibern suchen.
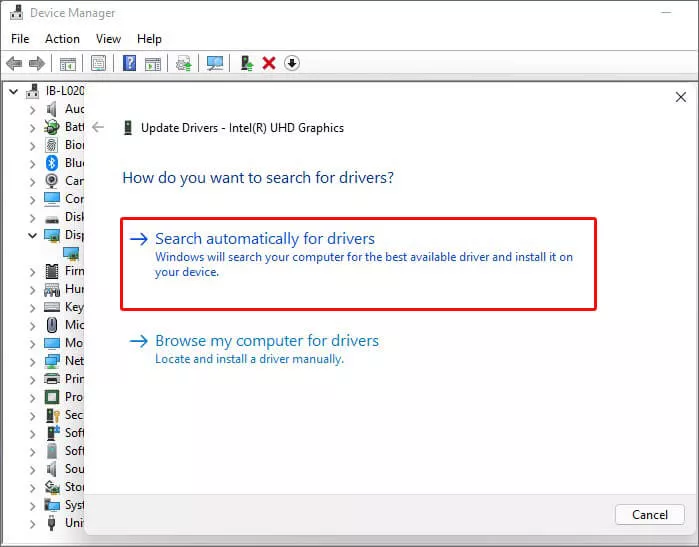
Ihr Windows sucht nach der neuesten Treibersoftware, die mit Ihrem System kompatibel ist. Wenn für Ihr Gerät bereits der neueste Treiber verfügbar ist, müssen Sie nichts weiter tun, als mit der nächsten Lösung fortzufahren.
Hardware- und Geräte-Troubleshooter ausführen
Manchmal kann dieses Problem aufgrund eines Hardwareproblems auftreten. Sie können eine Hardware- und Gerätefehlersuche durchführen, die Grundursache finden und das Problem wie angewiesen beheben. Befolgen Sie dazu die angegebenen Schritte:
- Öffnen Sie das Dialogfeld Ausführen, indem Sie Windows + R drücken, geben Sie msdt.exe -id Device Diagnostic ein und klicken Sie auf OK.
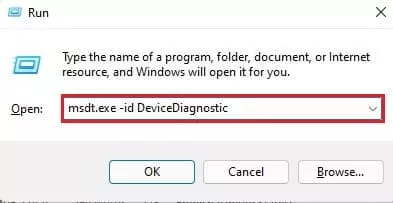
Klicken Sie außerdem im Fenster Hardware- und Geräte-Fehlerbehebung auf Weiter.
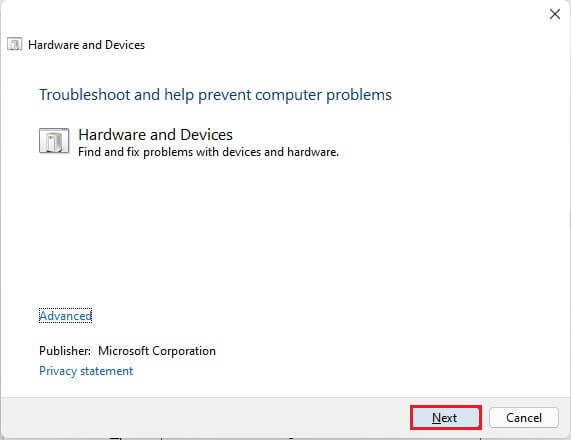
- Der Scanvorgang wird gestartet. Warten Sie, bis der Vorgang abgeschlossen ist.
- Sie werden zu den empfohlenen Korrekturen aufgefordert. Wenn Sie z. B. aufgefordert werden, Ihren PC neu zu starten, um die Installation der Treiber und Updates abzuschließen, können Sie die Option Diese Korrektur anwenden wählen. Wenn Sie sich sicher sind, dass dies nicht hilft, können Sie die Option Diese Korrektur überspringen auswählen und fortfahren.

Wenn Sie sich entscheiden, dieses Problem zu überspringen, werden möglicherweise weitere Details angezeigt, z. B. die Einstellungen für die Geräteinstallation. Außerdem wird erläutert, dass Windows nicht nach aktuellen Treibern sucht, wenn ein neues Gerät installiert wird. Sie können jedoch auf Aktivieren klicken, um automatisch nach den neuesten Gerätetreibern auf Windows Update zu suchen.
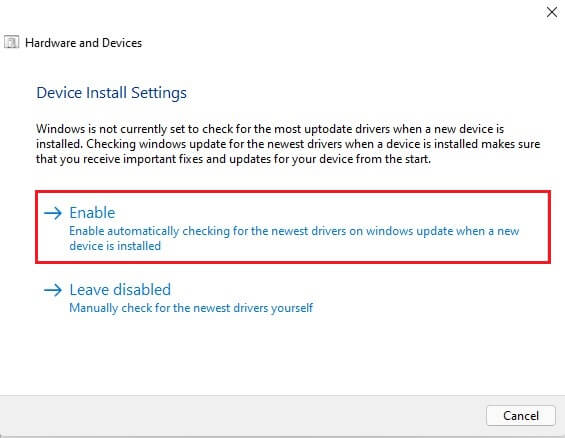
Lesen Sie anschließend die weiteren Anweisungen sorgfältig durch und schließen Sie den Fehlerbehebungsprozess ab. Starten Sie anschließend Ihren PC oder Laptop neu und überprüfen Sie, ob das Problem gelöst ist.
Deinstallieren Sie inkompatible oder fehlerhafte Software von Ihrem Gerät
Fehlerhafte, korrupte oder inkompatible Software von Drittanbietern kann die Ursache für den Bluescreen-Fehler Ihres Systems sein, wie z. B. Driver_Overran_Stack_Buffer. Sie können versuchen, Software oder Programme von Ihrem System zu deinstallieren, um das Problem zu beheben. Befolgen Sie die unten angegebenen Schritte:
- Gehen Sie zu Windows Search oder drücken Sie Windows + S, um darauf zuzugreifen.
- Geben Sie Systemsteuerung ein, um sie zu öffnen, und gehen Sie dann zu Programme > Programm deinstallieren.
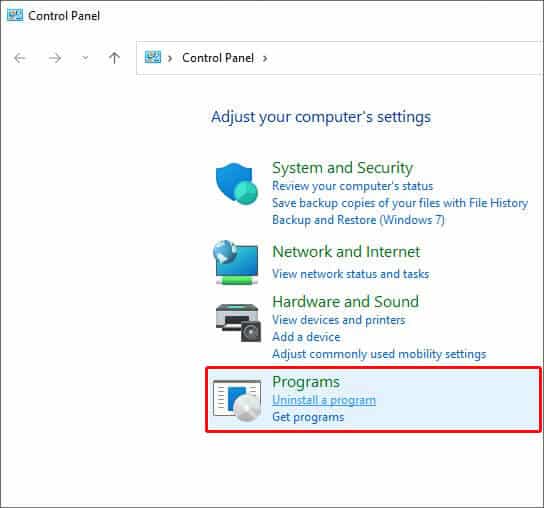
- Wählen Sie das Programm aus, das Sie kürzlich installiert haben und das Probleme mit Ihrem System verursacht, und klicken Sie auf Deinstallieren.
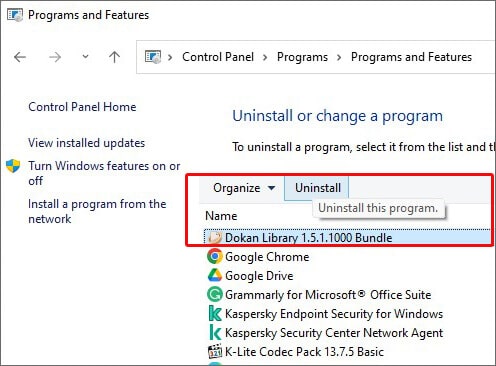
Beenden Sie die Deinstallation und schließen Sie das Fenster. Starten Sie dann Ihr System neu und prüfen Sie, ob das Problem gelöst ist.
Reparieren von beschädigten oder fehlerhaften Systemdateien
Der Hauptgrund für einen BSoD-Fehler auf Windows-Systemen sind fehlende, beschädigte oder fehlerhafte Systemdateien. Sie können versuchen, das Dienstprogramm System File Checker (SFC) über die Eingabeaufforderung auszuführen, um solche Dateien endlich loszuwerden und das Problem zu lösen.
- Öffnen Sie die Eingabeaufforderung und führen Sie sie als Administrator über die Windows-Suche aus.
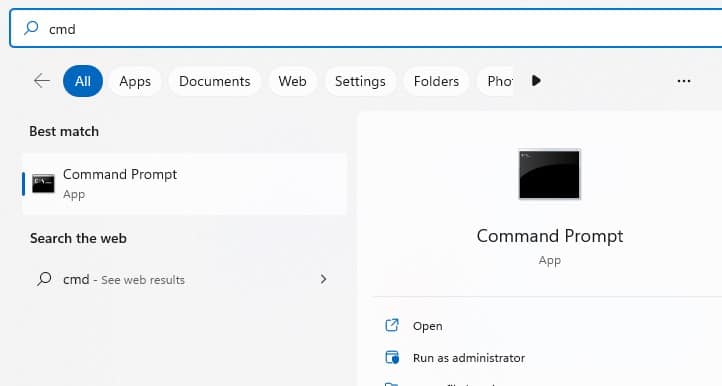
- Geben Sie im geöffneten cmd-Fenster SFC/scannow ein und drücken Sie die Eingabetaste.
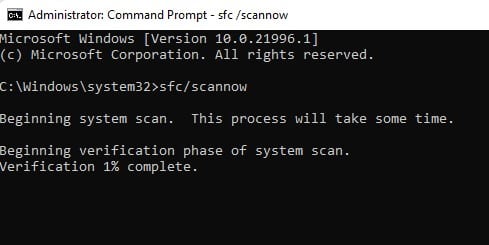
- Der Prozess zum Auffinden und Ersetzen der beschädigten oder fehlerhaften Version der Systemdateien durch ihre korrekten Versionen wird gestartet.
Sobald der Vorgang abgeschlossen ist, können Sie das Fenster schließen und Ihr System neu starten. Wenn Ihnen weitere Schritte angezeigt werden, führen Sie diese aus und schließen Sie den Vorgang ab.
Testen Sie Ihr RAM
Ein fehlerhafter RAM-Speicher kann auch die Ursache für den Fehler Driver Overran Stack Buffer BSoD sein. Sie können Probleme mit dem RAM mit dem Windows-Speicherdiagnosetool überprüfen. Folgen Sie den angegebenen Schritten, um dieses Tool auszuführen und Ihren RAM zu testen.
- Öffnen Sie die Suche, geben Sie Windows-Speicherdiagnose ein und klicken Sie auf Öffnen.
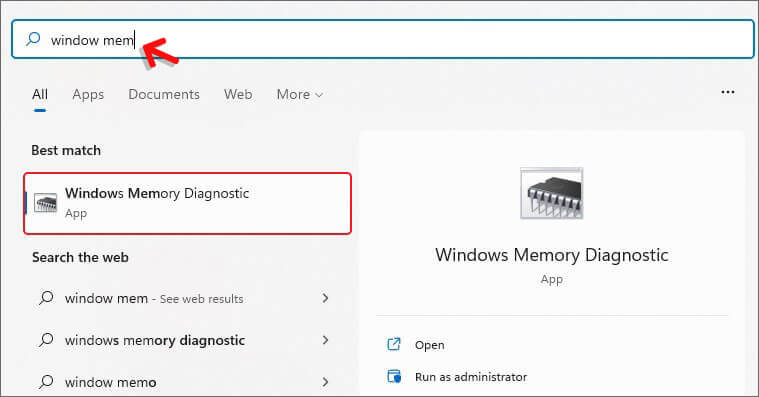
- Klicken Sie anschließend auf Jetzt neu starten und auf Probleme prüfen (empfohlen).
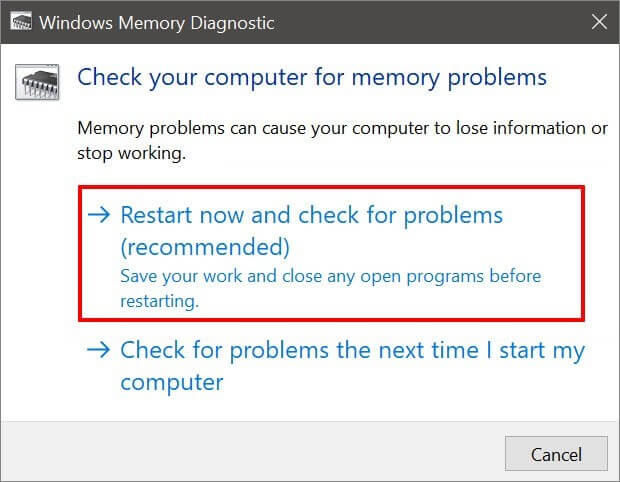
- Wenn Sie diese Option wählen, wird Ihr System neu gestartet und der Test beginnt, um Probleme mit Ihrem Arbeitsspeicher zu überprüfen.
- Überprüfen Sie die Testergebnisse und befolgen Sie die Anweisungen auf dem Bildschirm (falls vorhanden).
Systemwiederherstellung durchführen
Die Systemwiederherstellung ist ebenfalls eine gute Idee, um Ihr System in den guten alten Funktionszustand zurückzuversetzen. Allerdings werden bei diesem Vorgang alle Einstellungen nach der Rückkehr zu einer bestimmten oder Standardkonfiguration rückgängig gemacht, was zu Datenverlust führt. Daher empfehlen wir, Ihre Daten mit einer professionellen Datenwiederherstellungssoftware zu sichern oder wiederherzustellen, bevor Sie die Systemwiederherstellung unter Windows durchführen.
Sobald Sie Ihre Daten wiederhergestellt oder gesichert haben, folgen Sie den angegebenen Schritten:
- Gehen Sie zu Suchen, geben Sie Einen Wiederherstellungspunkt erstellen ein und klicken Sie auf Öffnen.
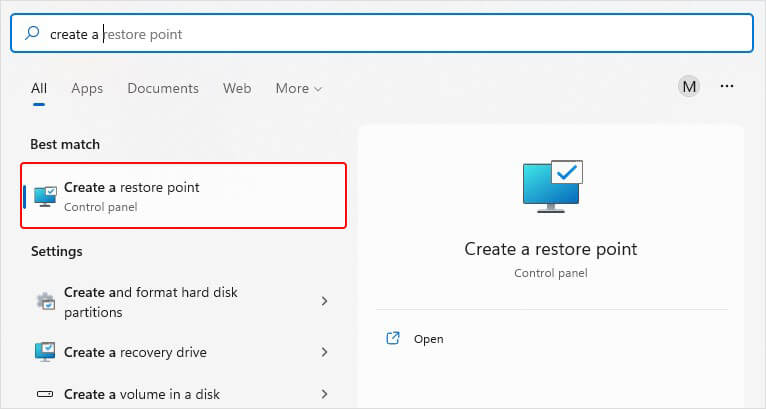
- Navigieren Sie nun auf der Registerkarte Systemeigenschaften zur Registerkarte Systemschutz, und klicken Sie dort auf Systemwiederherstellung.
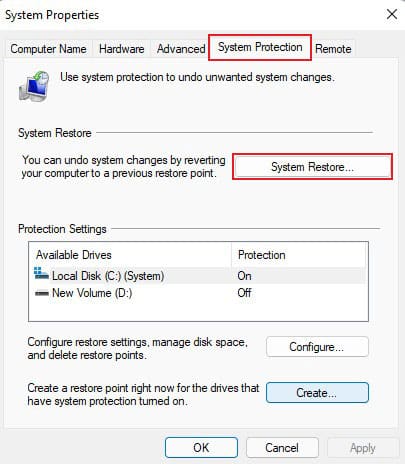
- Klicken Sie auf Weiter, wählen Sie einen Wiederherstellungspunkt aus den verfügbaren Optionen aus und klicken Sie auf Nach betroffenen Programmen suchen.

- Es zeigt Ihnen alle Programme an, die während des Prozesses betroffen sind.
- Klicken Sie auf Schließen > Weiter > Fertig stellen, um den Vorgang abzuschließen.
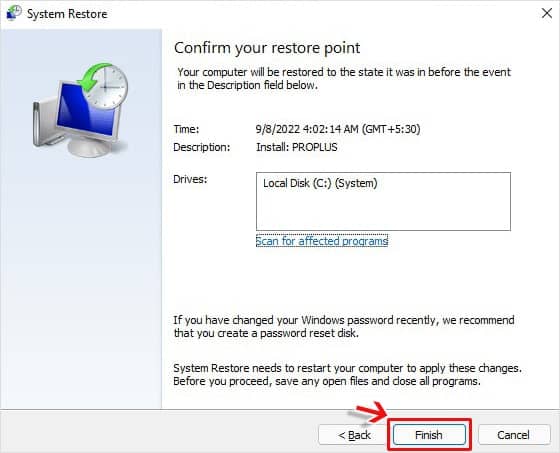
- Ihr Gerät wird an einem ausgewählten Wiederherstellungspunkt wiederhergestellt. Starten Sie anschließend das Gerät neu und prüfen Sie, ob das Problem gelöst ist.
Fenster zurücksetzen
Wenn alles nichts hilft, bleibt Ihnen nur noch eine Möglichkeit: das Zurücksetzen von Windows. Das würde zwar das Problem beheben, aber Ihre Daten könnten dadurch gefährdet werden. Wenn Sie jedoch bereits über eine Datensicherung verfügen oder planen, Ihre wichtigen Dateien mit einer Datenwiederherstellungssoftware wiederherzustellen, können Sie mit den folgenden Schritten fortfahren und Windows zurücksetzen:
- Öffnen Sie die Einstellungen durch Drücken von Windows + I, gehen Sie zu Update & Sicherheit > Wiederherstellung > PC zurücksetzen.
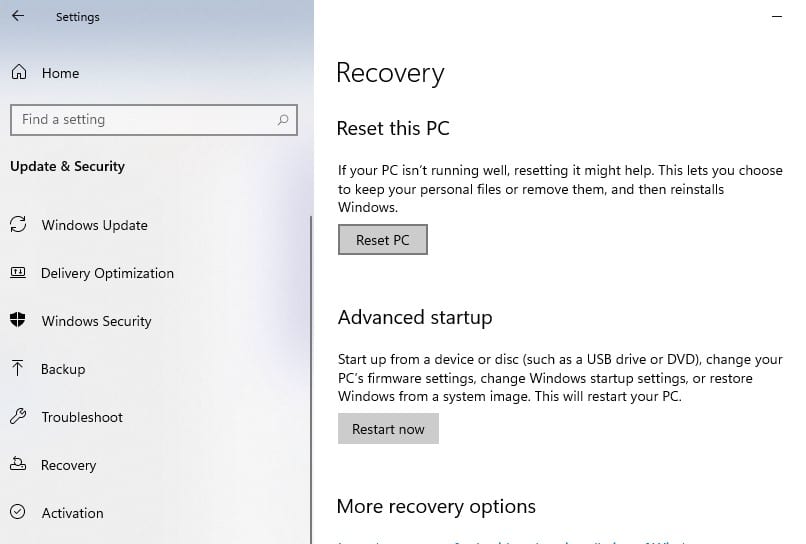
- Klicken Sie bei der nächsten Aufforderung auf Alles entfernen.
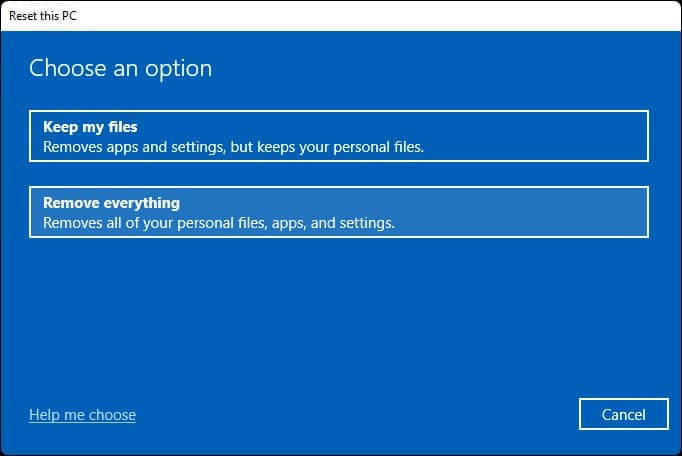
- Wählen Sie nun Lokale Neuinstallation.

- Es werden die aktuellen Einstellungen angezeigt. Wenn Sie damit einverstanden sind, klicken Sie auf Weiter.
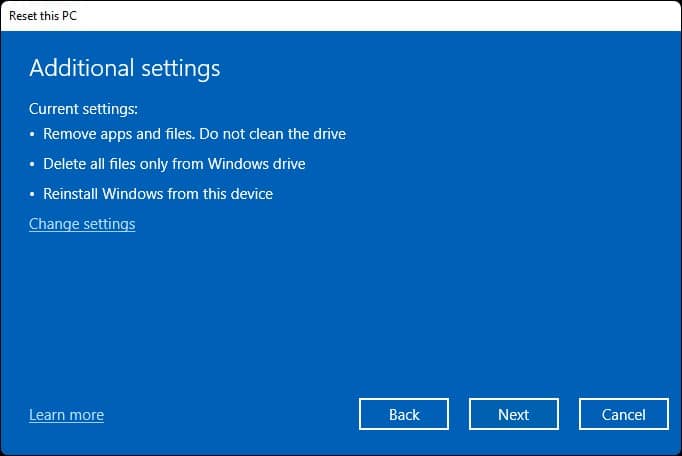
- Wenn Sie Änderungen wünschen, klicken Sie auf Einstellungen ändern, wählen Sie die gewünschte Option aus und klicken Sie auf Bestätigen.
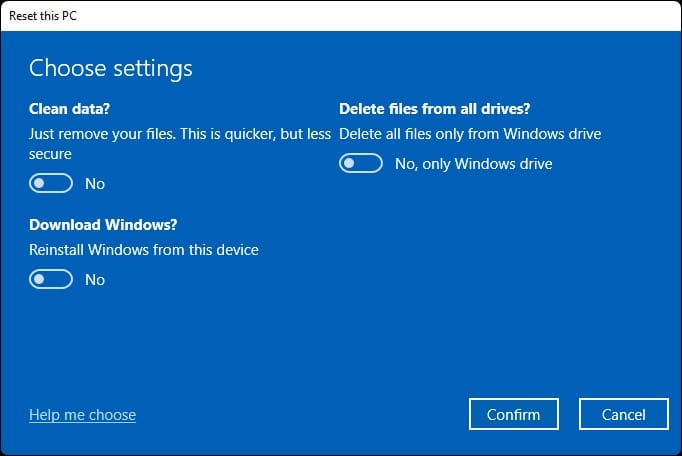
- Beenden Sie den Vorgang, schließen Sie das Fenster, und Ihr System ist so frisch wie ein neues Blatt.
Das sollte reichen, um den Stoppcode Driver Overran Stack Buffer von Ihrem Windows-PC/Laptop zu entfernen.
FAQs
1. Wie führe ich die BSoD-Problembehandlung in Windows 10 aus?
Windows 10 verfügt wie Windows 11 über eine integrierte BSoD-Problembehandlung. Sie können ihn ausführen, indem Sie die Einstellungen aufrufen und dann auf Update & Sicherheit > Problembehandlung > Andere Probleme suchen und beheben > Bluescreen klicken. Klicken Sie dort auf Problembehandlung ausführen und lassen Sie den Vorgang abschließen.
2. Ich habe meinen PC auf die Werkseinstellungen zurückgesetzt, um das Problem des Driver Overran Stack Buffer zu beheben. Aber das Problem tritt immer wieder auf. Warum ist das so?
Wenn Sie Ihren Windows-PC auf die Werkseinstellungen zurücksetzen, werden damit nur einige kleinere Probleme mit dem Treiber behoben. Größere Probleme, wie veraltete Treiber oder fehlerhafte Hardware, werden durch das Zurücksetzen des PCs nicht behoben. Dies kann der Grund dafür sein, dass die BSoD nach einem Zurücksetzen auf die Werkseinstellungen immer wieder auftritt.
3. Kann eine defekte SSD BSOD verursachen?
Ja. Wenn eine veraltete SSD-Firmware verfügbar ist, kann Ihr Gerät einen BSoD-Fehler (Blue Screen of Death) aufweisen.
4. Was sind die Anzeichen einer sterbenden SSD?
Wenn Ihre SSD stirbt, kann sie Ihnen einige Signale geben, wie z. B.
- Die Fehlermeldung “Kein bootfähiges Medium oder Gerät verfügbar” kann beim Booten des PCs auftreten.
- Der PC läuft möglicherweise sehr langsam.
- Die aktiven und Standardanwendungen Ihres Geräts können häufig einfrieren oder abstürzen.
- Sie können wiederholt auf BSoD stoßen.
Was this article helpful?