“Ich habe seit etwa einer Woche Probleme mit der Videoverzögerung. Sowohl der Ton als auch das Video stottern und der Ton gibt einen roboterhaften Ton von sich. Ich habe versucht, meinen Adobe Flash Player zu löschen, da ich dachte, dass er den in Chrome integrierten Flash Player stören könnte, aber das hat das Problem nicht gelöst. Wie kann ich dieses Problem beheben?”
“Ich schaue mir oft YouTube und andere Online-Videos auf meinem Computer an. Seit ein paar Tagen hinken die Videos, stottern, puffern und zeigen andere Störungen. Was könnte der Grund dafür sein und wie kann ich das beheben?”
Wenn auch Sie beim Abspielen oder Ansehen Ihrer Lieblingsvideos mit Stottern und Störungen zu kämpfen haben, lesen Sie weiter, um herauszufinden, wie Sie diese Fehler selbst beheben können. In diesem Blog stellen wir Ihnen einige einfache Methoden vor, mit denen Sie Videoverzögerungen, Stottern und Störungen leicht beheben können.
Achten Sie zunächst auf Folgendes, wenn Sie versuchen, Störungen und Verzögerungen in Online-Videos zu beheben:
- Cookies und temporäre Dateien löschen
- Verwenden Sie eine Hochgeschwindigkeits-Internetverbindung
- Schließen Sie alle Browserfenster, wenn Sie das Webvideo ansehen
- Anstelle von Wi-Fi, Modem direkt mit Computer verbinden
- Aktualisierung auf den neuesten Browser
- Media Player auf Ihrem System aktualisieren
- In einem anderen Browser abspielen
- Video im abgesicherten Modus ansehen
Top-Methoden zur Behebung von Video-Lag, Stottern oder Störungen
- Installieren Sie Ihren Gerätetreiber neu
- Video mit VLC Media Player reparieren
- Suche nach Hardwareänderungen
- Deaktivieren der Hardware-Dekodierung
- Verringern Sie die Videogröße und die Auflösungen
- Ihr Video erneut herunterladen/kopieren
- Bestes Video-Reparaturprogramm verwenden
1. Installieren Sie Ihre Gerätetreiber neu
Veraltete Treiber können auch zu Videoverzögerungen oder Stottern führen. Daher sollten Sie sicherstellen, dass Sie die neueste Version der Grafiktreiber für Ihren PC verwenden oder die Treiber neu installieren/aktualisieren, um diese Probleme zu beheben. Folgen Sie den angegebenen Schritten, um Ihre Gerätetreiber neu zu installieren:
1. Gehen Sie zur Systemsteuerung und öffnen Sie den Geräte-Manager.
2. Gehen Sie zu Ton, Video und Spielcontroller.
3. Klicken Sie mit der rechten Maustaste auf jede im Abschnitt verfügbare Option und installieren Sie sie neu.
Prüfen und installieren Sie, ob aktuelle Updates für die Treiber verfügbar sind.
VLC Media Player ist ein bekannter Media Player, der fast alle Audio- und Videoformate unterstützt. Manchmal kommt es jedoch zu Verzögerungen oder Stottern bei der Wiedergabe von hochauflösenden Videos. Es besteht die Möglichkeit, dass Ihr(e) Video(s) beschädigt sein könnten. Der VLC Media Player verfügt über eine integrierte Funktion zur Reparatur solcher beschädigten Videos. Öffnen Sie Ihr problematisches Video in VLC und befolgen Sie die angegebenen Schritte:
- Gehen Sie auf dem Hauptbildschirm des VLC-Players auf Tools und wählen Sie Preferences.
2. Öffnen Sie dort Eingabe & Codecs und klicken Sie auf Immer reparieren > Speichern.
Überprüfen Sie nun Ihr Video, um festzustellen, ob das Problem behoben ist.
3. Nach Hardwareänderungen suchen
Manchmal können Hardwareänderungen zu Verzögerungen, Stottern oder anderen Störungen in einem Video führen. Die Suche nach Hardware-Änderungen mit dem Geräte-Manager kann helfen, das Problem zu beheben.
- Öffnen Sie das Menü WinX durch Drücken der Tastenkombination Windows + X.
- Öffnen Sie den Geräte-Manager und wählen Sie “Nach Hardwareänderungen suchen“.
- Führen Sie nun die Überprüfung durch. Sobald der Scan abgeschlossen ist, schließen Sie das Video und versuchen Sie erneut, Ihre Videos abzuspielen.
4. Hardware-Dekodierung deaktivieren
Wenn Sie die Hardware-Dekodierung aktiviert haben, kann dies auch zu einer abgehackten Videowiedergabe führen. Sie können das Problem beheben, indem Sie es deaktivieren. Sie können die angegebenen Schritte befolgen, um die Videoverzögerung, das Stottern und die Störungen zu beheben.
1. Öffnen Sie VLC und klicken Sie auf Extras > Voreinstellungen.
2. Klicken Sie in der linken Seitenleiste auf Eingabe und Codecs.
3. Wählen Sie Hardware-beschleunigte Dekodierung deaktivieren.
Öffnen Sie Ihre Videos und prüfen Sie jetzt, ob Sie Ihr Video fehlerfrei abspielen können.
5. Verringern Sie die Videogröße und -auflösung
UHD (Ultra-High-Definition) 4K-Videos verursachen aufgrund ihrer großen Größe und Formate oft Probleme bei der Wiedergabe von Videos oder bei der Übertragung auf tragbare Geräte. Wenn Sie die Größe des Videos sowie die Auflösung verringern, können Sie die großen Videos richtig abspielen. Sie können die Qualitätsparameter wie Bildrate, Auflösung und Bitrate mit Hilfe von Videokonverter-Tools oder Software zur Verringerung der Videogröße extra ändern.
6. Laden Sie Ihr Video erneut herunter/kopieren Sie es
Manchmal, wenn Sie ein Video von einer Website herunterladen oder von einem anderen Gerät übertragen, kann es zu Problemen wie Videoverzögerungen, Stottern oder abgehackten Videos kommen. Dies kann durch unsachgemäßes Herunterladen oder plötzliche Unterbrechungen während der Übertragung oder des Herunterladens passieren. Stellen Sie daher sicher, dass es keine Unterbrechung während der Videoübertragung oder des Herunterladens gibt.
Wenn alle oben genannten Methoden nicht die gewünschten Ergebnisse liefern, sollten Sie sich für das beste Videoreparatur-Tool wie Stellar Repair for Video entscheiden. Diese DIY-Software ist in der Lage, alle Arten von beschädigten, defekten oder nicht abspielbaren Videos zu reparieren. Sie kann Stottern, Flackern, Unschärfe und andere Videoprobleme beheben und gleichzeitig eine unbegrenzte Anzahl von Videodateien desselben oder verschiedener Formate reparieren. Die Software repariert Videodateien, die aufgrund von Beschädigungen in VLC Media Player, Windows Media Player®, Media Player Classic, MX Player, PotPlayer, KM Player, Winamp, QuickTime®, Mplayer, iTunes®, Adobe Flash Player®, Real Player usw. nicht abgespielt werden können. Befolgen Sie die angegebenen Schritte, um Videoverzögerungen, Stottern oder Störungen zu beheben.
1. Herunterladen, installieren und ausführen Stellar Repair for Video.
2. Klicken Sie auf Datei hinzufügen und suchen Sie nach einem beschädigten oder nicht abspielbaren Video.
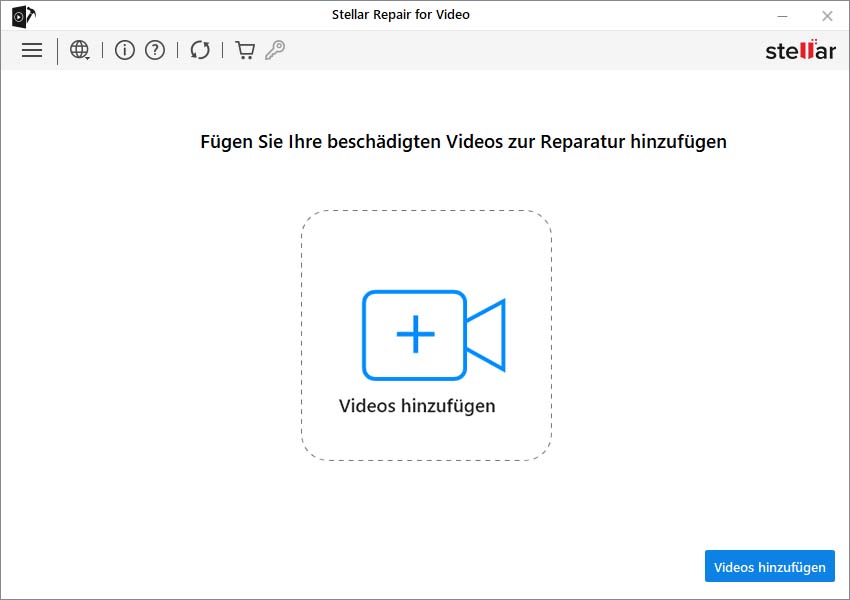
Abbildung: Datei über die Schnittstelle hinzufügen
3. Klicken Sie auf Reparieren, um die hinzugefügten Videos zu reparieren. Der Reparaturvorgang beginnt.
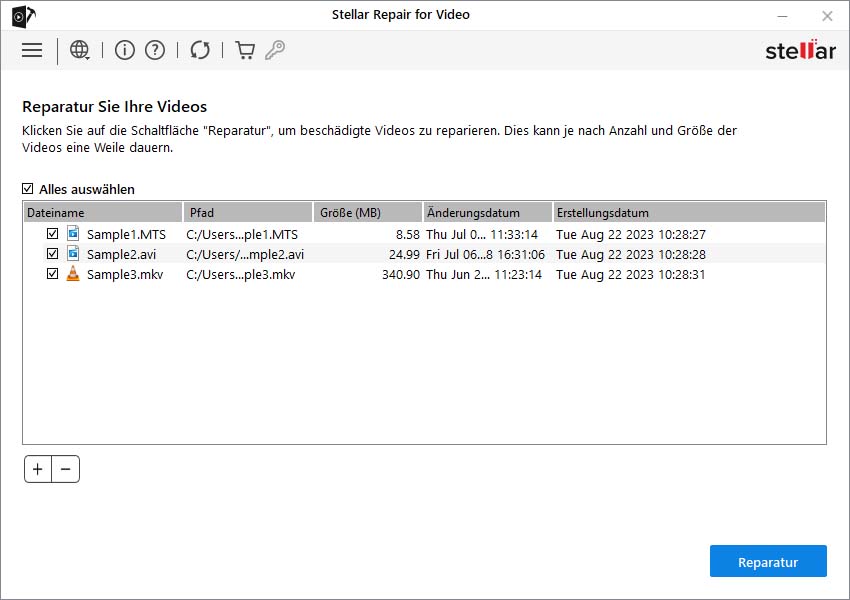
Abbildung: Bildschirm “Beschädigte Videos reparieren
4. Klicken Sie auf Reparierte Datei speichern, um die Videos an dem von Ihnen gewünschten Ort zu speichern. Sie können auch eine Vorschau der reparierten Videos vor dem Speichern anzeigen.
Abbildung: Bildschirm “Reparierte Datei speichern
Schlussfolgerung:
Videos sind zweifellos ein wesentlicher Bestandteil Ihres digitalen Lebens, und Sie können sie nicht einfach aufgrund von Störungen, Verzögerungen oder Stottern oder anderen Problemen wie Korruption oder schlechter Auflösung verschwinden lassen. Um Ihnen bei der Behebung dieser Probleme zu helfen, haben wir in diesem Beitrag alle wirksamen Methoden aufgeführt. Allerdings ist es empfehlenswert, dass statt der Durchführung einer Hit-und Trial-Methode, müssen Sie immer wählen Sie eine leistungsstarke Video-Reparatur-Tool wie Stellar Repair for Video. Diese DIY-Software kann alle Ihre Lieblingsvideos in wenigen einfachen Schritten wiederherstellen.
Was this article helpful?