Beim Erstellen, Öffnen oder Extrahieren von Datensätzen in der Access-Datenbank unter Verwendung des VBA-Codes kann der Fehler 2105 – You can’t go to the specified record auftreten. Dieser Fehler tritt normalerweise auf, wenn Sie die GoToRecord-Methode verwenden. Der vollständige Fehler wird wie folgt angezeigt:
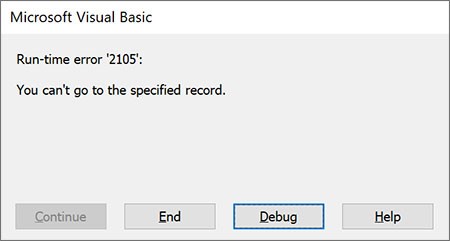
Es kann mehrere Gründe für den Laufzeitfehler 2105: Sie können nicht zu den angegebenen Datensätzen wechseln geben. Gehen wir die Gründe durch und sehen wir, wie man diesen MS Access-Fehler beheben kann.
Was verursacht den MS Access-Fehler 2105 – Sie können nicht zum angegebenen Datensatz wechseln?
Der Zugriffsfehler 2105 kann auftreten, wenn:
- Sie versuchen, auf einen Datensatz zuzugreifen, der gelöscht wurde oder nicht existiert.
- Die Datenbank ist beschädigt.
- Der Primärschlüsselwert des Datensatzes wurde geändert oder gelöscht.
- Es gibt Probleme mit der Eigenschaft AllowAdditions auf dem Formular.
- Die Platte wird beschädigt.
- Die Eigenschaft der Datensatzquelle ist ungültig.
- Sie haben versehentlich einen Filter oder eine Sortierung für das Formular oder den Bericht festgelegt.
Methoden zur Behebung des MS Access-Fehlers 2105 – Sie können nicht auf den angegebenen Datensatz zu gehen
Manchmal kann der Fehler 2105 auftreten, wenn Sie versuchen, mit einem ungültigen Primärschlüssel auf den Datensatz zuzugreifen. Überprüfen Sie daher den Wert des Primärschlüssels des Datensatzes, den Sie abzurufen versuchen, und ändern Sie den Schlüssel in einen eindeutigen Schlüssel oder löschen Sie den vorhandenen Schlüssel. Sie können auch nicht vorhandene Datensätze mithilfe der Nachschlagetabelle oder der Fehlerbehandlungstools überprüfen. Bleibt der Fehler bestehen, befolgen Sie die nachstehenden Methoden:
1. Prüfen und ändern Sie die Eigenschaft “Datensatzquelle”.
Die Eigenschaft Datensatzquelle enthält die Quelldaten für das Formular oder die Berichte in der Access-Datenbank. Wenn Sie diese Eigenschaft falsch einstellen, kann die Access-Datenbank den Datensatz, auf den Sie zugreifen wollen, nicht finden. Infolgedessen können Sie die Fehlermeldung “Sie können nicht zum angegebenen Datensatz wechseln” erhalten. Um dieses Problem zu beheben, müssen Sie überprüfen, ob die Datensatzquelleneigenschaft auf die richtige Tabelle oder Abfrage verweist. Führen Sie dazu die folgenden Schritte aus:
- Öffnen Sie das Formular in der Entwurfsansicht.
- Klicken Sie im Fenster Eigenschaftsblatt auf die Registerkarte Daten.
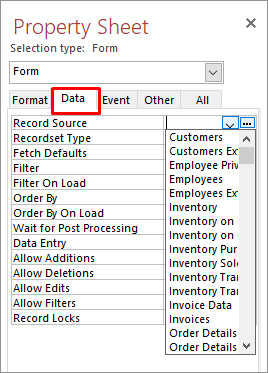
- Klicken Sie auf das Dropdown-Menü für die Datensatzquelle und prüfen Sie, ob die richtige Tabelle eingestellt ist. Wenn sie falsch ist, ändern Sie sie.
2. Überprüfen Sie die Eigenschaft AllowAdditions
Manchmal kann Access die Datensätze nicht finden, wenn es ein Problem mit der Eigenschaft AllowAdditions gibt. Mit dieser Eigenschaft wird gesteuert, ob Benutzer neue Datensätze zum Formular oder Unterformular hinzufügen können. Wenn die Eigenschaft auf “Nein” eingestellt ist, können Sie dem Formular keine neuen Datensätze hinzufügen. Wenn Sie versuchen, Datensätze hinzuzufügen, können Sie den Fehler 2105 erhalten. Um das Problem zu beheben, können Sie die Eigenschaft “AllowAdditions” überprüfen und ändern, indem Sie die folgenden Schritte ausführen:
- Öffnen Sie die Datenbank in der Entwurfsansicht.
- Das Eigenschaftsblatt wird auf der rechten Seite des Entwurfsfensters angezeigt.
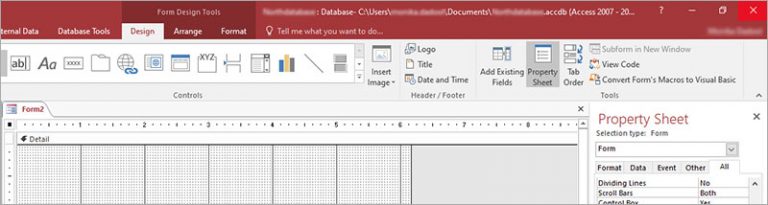
- Klicken Sie im Abschnitt Eigenschaftsblatt auf die Registerkarte Format.
- Scrollen Sie nach unten, um die Eigenschaft Zusätze zulassen zu finden, und ändern Sie sie in Ja.
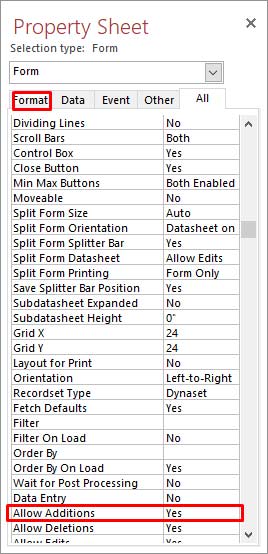
Prüfen Sie, ob Sie nun in der Lage sind, dem Formular Datensätze hinzuzufügen. Wenn nicht, befolgen Sie die nächste Korrektur.
3. Überprüfen Sie die Einstellungen für ‘Filter zulassen’.
Möglicherweise tritt der “Fehler 2105 – Sie können nicht zum angegebenen Datensatz wechseln” auf, weil die Einstellungen der Eigenschaft “Filter zulassen” nicht korrekt sind. In Access wird die Filterfunktion verwendet, um die Datensätze zu filtern, die Sie in Ihrer Access-Datenbank anzeigen möchten. Gehen Sie folgendermaßen vor, um zu überprüfen, ob diese Einstellung Access daran hindert, die zu ändernden Datensätze zu finden:
- Öffnen Sie die Datenbank in der Entwurfsansicht.
- Gehen Sie zum Eigenschaftsblatt und klicken Sie dann auf die Registerkarte Daten.
- Prüfen Sie auf der Registerkarte Daten, ob die Option “Filter zulassen” auf “Ja” gesetzt ist.
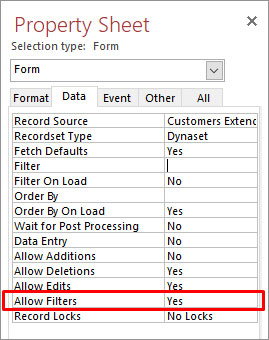
- Wenn nicht, dann ändern Sie es.
Was ist, wenn keine der oben genannten Lösungen funktioniert?
Wenn die oben genannten Methoden nicht funktionieren, liegt eine Beschädigung der Access-Datenbank vor. In diesem Fall können Sie die Datenbank mit dem in Microsoft Access eingebauten Tool – Kompaktieren und Reparieren – reparieren. Hier erfahren Sie, wie Sie es verwenden:
- Öffnen Sie Ihre Access-Datenbank.
- Klicken Sie auf Info > Datenbank kompaktieren und reparieren.
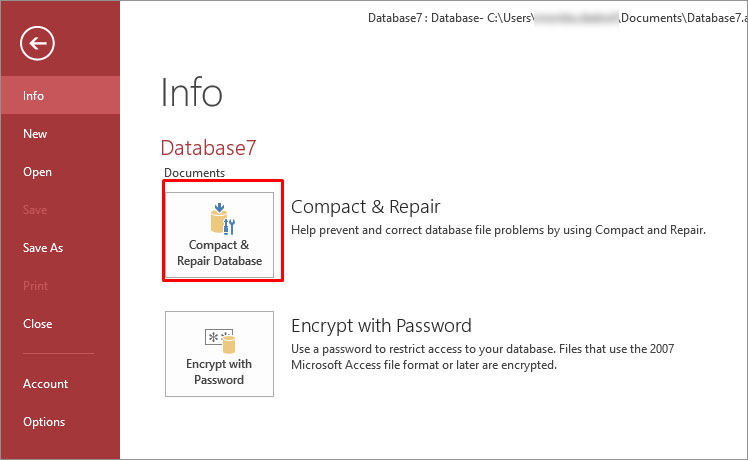
Das Tool “Komprimieren und Reparieren” funktioniert möglicherweise nicht, wenn der Grad der Beschädigung in der Datenbank zu hoch ist. In einer solchen Situation können Sie ein Access repair tool eines Drittanbieters verwenden, wie z. B. Stellar Repair for Access. Die Software wurde entwickelt, um verschiedene Fehler zu beheben, die durch beschädigte Access-Datenbankdateien verursacht werden. Sie können die kostenlose Testversion der Software herunterladen, um die beschädigte Access-Datenbankdatei (.accdb/.mdb) zu scannen und eine Vorschau der wiederherstellbaren Objekte anzuzeigen. Sie können das Tool auf Windows 11, 10, 8.1, 8 oder 7 Systemen installieren.
Schlussfolgerung
Die in diesem Beitrag beschriebenen Methoden können Ihnen helfen, den Access-Fehler 2105 zu beheben. Manchmal kann der Fehler aufgrund von beschädigten Datensätzen in der Datenbank auftreten. In diesem Fall können Sie die Datenbank mit dem Tool “Komprimieren und Reparieren” reparieren. Wenn dies nicht funktioniert, verwenden Sie ein professionelles Access-Reparaturtool, wie Stellar Repair for Access, um die Datenbank zu reparieren. Es stellt alle Objekte aus der beschädigten Datenbank wieder her, einschließlich Makros, Datensätze, Tabellen usw. Außerdem ist das Tool mit allen Versionen von MS Access kompatibel.