Microsoft Outlook kann manchmal den folgenden Fehler anzeigen, wenn ein Benutzer versucht, ein E-Mail-Element zu öffnen oder seine E-Mails zu lesen,
Es tut uns leid, wir haben Probleme beim Öffnen dieses Elements. Dies könnte vorübergehend sein, aber wenn Sie es wieder sehen, sollten Sie Outlook neu starten.
Entschuldigung, wir haben Probleme, diesen Artikel zu öffnen
In diesem Fall werden einige E-Mails und andere E-Mail-Elemente nicht im Anzeigebereich angezeigt, wenn Sie sie öffnen. Stattdessen wird eine Fehlermeldung angezeigt, die Sie auffordert, Outlook neu zu starten.
Gründe für ‘Sorry, wir haben Probleme beim Öffnen dieses Artikels….’ Fehler
Die Fehlermeldung weist auf Probleme mit Ihrem Outlook-Profil hin, die durch ein Problem mit Ihrer Outlook-Datendatei, d. h. der OST- oder Offline-Speichertabelle, in der alle E-Mail-Elemente gespeichert sind, verursacht werden. Der Fehler kann jedoch auch aufgrund der folgenden Fehler auftreten,
- Beschädigtes Outlook-Profil
- Inkompatible oder fehlerhafte Add-ins
- Veralteter Outlook-Client
- Problem mit dem Internetzugang
- Probleme bei der Synchronisierung
- Falsche Ansichtseinstellungen
Lösungen zur Behebung des Fehlers “Sorry, wir haben Probleme beim Öffnen dieses Artikels….”. Fehler
Manchmal verschwindet der Fehler von selbst, wenn Sie Outlook neu starten. Wenn Sie diesen Fehler jedoch nach dem Neustart von Outlook erneut sehen und nicht auf Ihre E-Mails zugreifen oder diese anzeigen können, befolgen Sie die unten beschriebenen Lösungen, um dieses Problem zu beheben.
Diese Lösungen können Ihnen bei der Fehlersuche und der Behebung des Fehlers “Dieses Element kann leider nicht geöffnet werden. Dies könnte vorübergehend sein, aber wenn Sie es wieder sehen, sollten Sie Outlook neu starten.” in MS Outlook 2019, 2016, 2013 und 2010.
Lösung 1: Neustart des Computers
Wenn der Neustart von Outlook den Fehler nicht behebt, versuchen Sie, das System neu zu starten und dann Outlook zu öffnen.
Lösung 2: RoamCache-Ordner entfernen
Der Ordner RoamCache ist ein extrahierter Cache von Eigenschaften, die im Postfach gespeichert werden, um die Leistung von Outlook zu verbessern. Wenn Sie diesen Ordner löschen, wird Outlook gezwungen, ihn mit einem neuen Cache neu zu erstellen, um den Fehler zu beheben. Die Schritte sind wie folgt,
- Drücken Sie Windows+R, geben Sie %localappdata%\Microsoft\Outlook ein, und klicken Sie auf “OK” oder drücken Sie die Eingabetaste.
- Öffnen Sie den Ordner “RoamCache” und löschen Sie alles.
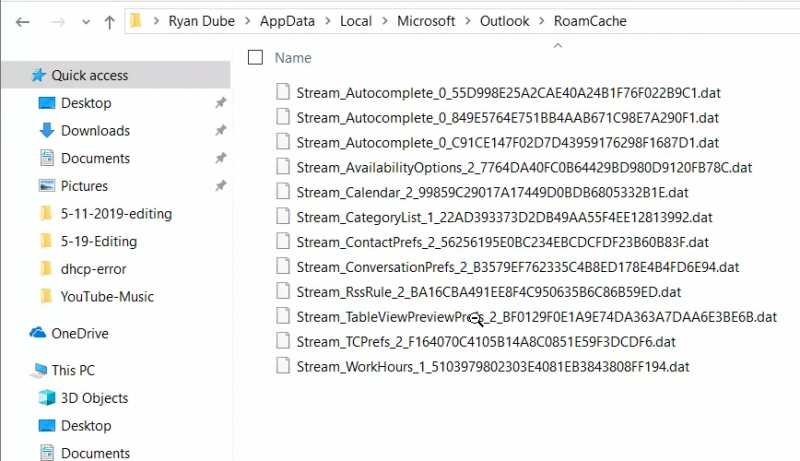
Dateien aus dem RoamCache löschen
Starten Sie Outlook neu und warten Sie ein paar Sekunden. Versuchen Sie dann, die Mails zu öffnen, die Sie anzeigen möchten.
Lösung 3: Internetverbindung prüfen
Obwohl Outlook es Exchange- und Office 365-Benutzern ermöglicht, auf E-Mails zuzugreifen, sie anzuzeigen und Entwürfe zu erstellen, auch wenn das System offline ist, müssen neue E-Mails heruntergeladen werden, bevor Sie sie in der Vorschau anzeigen können. Wenn die Internetverbindung an Ihrem Standort langsam oder unzuverlässig ist, können beim Öffnen oder Anzeigen der E-Mails in Outlook Probleme auftreten.
Es wird empfohlen, eine stabile Internetverbindung sicherzustellen und zu warten, bis die Synchronisierung abgeschlossen ist, bevor Sie auf die E-Mails zugreifen. Sie können den Synchronisierungsstatus am unteren Rand des Outlook-Fensters sehen. Wenn dort steht, dass alle Ordner auf dem neuesten Stand sind, bedeutet dies, dass die Synchronisierung abgeschlossen ist und Outlook ein neues E-Mail-Element heruntergeladen hat, das nun ohne Fehler in der Vorschau angezeigt werden kann.
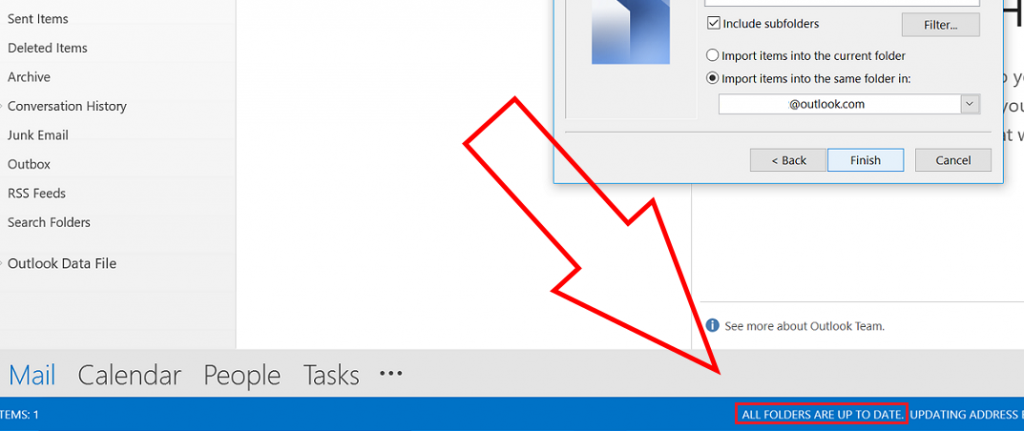
Prüfen Sie, ob alle Ordner aktualisiert sind und die Synchronisierung funktioniert.
Die Synchronisierung erfolgt automatisch, sobald Ihr System eine Verbindung mit dem Internet oder einem Mailserver herstellt. Sie können jedoch auch alle E-Mail-Ordner manuell synchronisieren und aktualisieren, indem Sie auf die Option “Ordner aktualisieren” auf der Registerkarte “Senden/Empfangen” in Outlook klicken.
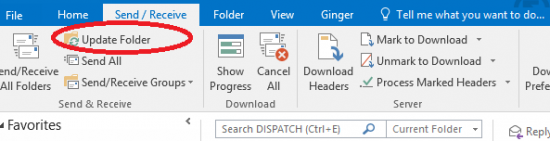
Manuelle Synchronisierung von OST-E-Mails mit dem Mailbox-Server
Nachdem Sie die E-Mail-Ordner aktualisiert haben, klicken Sie auf die E-Mail, die Sie anzeigen möchten. Wenn der Fehler weiterhin auftritt, folgen Sie der nächsten Lösung.
Lösung 4: Outlook-Ansichtseinstellungen zurücksetzen
Manchmal können auch die Outlook-Ansichtseinstellungen zu der Fehlermeldung “Sorry, wir haben Probleme beim Öffnen dieses Elements Outlook” führen. Sie können die Ansichtseinstellungen von Outlook zurücksetzen, um diesen Fehler zu beheben. Die Schritte sind wie folgt,
- Drücken Sie die Tastenkombination Windows + R, geben Sie Outlook.exe /cleanviews in das Fenster Ausführen ein und klicken Sie auf “OK” oder drücken Sie die Eingabetaste.
- Outlook-Ansichtseinstellungen bereinigen und Navigationsbereich wiederherstellen
- Dadurch werden die Ansichtseinstellungen bereinigt.
- Drücken Sie erneut Windows + R, geben Sie Outlook.exe /resetnavpane ein, und klicken Sie auf OK oder drücken Sie die Eingabetaste.
- Dadurch wird der Navigationsbereich zurückgesetzt.
Starten Sie schließlich das System neu und öffnen Sie Outlook normal. Prüfen Sie, ob Sie die E-Mail jetzt anzeigen können und der Fehler behoben ist.
Lösung 5: Neues Outlook-Profil erstellen
Manchmal kann ein beschädigtes oder defektes Outlook-Profil die Ausführung bestimmter Aufgaben verhindern und zu solchen Fehlern führen. In einem solchen Fall können Sie versuchen, das Profil zu reparieren oder ein neues Outlook-Profil zu erstellen, indem Sie die folgenden Schritte ausführen,
So reparieren Sie ein beschädigtes Profil,
- Öffnen Sie die Systemsteuerung und klicken Sie auf die Option Mail.
- Klicken Sie auf die Option E-Mail-Konten und dann auf die Registerkarte E-Mail.
- Wählen Sie Ihr E-Mail-Konto aus der Liste aus und klicken Sie auf Reparieren.
Ihr Outlook-Profil reparieren
- Folgen Sie den Anweisungen des Assistenten und klicken Sie auf die Schaltfläche Fertig stellen.
- Starten Sie abschließend Outlook neu und prüfen Sie, ob der Fehler behoben ist. Wenn nicht, versuchen Sie, ein neues Outlook-Profil zu erstellen.
- So erstellen Sie ein neues Profil,
- Öffnen Sie die Systemsteuerung und klicken Sie auf die Option Mail.
Klicken Sie auf “Hinzufügen”, geben Sie Ihren neuen Profilnamen ein und klicken Sie auf “OK”.
ein neues Outlook-Profil erstellen und einrichten Richten Sie nun Ihr neues Profil ein und wählen Sie dieses neue Profil als Standardprofil aus Starten Sie Outlook neu, damit die Änderungen wirksam werden.
Lösung 6: Inkompatible oder fehlerhafte Add-Ins finden und entfernen
Manchmal können fehlerhafte, beschädigte oder inkompatible Add-Ins, die Sie möglicherweise installiert haben, zu Outlook-Problemen führen und verhindern, dass Outlook synchronisiert wird oder auf die E-Mail-Elemente aus der Outlook-Datendatei zugreift. Um solche Add-Ins zu finden und zu entfernen, können Sie Outlook im abgesicherten Modus neu starten und alle Add-Ins deaktivieren oder entfernen.
Fehlerhafte oder inkompatible Add-Ins finden und entfernen
Starten Sie Outlook nach dem Deaktivieren der Add-Ins normal neu, und überprüfen Sie, ob Sie Ihre E-Mail-Elemente jetzt ohne die Fehlermeldung anzeigen können. Wenn die Fehlermeldung jedoch weiterhin auftritt, folgen Sie der nächsten Lösung.
Lösung 7: Outlook-Datendatei wiederherstellen
Wenn die oben genannten Lösungen bei Ihnen nicht funktionieren, versuchen Sie, die OST-Datei neu zu erstellen. Es ist möglich, dass das Problem in Ihrer Outlook-Datendatei, d.h. OST, liegt und Sie daran hindert, auf Ihre E-Mails zuzugreifen, sie zu lesen und anzuzeigen. Gehen Sie folgendermaßen vor, um eine OST-Datei neu zu erstellen oder wiederherzustellen,
- Öffnen Sie Outlook und klicken Sie mit der rechten Maustaste auf Ihren Benutzernamen (E-Mail-ID) im linken Fensterbereich und wählen Sie “Open File Location….”. Dadurch wird das Datei-Explorer-Fenster geöffnet, das die Standard-OST-Datei anzeigt.
- Schließen Sie Outlook und kopieren Sie die OST-Datei zur Sicherung an einen anderen Ort.
- Löschen Sie nach der OST-Sicherung die Standard-OST-Datei und öffnen Sie Outlook.
- Löschen und Wiederherstellen der Outlook-OST-Datei
- Dadurch wird eine neue OST-Datei erstellt und alle Mails werden synchronisiert. Dies kann eine Weile dauern.
Nachdem alle Ordner auf dem neuesten Stand sind, versuchen Sie, die E-Mails zu öffnen, die Sie vorher nicht sehen konnten.
Damit sollte das Problem behoben sein. Es kann jedoch sein, dass Sie einige fehlende Elemente finden, die Sie mit einem OST-Konverter-Tool aus Ihrer Backup-OST-Datei extrahieren können.
Schlussfolgerung
In diesem Blog wurden die Gründe für die Fehlermeldung “Sorry, wir haben Probleme beim Öffnen dieses Elements. Dies könnte vorübergehend sein, aber wenn es wieder auftritt, sollten Sie Outlook neu starten”. Wir haben einige Lösungen erörtert, die Ihnen bei der Fehlersuche und -behebung helfen. Wenn der Fehler jedoch nicht behoben werden kann, verwenden Sie Stellar Converter for OST, um die E-Mail-Elemente zu extrahieren und in einem mit Outlook importierbaren PST-Format zu speichern. Sobald die E-Mail-Elemente in PST gespeichert sind, können Sie die PST-Datei öffnen oder in ein neues Outlook-Profil importieren, um sie wiederherzustellen und anzuzeigen, ohne dass der Fehler auftritt.
Was this article helpful?