In manchen Fällen kann eine Neuinstallation des Betriebssystems die einzige Methode sein, um ein Mac-Problem zu beheben. Sie können dies erreichen, indem Sie den Wiederherstellungsmodus aufrufen und die neueste Version von macOS neu installieren.
Was aber, wenn Sie einen Fehler mit einem nicht vertrauenswürdigen Zertifikatstitel erhalten? Dieses Problem tritt häufig auf, wenn Sie versuchen, macOS neu zu installieren, wodurch die Installation fehlschlägt. Es handelt sich um einen häufigen Fehler in macOS, und es gibt keine bestimmte Betriebssystemversion, in der er häufiger auftritt. Sie können die Installation von macOS nicht fortsetzen, bis die grundlegende Ursache des Problems behoben ist.
Warum tritt der Fehler Untrusted_Cert_Title auf?
Es gibt drei Gründe, warum dieser Fehler auftritt:
- Die Batterie des MacBook ist verbraucht und muss ersetzt werden.
- Der Benutzer hat seinen Mac schon eine Weile nicht mehr benutzt.
- Wenn der Benutzer versehentlich die Datums- und Zeiteinstellungen geändert hat.
Wie behebt man das Problem “Untrusted_Cert_Title”?
Die Lösung des Problems ist ganz einfach. Sie müssen die richtige Zeit einstellen.
Die meisten Verschlüsselungstechniken erfordern eine genaue und aktuelle Uhr, um eine sichere Verbindung herzustellen. Das Verschlüsselungssystem prüft, ob das digitale Zertifikat, das die Integrität der Software belegt, noch nicht abgelaufen ist. Angenommen, das im Zertifikat kodierte Datum und die Uhrzeit liegen vor oder nach dem Ausstellungsdatum. In diesem Fall akzeptiert der Verschlüsselungsmechanismus das Zertifikat nicht, und die macOS-Installation schlägt fehl.
Lesen Sie weiter, um zu erfahren, wie Sie das Datum und die Uhrzeit ändern können, um die Fehlermeldung “untrusted_cert_title” zu beheben.
Wie prüft man die Uhrzeit und das Datum auf dem Mac?
Um die Datums- und Zeiteinstellungen Ihres Macs zu korrigieren, müssen Sie zunächst das aktuelle Datum und die Uhrzeit kennen, um sie für den gewünschten Befehl zu formatieren. Sie benötigen den genauen Tag des Monats, das numerische Äquivalent des Monats (von 1 bis 12), die aktuelle Zeit in Stunden und Minuten im 24-Stunden-Format und die letzten beiden Ziffern des Jahres.
In den Vereinigten Staaten und anderen Ländern, in denen der Tag des Monats normalerweise nach dem Monat erscheint, wie z. B. 20. Oktober 2023, folgt das Format dieser Reihenfolge:
- Tag des Monats (1 bis 31)
- Monat (von 1 bis 12)
- Stunde (0 bis 23)
- Minuten (0 bis 59)
- Jahr (22 ab 2023)
Bei einstelligen Ziffern wird eine Null (0) vor die Zahl gesetzt. Daher sind sie immer zweistellig. Zum Beispiel ist 1020203022 das Format für den 20. Oktober 2023 um 20:30 Uhr.
In Regionen, in denen der Tag des Monats an erster Stelle steht, werden der Tag und der Monat des Jahres vertauscht. In diesem Fall würde das obige Beispiel 2010203022 lauten.
A. Überprüfen von Datum und Uhrzeit auf dem Mac
Wenn Sie noch Zugriff auf Ihr früheres macOS haben, können Sie Ihre Systemzeit und -einstellungen schnell überprüfen, indem Sie das Apple-Menü aufrufen und “Systemeinstellungen” > “Datum und Uhrzeit” wählen.
B. Datum und Uhrzeit über das Terminal prüfen
Wenn Sie keinen Zugang zu macOS haben, können Sie nur das Terminal verwenden, um diese Informationen zu erhalten.
Um Datum und Uhrzeit über das Terminal zu überprüfen:
1. Rufen Sie den Wiederherstellungsmodus auf.
2. Wählen Sie im oberen Menü die Option Dienstprogramme.
3. Wählen Sie Terminal.
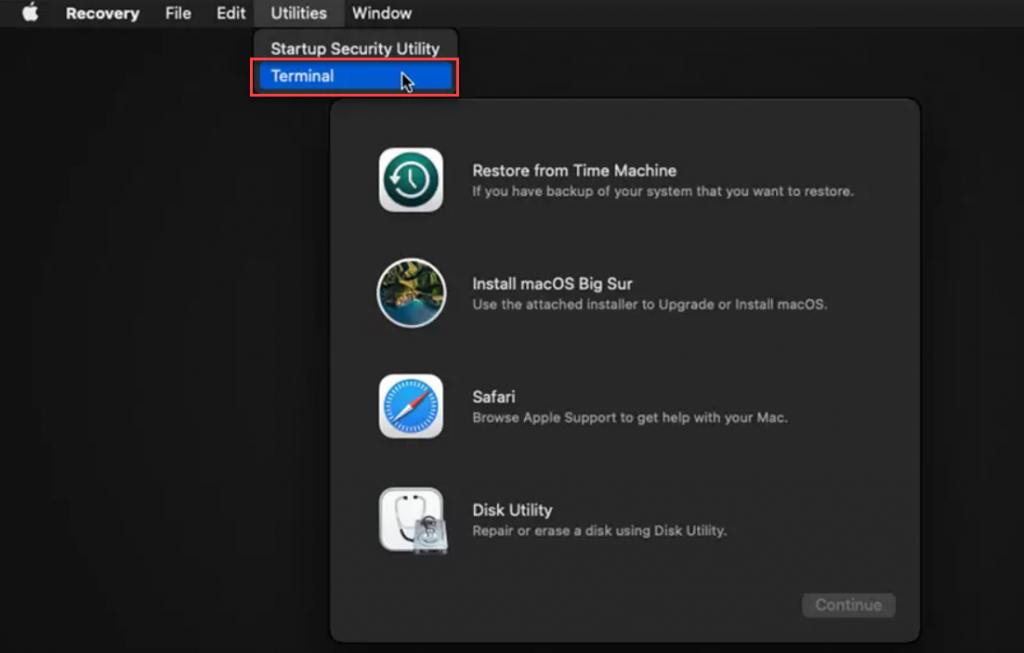 Dienstprogramme > Terminal
Dienstprogramme > Terminal 4. Geben Sie den folgenden Befehl in das Terminalfenster ein: date.
Dieser Befehl zeigt das aktuelle Datum an, an dem macOS installiert ist.
Wie ändert man das Datum und die Uhrzeit auf dem Mac?
Es gibt mehrere Möglichkeiten, das falsche Datum auf Ihrem Mac zu korrigieren.
A. Ändern von Datum und Uhrzeit über die Mac-Einstellungen
Wenn Sie feststellen, dass Datum und Uhrzeit auf Ihrem Mac ungenau sind, können Sie sie mit den Systemeinstellungen schnell ändern. Hier ist, was Sie tun müssen, um sie zu ändern:
1. Wählen Sie Systemeinstellungen aus dem Apple-Menü und wählen Sie Datum und Uhrzeit.
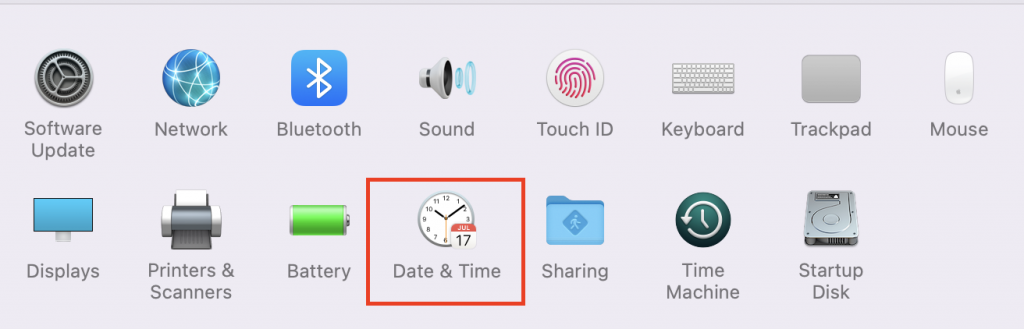 Systemeinstellungen > Datum und Uhrzeit
Systemeinstellungen > Datum und Uhrzeit 2. Um Änderungen vorzunehmen, klicken Sie auf das Schloss-Symbol und geben Sie das Administrator-Passwort ein.
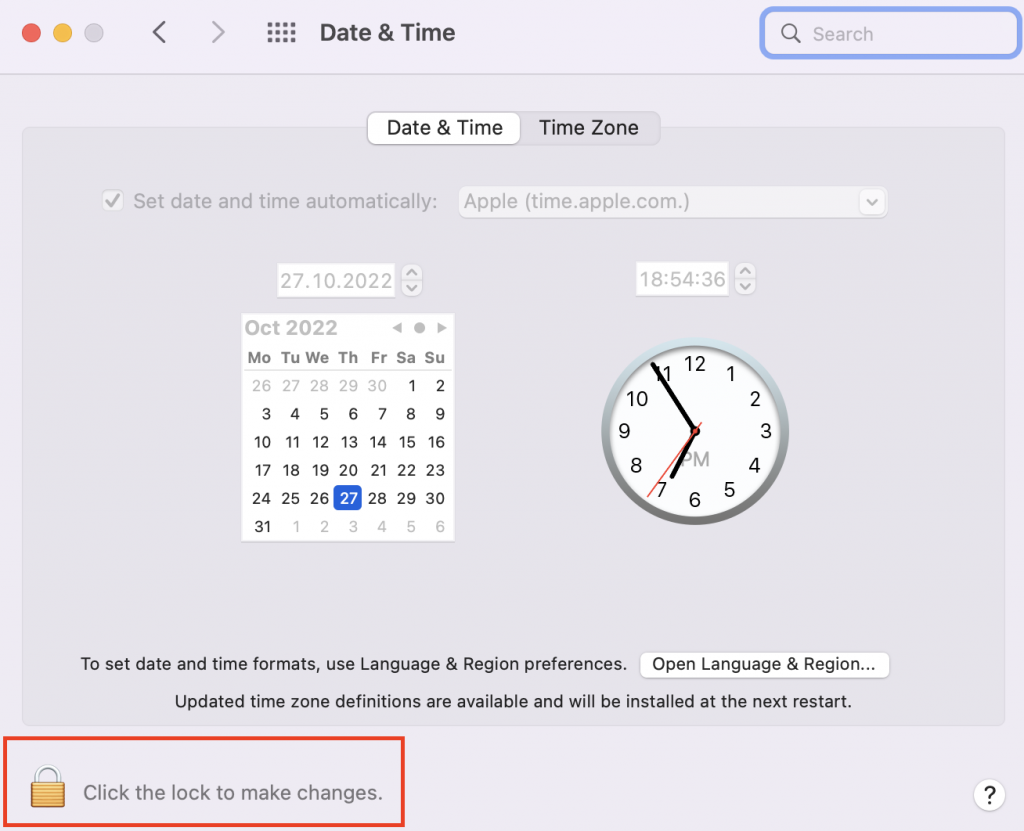 Datum & Uhrzeit > Klicken Sie auf das Schloss, um Änderungen vorzunehmen
Datum & Uhrzeit > Klicken Sie auf das Schloss, um Änderungen vorzunehmen 3. Entfernen Sie die Markierung aus dem Kontrollkästchen Datum und Uhrzeit automatisch einstellen und geben Sie das aktuelle Datum in den Kalender ein.
B. Ändern von Datum und Uhrzeit über das Terminal
Wie bereits erwähnt, tritt das “untrusted_cert_title”-Problem häufig auf, wenn Mac-Benutzer macOS neu installieren, wodurch sie keinen Zugriff auf die Systemeinstellungen haben.
In diesem Fall können Sie die folgenden Schritte ausführen, um die Datums- und Uhrzeiteinstellungen auf Ihrem Mac wiederherzustellen:
- Auf Intel-Macs: Starten Sie Ihren Mac, während Sie die Tasten Command und R gedrückt halten. Dadurch wird Ihr Computer in den macOS-Wiederherstellungsmodus versetzt. Auf M1-Macs: Schalten Sie Ihren Mac ein, indem Sie die Einschalttaste gedrückt halten > lassen Sie sie los, wenn Sie das Menü mit den Startoptionen sehen.
- Ignorieren Sie alle Optionen auf dem Bildschirm, gehen Sie zum Hauptmenü und wählen Sie Dienstprogramme.
- Wählen Sie Terminal aus dem Dropdown-Menü.
- Geben Sie den nachstehenden Befehl ein und geben Sie die Datums- und Zeitfolge an.
Datum 1020203022
- Klicken Sie auf die Return-Taste.
- Wenn Sie den Befehl ausführen, sehen Sie eine Ausgabezeile, die das Datum enthält. Sie zeigt an, dass der Befehl ordnungsgemäß eingegeben wurde.
- Ausfahrt über Terminal.
- Kehren Sie zum Hauptfenster der Wiederherstellung zurück.
- Klicken Sie auf macOS neu installieren und folgen Sie den Anweisungen auf dem Bildschirm.
Wie bereite ich meinen Mac vor, bevor ich ihn reparieren lasse?
Bevor Sie Ihren Mac wegen des untrusted_cert_title-Problems reparieren, sollten Sie eine Sicherungskopie Ihrer wichtigen Daten erstellen, um sicherzustellen, dass sie sicher sind, falls etwas schief geht.
Wenn Sie Ihre Daten verlieren, können Sie sie mit der macOS-Sicherung wiederherstellen.
Hier erfahren Sie, wie Sie Ihren Mac mit Time Machine sichern können:
1. Schließen Sie Ihren Mac an ein externes Festplattenlaufwerk an.
2. Öffnen Sie Time Machine, indem Sie das Apple-Menü in der oberen linken Ecke des Bildschirms aufrufen und Systemeinstellungen > Time Machine wählen.
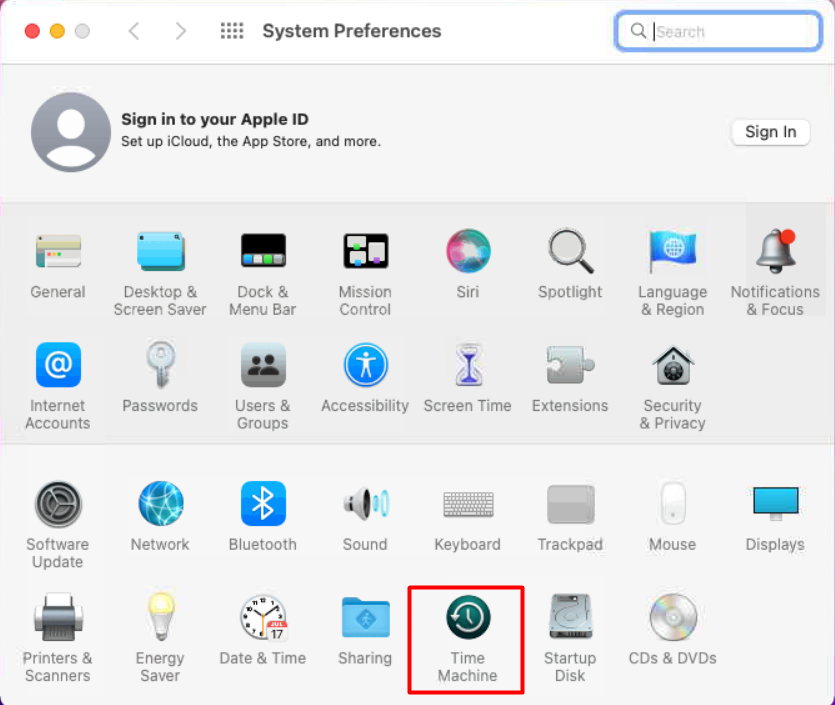 Systemeinstellungen > Time Machine
Systemeinstellungen > Time Machine 3. Klicken Sie anschließend auf Sicherungsdiskette auswählen.
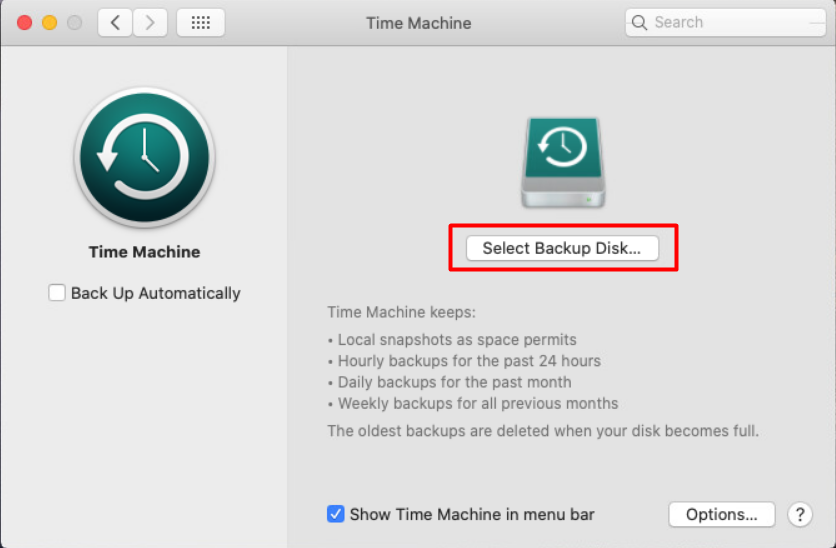 Time Machine > Sicherungsplatte auswählen
Time Machine > Sicherungsplatte auswählen 4. Wählen Sie den gewünschten Datenträger und klicken Sie auf die Schaltfläche Datenträger verwenden.
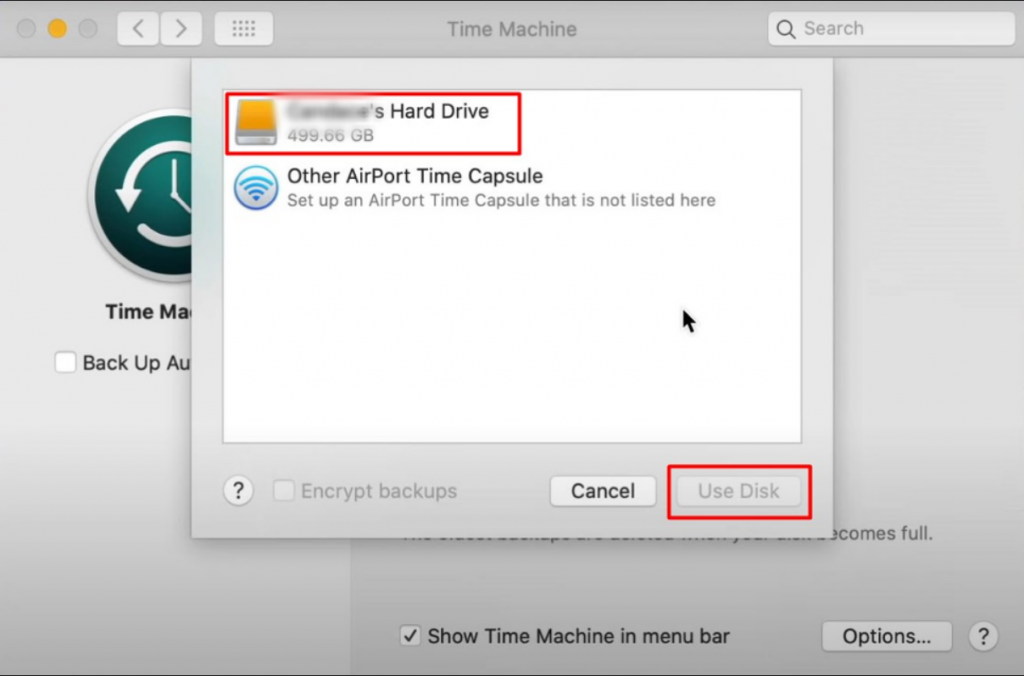 Time Machine > Sicherungsdiskette auswählen > Diskette verwenden
Time Machine > Sicherungsdiskette auswählen > Diskette verwenden Voilà. Time Machine verfügt nun über die aktuellste Sicherung Ihres Systems.
Wie kann man möglicherweise verlorene Dateien wiederherstellen?
Eine weitere Möglichkeit, verlorene Dateien wiederherzustellen, nachdem Sie Ihren Mac von untrusted_cert-error befreit haben, ist die Verwendung von Mac-Datenrettungssoftware. Sie können gelöschte Dateien auf Ihrem Mac mit einer Datenrettungssoftware wie Stellar Data Recovery Professional wiederherstellen. Es handelt sich um ein einfaches Tool, mit dem Sie Ihre Dateien wiederherstellen können.
Befolgen Sie die nachstehenden Anweisungen, um verlorene Daten wiederherzustellen:
1. Downloaden und installieren Sie Stellar Data Recovery Professional für Mac Software.
2. Starten Sie die Anwendung nach der Installation und wählen Sie die Art der Daten, die Sie wiederherstellen möchten (Fotos, Videos, Dokumente usw.). Sie können alle oder nur die Daten wiederherstellen, die Sie benötigen.
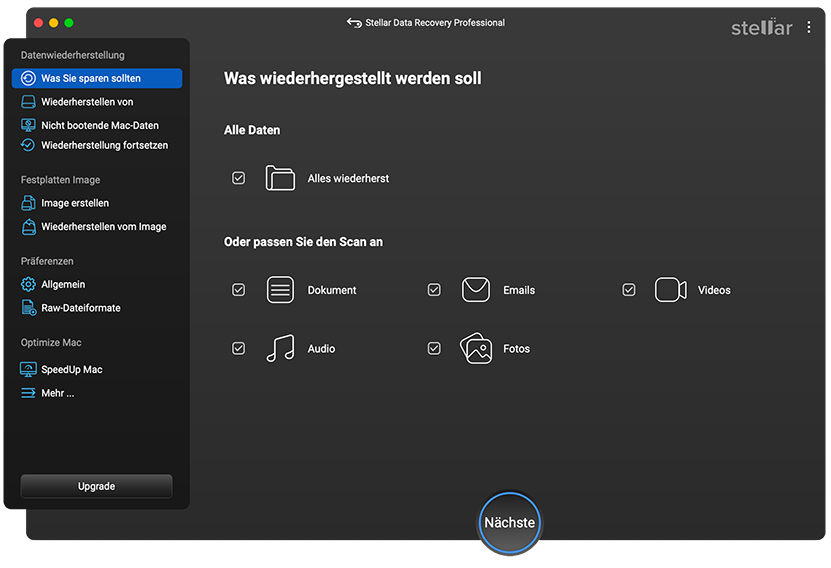 Stellar Data Recovery Professional > Wählen Sie aus, was Sie wiederherstellen möchten
Stellar Data Recovery Professional > Wählen Sie aus, was Sie wiederherstellen möchten 3. Als nächstes müssen Sie den Speicherort auswählen, von dem Sie die ausgewählten Dateien wiederherstellen möchten.
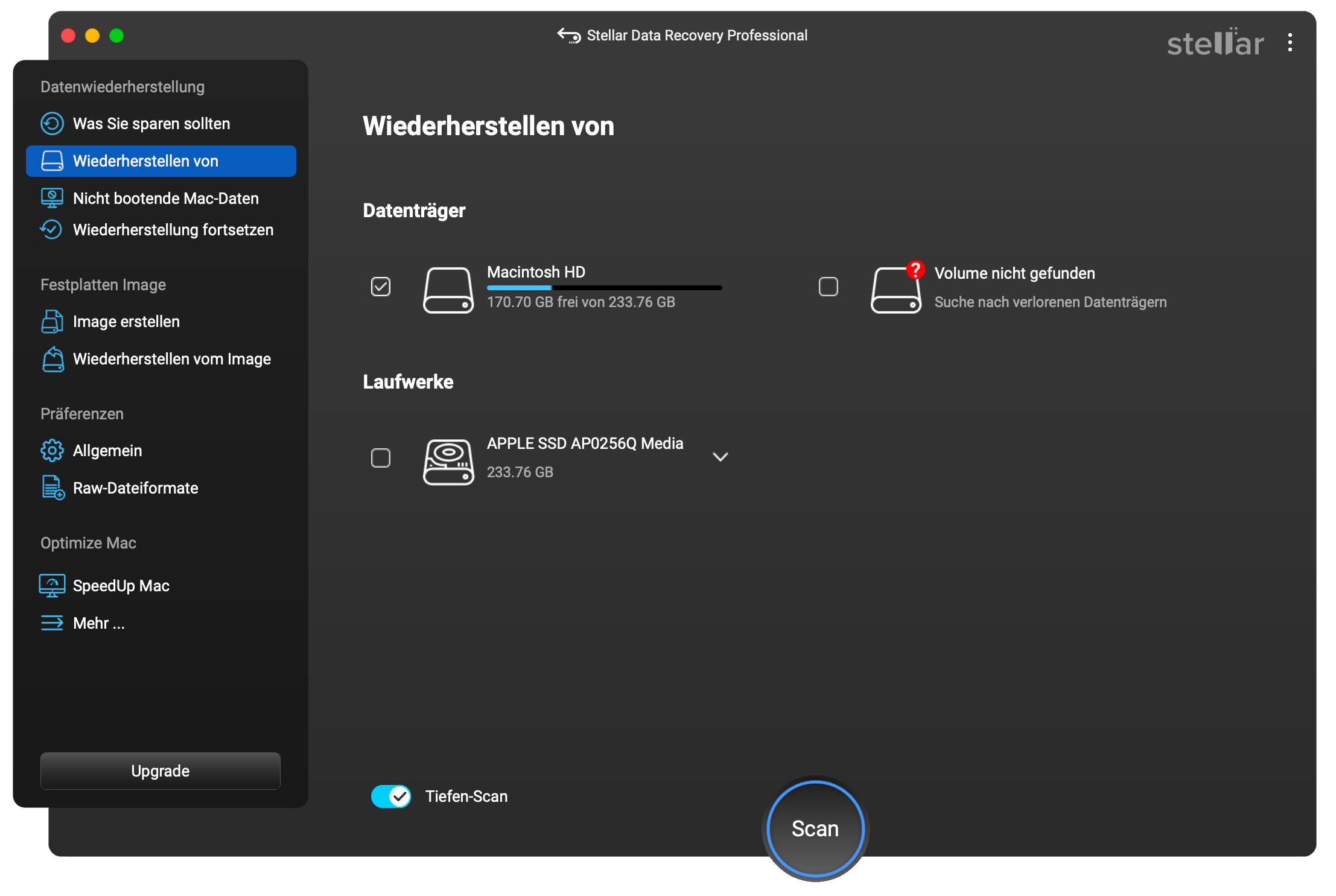 Stellar Data Recovery > Wiederherstellen von
Stellar Data Recovery > Wiederherstellen von 4. Wenn der Scanvorgang abgeschlossen ist, werden die Dateien angezeigt, die abgerufen werden können. Wählen Sie die gewünschten Dateien aus.
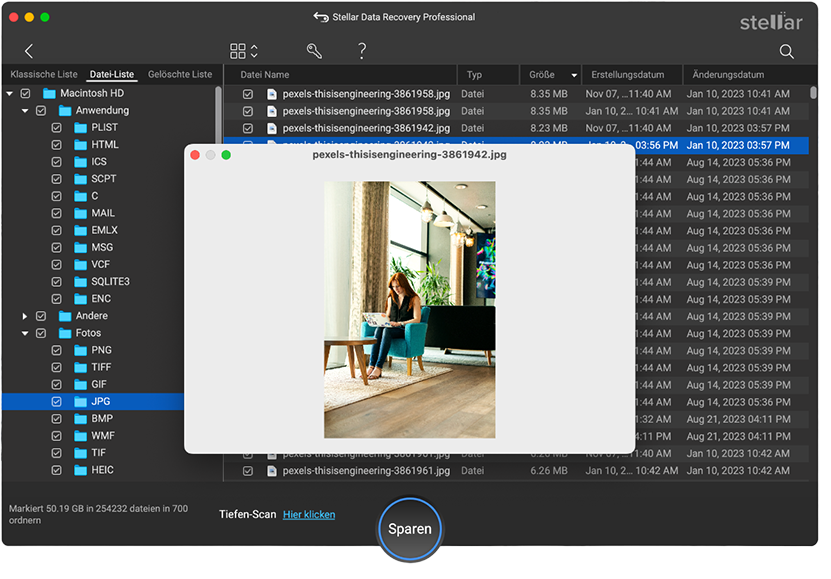 Stellar Data Recovery > Vorschau
Stellar Data Recovery > Vorschau 5. Der letzte Schritt besteht darin, den Zielordner auf Ihrem Mac auszuwählen und den Wiederherstellungsvorgang zu starten.
Einpacken
Dieser Fehler ist ein typisches Problem für Mac-Benutzer. Glücklicherweise wurde die Ursache erkannt, und die Korrekturen sind relativ einfach zu implementieren. Machen Sie es sich zur Gewohnheit, die Zeit- und Datumseinstellungen Ihres Systems jedes Mal zu überprüfen, wenn Sie Ihren Mac verwenden, um sicherzustellen, dass Sie auf alles vorbereitet sind. Erlauben Sie macOS, die Uhrzeit und das Datum auf Ihrem Rechner automatisch einzustellen.
Was this article helpful?