Beim Speichern einer Excel-Datei kann der Fehler “Microsoft Excel kann nicht auf die Datei zugreifen” auftreten. Dies geschieht, wenn die Excel-Anwendung die Datei, die Sie zu speichern versuchen, nicht lesen kann. Die Fehlermeldung zeigt an, dass es ein Problem mit dem Dateinamen oder dem Pfad gibt. Manchmal tritt der Fehler auf, wenn die Datei, auf die Sie zuzugreifen versuchen, bereits von einer anderen Anwendung verwendet wird. Einige andere Gründe für den Fehler “Excel kann nicht auf die Datei zugreifen” sind:
- Falsche oder inkompatible Excel-Add-Ins.
- Die Datei befindet sich in der geschützten Ansicht.
- Die Excel-Datei ist beschädigt oder korrumpiert.
- Sie verfügen nicht über die erforderlichen Berechtigungen für den Zugriff auf die Datei.
- Die Excel-Datei ist nicht in einem kompatiblen Format.
Methoden zur Behebung des Fehlers “Microsoft Excel kann nicht auf die Datei zugreifen”.
Manchmal kann eine Änderung des Dateispeicherorts den Fehler “Microsoft Excel kann nicht auf die Datei zugreifen” beheben. Sie können versuchen, den Speicherort der Datei zu ändern, wenn der Speicherort falsch ist. Wenn das Verschieben der Datei an einen anderen Ort nicht funktioniert hat, versuchen Sie die folgenden Methoden zur Fehlerbehebung.
Methode 1: Überprüfen Sie den Dateinamen und den Pfad
Die Fehlermeldung “Microsoft Excel kann nicht auf die Datei zugreifen” kann auftreten, wenn es ein Problem mit dem Dateipfad gibt – entweder existiert der Pfad nicht oder er ist zu lang, was zu Konflikten führt. Vergewissern Sie sich, dass der Dateipfad korrekt ist. Wenn der Dateiname zu lang ist, können Sie die Datei in einen kurzen Namen umbenennen und die Datei in den übergeordneten Ordner statt in einen Unterordner verschieben. Entfernen Sie dann die Datei aus der Liste “Kürzlich verwendet”, die Excel auf der Grundlage Ihrer jüngsten Aktivitäten erstellt. Führen Sie die folgenden Schritte aus:
- Öffnen Sie die Excel-Anwendung.
- Klicken Sie mit der rechten Maustaste auf die entsprechende Excel-Datei in der Liste Zuletzt verwendet.
- Wählen Sie nun Aus der Liste entfernen.
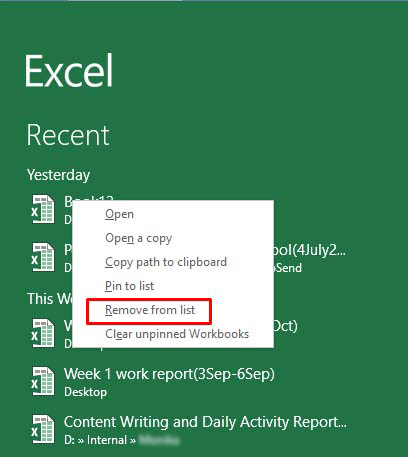
- Schließen Sie die Excel-Anwendung.
Öffnen Sie nun die problematische Datei erneut und prüfen Sie, ob der Fehler weiterhin besteht. Wenn ja, folgen Sie der nächsten Lösung.
Methode 2: Versuchen Sie, den Microsoft Office-Cache zu löschen
Manchmal kann das Löschen des Microsoft Office-Caches helfen, den Fehler “Excel kann nicht auf die Datei zugreifen” zu beheben. Um den Microsoft Office-Cache zu leeren, führen Sie die folgenden Schritte aus:
- Schließen Sie zuerst alle Office-Anwendungen.
- Drücken Sie Windows+R, um das Fenster Ausführen zu öffnen.
- Geben Sie %localappdata%\Microsoft\Office\16.0\OfficeFileCache ein und drücken Sie Enter. Sie können ‘16.0’ durch Ihre Office-Version ersetzen.
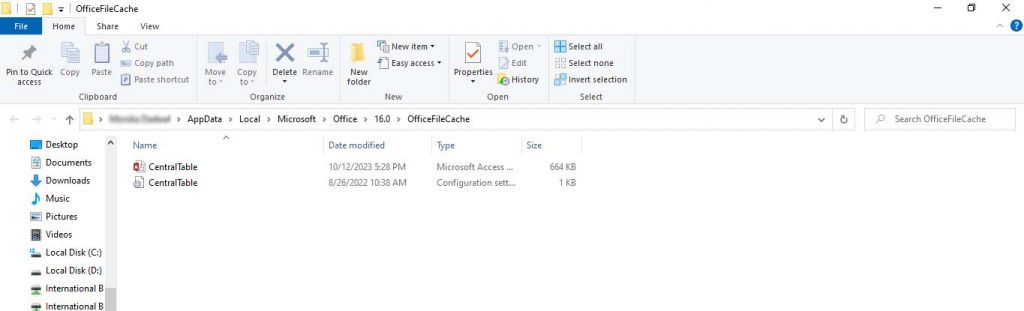
- Löschen Sie alle temporären Dateien im Fenster OfficeFileCache.
Methode 3: Überprüfen und aktualisieren Sie Microsoft Excel
Sie können versuchen, Ihre Microsoft Excel-Anwendung zu aktualisieren. Die neuesten Updates enthalten Fehlerkorrekturen, Sicherheitspatches und andere Verbesserungen. Die Aktualisierung der Anwendung kann helfen, verschiedene Probleme zu beheben, die den Fehler verursachen könnten. Hier sind die Schritte zur Aktualisierung von Microsoft Excel:
- Öffnen Sie Ihre Excel-Anwendung.
- Gehen Sie auf Datei und wählen Sie dann Konto.
- Klicken Sie unter Produktinformationen auf Aktualisierungsoptionen und dann auf Jetzt aktualisieren.
Methode 4: Deaktivieren der geschützten Ansicht
Sie erhalten möglicherweise die Fehlermeldung “Microsoft Excel kann nicht auf die Datei zugreifen”, wenn die Option Geschützte Ansicht aktiviert ist. Sie können versuchen, die Einstellungen für die geschützte Ansicht in Excel zu deaktivieren. Dadurch können Sie die Datei ohne Einschränkungen öffnen. Allerdings kann die Deaktivierung der geschützten Ansicht Ihr System einem hohen Risiko aussetzen. Um die geschützte Ansicht in Microsoft Excel zu deaktivieren, führen Sie die folgenden Schritte aus:
- Gehen Sie in Excel auf Datei und klicken Sie dann auf Optionen.
- Klicken Sie im Fenster Excel-Optionen auf Vertrauensstellungscenter und dann auf Vertrauensstellungscenter-Einstellungen.
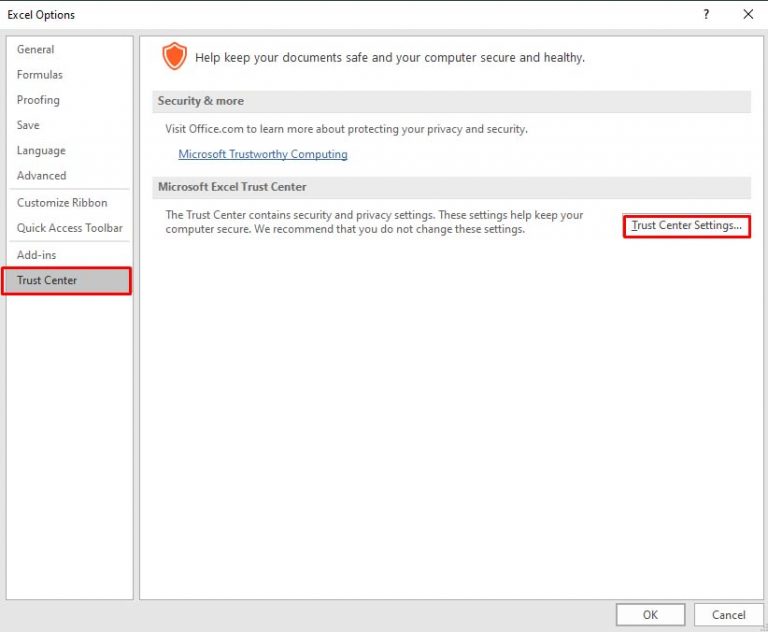
- Klicken Sie im linken Bereich des Einstellungsfensters des Trust Centers auf Geschützte Ansicht.
- Deaktivieren Sie die Optionen unter Geschützte Ansicht. Klicken Sie auf OK.
Methode 5: Überprüfen und Deaktivieren von Add-Ins
Der Fehler “Excel kann nicht auf die Datei zugreifen” kann auch aufgrund fehlerhafter Add-Ins in Excel auftreten. Um zu überprüfen, ob der Fehler auf fehlerhafte Add-Ins zurückzuführen ist, öffnen Sie die Anwendung im abgesicherten Modus (drücken Sie Windows + R und geben Sieexcel /safe im Fenster Ausführen ein). Wenn Sie die Datei im abgesicherten Modus ohne Probleme speichern können, deutet dies darauf hin, dass einige problematische Add-Ins für den Fehler verantwortlich sind. Sie können die Excel-Add-Ins entfernen, indem Sie diese Schritte ausführen:
- Öffnen Sie Ihre Excel-Anwendung und gehen Sie zu Datei > Optionen.
- Wählen Sie in den Excel-Optionen die Option Trust Center und klicken Sie dann auf Trust Center-Einstellungen.
- Klicken Sie in den Einstellungen des Trust Centers auf Add-Ins und wählen Sie dann “Alle Anwendungs-Add-Ins deaktivieren”. Klicken Sie auf OK.
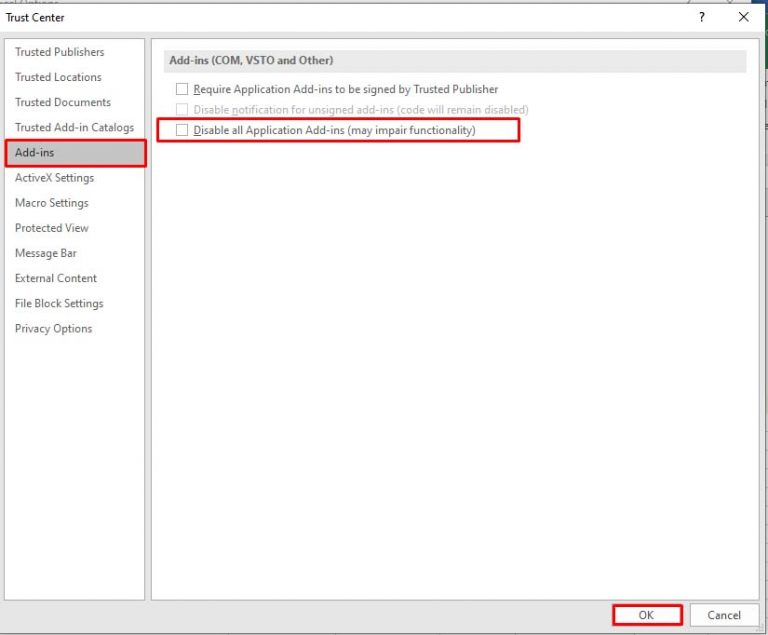
Methode 6: Prüfen der Dateiberechtigung
Sie erhalten möglicherweise die Fehlermeldung “Excel kann nicht auf die Datei zugreifen”, wenn Sie nicht über ausreichende Berechtigungen zum Ändern der Excel-Datei verfügen. Sie können die Schreibberechtigungen überprüfen und einrichten, um das Problem zu beheben. Hier sind die Anweisungen:
- Öffnen Sie den Windows Explorer.
- Suchen Sie die betreffende Excel-Datei, klicken Sie mit der rechten Maustaste darauf und klicken Sie dann auf Eigenschaften.
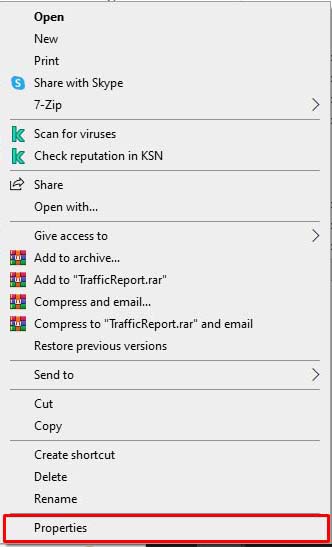
- Klicken Sie im Fenster Eigenschaften auf die Option Wertpapiere und dann auf Bearbeiten.
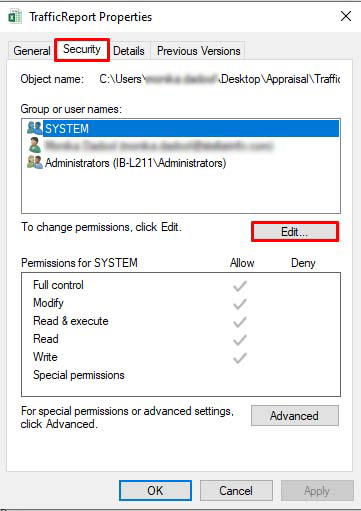
- Wählen Sie im Fenster Sicherheit die Benutzernamen unter ‘Gruppe oder Benutzernamen’.
- Überprüfen Sie die Dateiberechtigungen und stellen Sie sicher, dass die Schreiboption aktiviert ist. Wenn nicht, dann erteilen Sie die Berechtigung. Klicken Sie auf Übernehmen und dann auf OK.
Methode 7: Externe Links überprüfen
Der Fehler “Excel kann nicht auf die Datei zugreifen” kann auch aufgrund defekter externer Links in der Excel-Datei auftreten. Externe Links sind Verweise auf Daten oder Inhalte in anderen Dateien. Der Link ist in der Regel defekt, wenn die Datei an einen anderen Ort verschoben wurde oder der Dateiname geändert wurde. Sie können die Quelle der Verknüpfung überprüfen und ändern.
Methode 8: Reparieren Sie Ihre Excel-Datei
Excel kann die Datei möglicherweise nicht lesen, wenn sie beschädigt ist. Wenn die Fehlermeldung “Excel kann nicht auf die Datei zugreifen” aufgrund einer beschädigten Datei aufgetreten ist, versuchen Sie das Dienstprogramm Excel öffnen und reparieren, um die Excel-Datei zu reparieren. Hier sind die Schritte:
- Klicken Sie in der Excel-Anwendung auf die Registerkarte Datei und wählen Sie dann Öffnen.
- Klicken Sie auf Durchsuchen, um die problematische Arbeitsmappe auszuwählen.
- Das Dialogfeld Öffnen wird angezeigt. Klicken Sie auf die beschädigte Datei.
- Klicken Sie auf den Pfeil neben der Schaltfläche Öffnen und wählen Sie dann Öffnen und reparieren.
- Sie sehen ein Dialogfeld mit drei Schaltflächen – Reparieren, Daten extrahieren und Abbrechen.

- Klicken Sie auf die Schaltfläche Reparieren, um so viele Daten wie möglich wiederherzustellen.
- Nach der Reparatur wird eine Meldung angezeigt. Klicken Sie auf Schließen.
Wenn das Dienstprogramm Öffnen und Reparieren nicht funktioniert, deutet dies darauf hin, dass die Excel-Datei stark beschädigt ist. Verwenden Sie Stellar Repair for Excel, um schwer beschädigte Excel-Dateien zu reparieren. Es hilft Ihnen, alle Komponenten der beschädigten Excel-Datei wiederherzustellen, wie z.B. Diagramme, Formeln usw., ohne die Originaldatei zu verändern. Es kann auch alle Arten von Fehlern im Zusammenhang mit der Beschädigung beheben. Sie können Stellar Repair for Excel verwenden, um Excel-Dateien zu reparieren, die mit allen Excel-Versionen erstellt wurden – von 2007 bis 2023.
Schließung
Der Fehler “Microsoft Excel kann nicht auf die Datei zugreifen” kann aus zahlreichen Gründen auftreten. Befolgen Sie die oben beschriebenen Methoden zur Fehlerbehebung, wie z.B. die Überprüfung des Dateispeicherorts, des Pfads, der Berechtigungen usw., um diesen Fehler zu beheben. Manchmal meldet Excel diesen Fehler, wenn die Datei, die Sie zu speichern versuchen, beschädigt ist. Sie können versuchen, die Datei mit dem integrierten Dienstprogramm – Öffnen und Reparieren – zu reparieren. Wenn die Datei schwer beschädigt ist, können Sie Stellar Repair for Excel verwenden. Es kann beschädigte Excel-Dateien (.xls, .xlsx, .xltm, .xltx und .xlsm) mit vollständiger Integrität reparieren.
Was this article helpful?