Wenn Sie beim Versuch, eine Access-Datenbank zu öffnen, eine Fehlermeldung erhalten, die wie folgt lautet “‘Id’ ist kein Index in dieser Tabelle”, bedeutet dies, dass Ihre Access-Datenbankdatei beschädigt ist.
Die folgende Infografik fasst die möglichen Gründe für den Access-Fehler und Lösungen zur Behebung des Fehlers zusammen.
Wodurch wird der Zugriffsfehler “‘ID’ ist kein Index in dieser Tabelle” verursacht?
Die Beschädigung einer Access-Datenbank, die zu dem Indexfehler führt, kann auftreten, wenn:
- Die Datenbank wird in einer Mehrbenutzerumgebung über ein Netzwerk gemeinsam genutzt, und auf eine Kopie der Datenbank wird von mehreren Benutzern gleichzeitig zugegriffen.
- Die Fehlermeldung verweist auf den Visual Basic (VB)-Code. Es ist jedoch unmöglich, auf den VB-Editor zuzugreifen, um die tatsächliche Ursache der Unterbrechung zu überprüfen.
- Verschiedene Versionen der Anwendung (Access-Datenbank) werden über das Netzwerk von verschiedenen Benutzern verwendet. Es gibt Systeme, auf denen Access 2007 läuft, und Systeme, auf denen Access 2010 läuft.
Wie repariert man eine beschädigte Access-Datenbankdatei?
Wenn Sie die MS Access-Fehlermeldung “‘Id’ ist kein Index in dieser Tabelle” erhalten, versuchen Sie, die Access-Datenbank Kompakt und reparieren . Wenn dies nicht funktioniert, versuchen Sie die folgenden Lösungen:
Lösung 1 – Exportieren von Objekten in eine neue Datenbank
Wenn der Fehler weiterhin besteht, prüfen Sie, ob Sie die beschädigte Access-Datenbank öffnen können. Wenn sie sich öffnen lässt, verwenden Sie das in Ihre MS Access-Anwendung integrierte Export-Tool, um jedes Objekt der beschädigten Datenbank manuell in eine neue Access-Datenbank zu exportieren. Gehen Sie wie folgt vor, um die Objekte in eine neue Datenbank zu exportieren:
- Erstellen Sie eine neue leere Datenbank
- Manuelles Exportieren jedes Datenbankobjekts von der alten in die neue DB
- Erstellen Sie die erforderlichen Beziehungen zwischen den Tabellen in der Datenbank neu.
Hinweis: Wenn Ihre Datenbank groß und kompliziert ist, kann es zeitaufwendig sein, die DB-Objekte manuell zu importieren. In diesem Fall können Sie sich für die nächste Lösung entscheiden.
Lösung 2 – Verwenden Sie eine Access-Reparatursoftware
Versuchen Sie, Access Database Repair software wie Stellar Repair for Access zu verwenden, um Ihre beschädigte Datenbankdatei (.MDB/.ACCDB) zu reparieren, die zu dem Fehler “‘Id’ ist kein Index in dieser Tabelle” geführt haben könnte. Die Software kann Datenbankdateien von Access Version 2019, 2016, 2013, 2010 und früheren Versionen reparieren. Außerdem hilft sie bei der Wiederherstellung aller Datenbankobjekte wie Tabellen, Indizes, Abfragen und Beziehungen. Es bietet sogar eine Vorschau aller wiederherstellbaren Daten, einschließlich gelöschter Datensätze, Formulare, Berichte, Makros usw., um den Benutzern zu helfen, die Genauigkeit der Daten zu überprüfen, bevor sie sie speichern.
Die Schritte zur Reparatur einer beschädigten Access-Datenbank sind wie folgt
Schauen wir uns an, wie wir den Access-Datenbankfehler beheben können: “ID ist kein Index in dieser Tabelle” mit dieser Software:
- Laden Sie die Software Stellar Repair for Access herunter.
- Wählen Sie die Datenbank mit der Option “Durchsuchen” oder “Suchen” aus.
- Sobald die Datei ausgewählt ist, klicken Sie auf die Schaltfläche “Reparieren”, um den Reparaturprozess der Datenbank zu starten.
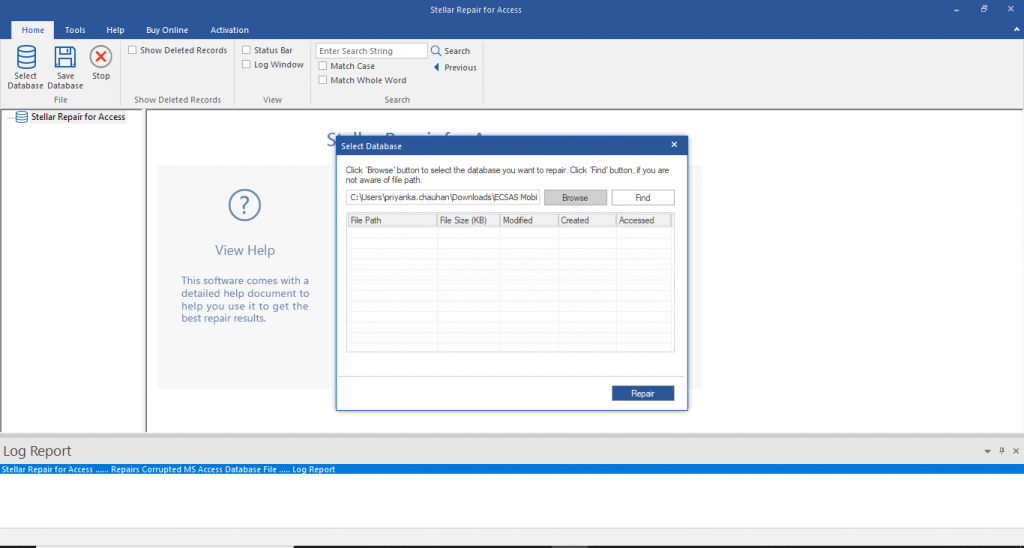
- Die Software zeigt den Fortschritt des Reparaturvorgangs an.
- Sobald die Reparatur abgeschlossen ist, erscheint ein Meldungsfenster mit der Meldung: ‘Ausgewählte MS Access-Datenbank erfolgreich repariert’ erscheint. Klicken Sie auf “OK”.
- Sie können eine Vorschau des Inhalts der ausgewählten Datenbank anzeigen, einschließlich Tabellen, gelöschter Datensätze, Formulare, Berichte, Makros usw. Sie können einzelne oder mehrere Elemente zur Wiederherstellung auswählen.
- Sie können eine Vorschau des Inhalts der ausgewählten Datenbank anzeigen. Sie können einzelne oder mehrere Elemente zur Wiederherstellung auswählen.
- Sobald der Reparaturvorgang abgeschlossen ist, fragt das Tool nach einem Speicherort für die wiederhergestellten Elemente. Sie können wählen, ob die Daten an demselben Ort gespeichert werden sollen, an dem sich die ursprüngliche ACCDB-Datei befindet, oder in einem neuen Ordner.
- Klicken Sie auf “OK”, um das Verfahren zur Behebung der Fehlermeldung abzuschließen.
Sehen Sie sich das vollständige Video zur Reparatur von ‘id’ ist kein Index-Fehler mit Stellar Repair for Access.
Einpacken
Datenbanken, in denen sensible Daten gespeichert sind, sind anfällig für Angriffe durch böswillige Benutzer, die die Datenbank beschädigen können. Auch Faktoren wie Hardwarefehler, ein Software-Bug usw. können eine Access-Datenbank beschädigen und Datenverluste verursachen. Planen Sie daher im Voraus eine Wiederherstellungsstrategie, um ungünstige Umstände zu vermeiden. Aber wenn Ihre Access-Datenbank beschädigt wird und Daten verloren gehen, sollten Sie Stellar Repair for Access Software für eine schnelle und einfache Wiederherstellung der Daten verwenden.
Was this article helpful?