Mac ist ein robustes System, aber aufgrund technischer Probleme kann macOS abstürzen (bekannt als Kernel Panic). Wenn Ihr Mac häufig abstürzt, müssen Sie das Problem schnell beheben, um dauerhaften Datenverlust zu vermeiden.
In diesem Blogbeitrag geben wir Ihnen eine Anleitung, wie Sie einen häufig abstürzenden Mac mit den verschiedenen macOS-Standardtechniken reparieren können. Wir werden Ihnen auch helfen, ein abgestürztes Mac-Laufwerk mit der Stellar Data Recovery Professional Software für Mac in 3 einfachen Schritten wiederherzustellen.
Vorsicht! Sichern Sie Ihre Daten mit Time Machine, bevor Sie macOS-Probleme beheben.
Warum stürzt ein Mac ab?
Ihr Mac kann aus verschiedenen Gründen abstürzen, wie z. B:
- Hinzufügung/Ersatz von neuer Hardware
- macOS-Update
- Software-Inkompatibilitäten oder Fehler
- Wenig Speicherplatz auf der Startup-Diskette
- Unzureichender Arbeitsspeicher für mehrere Anwendungen
- Unzureichende CPU zur Bewältigung prozessorintensiver Aufgaben
- Wettlaufbedingung beim Zugriff auf Systemressourcen und Speicherplatz durch mehrere Anwendungen
- Bösartiges Programm oder Virus
Wie behebe ich das Problem mit dem abstürzenden Mac?
Um das Absturzproblem zu beheben, führen Sie die folgenden Schritte zur Fehlerbehebung durch:
A. Apple Diagnostics ausführen, um ein Hardware-Problem zu ermitteln
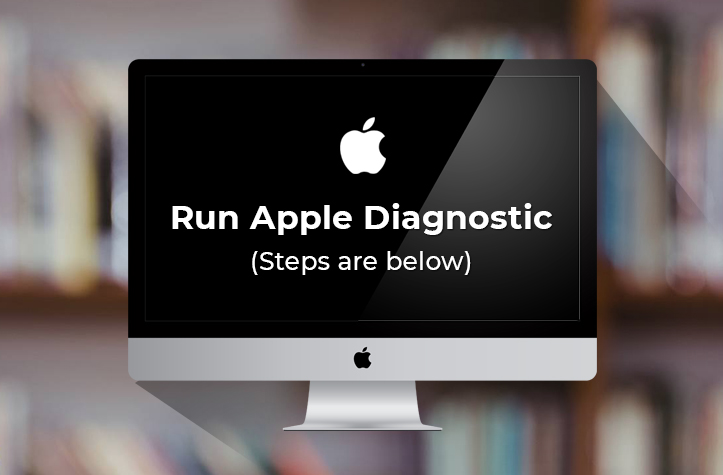
- Entfernen Sie alle externen Geräte mit Ausnahme des Netzanschlusses, des Bildschirms, der Maus, der Tastatur und des Ethernet-Anschlusses.
- Starten Sie den Mac neu und halten Sie sofort die Taste D gedrückt, bis der Bildschirm Apple Diagnostics erscheint. (Wenn der Bildschirm nicht erscheint, deaktivieren Sie das Firmware-Passwort, falls vorhanden, oder halten Sie die Wahltaste + D während des Neustarts gedrückt, um die Diagnose über das Internet zu starten).
- Wenn Apple Diagnostics Ihre Sprachauswahl kennt, zeigt es einen Fortschrittsbalken an, um Ihren Mac zu überprüfen (was maximal 3 Minuten dauern kann).
- Wenn Apple Diagnostics ein Problem findet, werden Lösungsvorschläge und Referenzcodes angezeigt.
- Wählen Sie aus den verschiedenen Optionen:
- Drücken Sie Befehl + R oder klicken Sie auf Test erneut ausführen, um den Test zu wiederholen.
- Drücken Sie die Tastenkombination Command + G oder klicken Sie auf Get started, um Details zu den Service- und Supportoptionen abzurufen.
- Drücken Sie R oder klicken Sie auf Neustart, um Ihren Mac neu zu starten.
- Drücken Sie S oder klicken Sie auf Herunterfahren, um Ihren Mac herunterzufahren.
Danach müssen Sie Ihren Mac neu starten oder herunterfahren.
B. Booten in den abgesicherten Modus zur Behebung von Problemen, die durch eine beliebige Software verursacht werden
Wenn Ihr Mac nach dem Upgrade auf das neueste macOS Monterey, Big Sur, Catalina und Mojave einfriert oder langsamer wird, hilft ein Neustart des Mac im abgesicherten Modus, das Problem der häufigen Abstürze zu beheben.
Der Abgesicherte Modus lädt nur die wichtigen Kernel-Erweiterungen, überprüft die Startdiskette und repariert Verzeichnisprobleme (ähnlich wie die Überprüfungs- und Reparaturfunktionen des Festplattendienstprogramms), verhindert, dass Start-/Loginelemente automatisch gestartet werden, löscht Cache-Dateien und deaktiviert vom Benutzer installierte Schriftarten.
Um Ihren Mac im abgesicherten Modus zu starten, gehen Sie wie folgt vor:
- Starten Sie den Mac neu und halten Sie sofort die Umschalttaste gedrückt, bis Sie das Anmeldefenster sehen.
- Wenn der Mac im abgesicherten Modus hochgefahren ist und kein Problem auftritt, starten Sie ihn erneut, ohne eine Taste zu drücken, um normal zu starten.
- Um festzustellen, ob Sie sich im abgesicherten Modus befinden, öffnen Sie Spotlight und geben Sie Systeminformationen ein. Verwenden Sie den Software-Abschnitt des Systeminformationsfensters, um zu überprüfen, ob der Boot-Modus “Sicher” statt “Normal” lautet.
- Wenn das Problem im normalen Modus wieder auftritt, sind die Anmeldeelemente möglicherweise nicht kompatibel.
- Wenn der Mac nicht im abgesicherten Modus startet, ist auf der Startdiskette zu wenig Speicherplatz vorhanden. Bereinigen Sie die Startdiskette Ihres Macs, damit Ihr macOS korrekt funktioniert.
C. Software-Update-Caches löschen
Wenn Ihr Mac während der automatischen Software-Aktualisierung abgestürzt ist, müssen Sie die folgenden Dateien löschen:
- /Library/Preferences/com.apple.SoftwareUpdate.plist
- /Home/Library/Caches/com.apple.SoftwareUpdate/
- /Home/Library/Preferences/ByHost/com.apple.SoftwareUpdate.123.plist
D. Erste Hilfe des Festplattendienstprogramms zur Behebung von Dateisystemproblemen auf einem Laufwerk verwenden
Die Erste Hilfe des Festplattendienstprogramms bietet die Möglichkeit, Ihre Start- und logische Festplatte zu reparieren und zu überprüfen. Führen Sie die folgenden Schritte aus, um das Absturzproblem zu beheben:
Starten Sie den Mac neu und halten Sie die Tasten Command + R gedrückt, bis Sie einen Signalton hören
1. Öffnen Sie im Wiederherstellungsmodus das Festplatten-Dienstprogramm
2. Wählen Sie die Startdiskette und klicken Sie auf Erste Hilfe << Ausführen
3. Lassen Sie das Festplatten-Dienstprogramm das Laufwerk reparieren
Wenn die Reparatur abgeschlossen ist, ist das Absturzproblem wahrscheinlich behoben.
E. NVRAM zurücksetzen
Das Zurücksetzen des NVRAM kann das Startproblem ebenfalls beheben. Gehen Sie zum Zurücksetzen des NVRAM wie folgt vor:
- Starten Sie den Mac neu und halten Sie die Tasten Command + Option + P + R gedrückt, nachdem Sie einen Signalton hören. Lassen Sie die Tasten los, sobald Sie den zweiten Signalton hören.
Dadurch wird das NVRAM zurückgesetzt und das Absturzproblem hoffentlich behoben.
F. Deinstallation inkompatibler Anwendungen
Wenn das Problem des Absturzes weiterhin besteht, müssen Sie die App ausfindig machen, die das Problem verursacht. Deinstallieren Sie die kürzlich installierte Drittanbieter-App. Um die App zu deinstallieren, gehen Sie wie folgt vor:
- Gehen Sie zu Finder > Programme
- Suchen Sie im Anwendungsordner die Anwendung, die Sie deinstallieren möchten
- Ziehen Sie die Anwendung in den Papierkorb und legen Sie sie dort ab.
Wenn das Problem nicht behoben ist, fahren Sie mit der Deinstallation fort.
G. macOS neu installieren
Wenn das Absturzproblem weiterhin besteht, bleibt nur die Möglichkeit, macOS neu zu installieren. Um die Neuinstallation durchzuführen, gehen Sie wie folgt vor:
- Starten Sie den Mac neu und halten Sie die Tasten Command + R gedrückt, bis Sie einen Startton hören, um den Wiederherstellungsmodus zu aktivieren.
- Klicken Sie unter macOS Utilities auf macOS neu installieren und dann auf Weiter
- Befolgen Sie die Anweisungen auf dem Bildschirm, wählen Sie die Startdiskette aus und klicken Sie auf Installieren
Sobald die Neuinstallation von macOS abgeschlossen ist, werden Sie keine Absturzprobleme mehr haben.
Warnung: Bevor Sie die Neuinstallation von macOS durchführen, sollten Sie Ihren Mac auf einem externen Laufwerk sichern.
H. Häufige macOS-Abstürze können zu Datenverlusten führen, und das ist besorgniserregend
Festplatten und SSDs sind anfällig für häufige Abstürze. Speicherlaufwerke können teilweise ausfallen oder ohne Vorwarnung sterben. Außerdem können Dateisystemfehler und Kernel-Probleme zu Datenverlusten führen und das Speicherlaufwerk unzugänglich machen.
Die Standardlösung besteht darin, den Mac sicher in den Wiederherstellungsmodus zu booten und die letzte Sicherung mithilfe von Time Machine wiederherzustellen.
Wenn Sie jedoch keine Time Machine-Sicherung haben, ist ein Datenwiederherstellungsprogramm für Mac ein Muss, um die verlorenen Daten wiederherzustellen.
Daten wiederherstellen, die durch einen abgestürzten Mac verloren gegangen sind
Im Falle eines Datenverlustes, laden Sie Stellar Data Recovery Professional für Mac kostenlos herunter. Stellen Sie Ihre wertvollen Dateien in 3 einfachen Schritten wieder her.
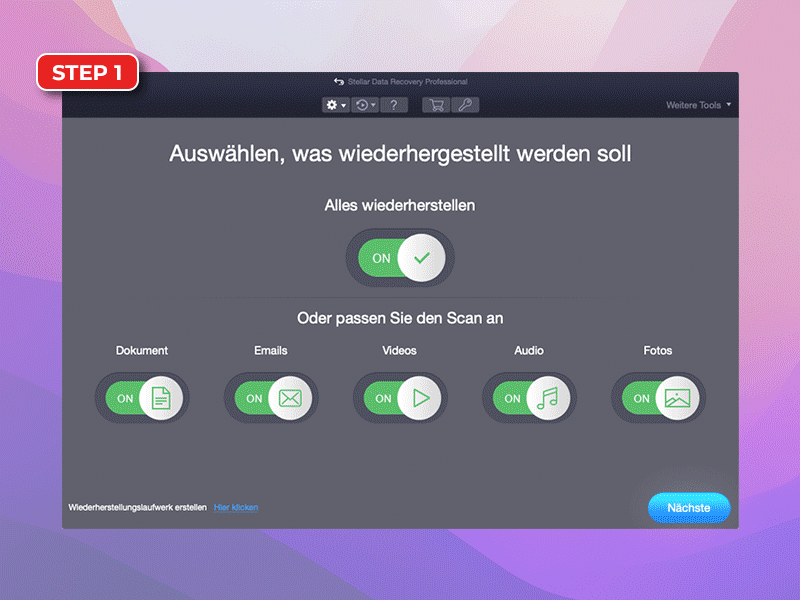 3 Schritte zur DIY-Mac-Datenwiederherstellung
3 Schritte zur DIY-Mac-Datenwiederherstellung Stellar Data Recovery Professional für Mac bietet eine einfache und unkomplizierte Methode zur Wiederherstellung von Daten, die von einem häufig abstürzenden Mac-Speicherlaufwerk verloren gegangen sind.
Schlussfolgerung
In dem Blog wurden mehrere Methoden zur Behebung eines häufig abstürzenden Macs vorgestellt.
Nutzen Sie die Standardfunktionen von macOS wie Apple Diagnostics, Abgesicherter Start, Festplatten-Dienstprogramm und Zurücksetzen des NVRAM, um Ihre macOS-Probleme bequem zu lösen. Wenn Sie nicht in der Lage sind, die Ursache des Mac-Absturzes zu identifizieren oder zu beheben, dann verwenden Sie Time Machine-Backup, um macOS wiederherzustellen.
Wenn Sie vor oder während der Fehlerbehebung Daten von Ihrem Mac-Speicherlaufwerk verloren haben und kein Time Machine-Backup haben, dann versuchen Sie Stellar Data Recovery Professional für Mac, um Ihre Daten wiederherzustellen.
Die Software bietet Datenwiederherstellungsunterstützung für eine Vielzahl von Speichergeräten, einschließlich -HDD, USB Flash Drive, Fusion Drive®, Time Machine und verschlüsselte Speichermedien.
Besuchen Sie die Website, um die vollständigen Merkmale zu lesen.
Was this article helpful?