Von Zeit zu Zeit müssen Sie Ihren Exchange Server aktualisieren, um die Funktionen zu verbessern, die Kompatibilität mit neuer Software zu erhöhen und den Server gegen Schwachstellen und Malware-/Virenangriffe zu schützen. Um von einem alten Exchange Server auf eine neue Version zu migrieren, müssen Sie eine Hop-Installation auf eine Version durchführen, bevor Sie auf die neue Version migrieren. Bei der Migration von Exchange 2016 auf 2019 ist jedoch keine Hop-Migration erforderlich, da sowohl Exchange Server 2016 als auch Exchange Server 2019 in der gleichen Umgebung koexistieren können.
Schritt-für-Schritt-Prozess für die Migration von Exchange 2016 auf 2019
Hier ist die schrittweise Vorgehensweise für die Migration von Exchange Server 2016 auf 2019:
Koexistenz-Matrix
Zunächst müssen Sie die Koexistenzmatrix überprüfen. Ihr Exchange Server 2016 muss mit Cumulative Updates 11 (CU11) installiert sein. Wenn Sie mehr als einen Server in Ihrem Netzwerk haben, müssen sich alle Server auf demselben Stand befinden.
Lync Server aktualisieren
Wenn Sie Lync Server mit Ihrem Exchange Server verwenden, müssen Sie ihn auf Skype for Business 2019 aktualisieren oder die Integration überhaupt nicht verwenden. In Exchange Server 2019 ist die Unified Communication veraltet.
Active Directory-Schema
Sie müssen sicherstellen, dass Ihr Active Directory-Schema in Topform ist und die Domänen- und Forstebene mindestens Windows 2012 R2 oder höher ist.
Einrichten der Umgebung für den neuen Exchange Server 2019 zur Durchführung der Migration von Exchange 2016 auf 2019:
Das Betriebssystem muss Windows Server 2019 Standard oder Datacenter sein. Die Installation kann auf einer physischen oder virtuellen Maschine eingerichtet werden, je nach Ihrem aktuellen Computer.
Nach der Installation des Betriebssystems müssen Sie sicherstellen, dass alle Voraussetzungen installiert sind, damit Sie bei der Einrichtung keine Probleme bekommen. Sie können sie einzeln über den Server Manager installieren. Alternativ können Sie auch das folgende PowerShell-Skript verwenden, um alle Voraussetzungen auf einmal zu installieren.
Öffnen Sie ein PowerShell-Fenster als Administrator und führen Sie Folgendes aus:
Install-WindowsFeature NET-Framework-45-Features, RSAT-ADDS, RPC-over-HTTP-proxy, RSAT-Clustering, RSAT-Clustering-CmdInterface, RSAT-Clustering-Mgmt, RSAT-Clustering-PowerShell, Web-Mgmt-Console, WAS-Process-Model, Web-Asp-Net45, Web-Basic-Auth, Web-Client-Auth, Web-Digest-Auth, Web-Dir-Browsing, Web-Dyn-Compression, Web-Http-Errors, Web-Http-Logging, Web-Http-Redirect, Web-Http-Tracing, Web-ISAPI-Ext, Web-ISAPI-Filter, Web-Lgcy-Mgmt-Console, Web-Metabase, Web-Mgmt-Console, Web-Mgmt-Service, Web-Net-Ext45, Web-Request-Monitor, Web-Server, Web-Stat-Compression, Web-Static-Content, Web-Windows-Auth, Web-WMI, Windows-Identity-Foundation
- Aktualisieren Sie den Server
Da Sie bestimmte .NET-Komponenten installieren, ist es am besten, den Server vollständig zu aktualisieren, bevor Sie die Installation fortsetzen.
- Starten Sie das Active Directory-Schema
Sobald der Server vollständig aktualisiert ist, müssen Sie die Exchange Server 2019-Medien einlegen oder die ISO an Ihren Server anhängen und das Active Directory-Schema zur Vorbereitung der Installation starten.
Öffnen Sie eine Eingabeaufforderung oder ein PowerShell-Fenster als Administrator und führen Sie Folgendes aus:
Setup.exe /PrepareSchema /IAcceptExchangeServerLicenseTerms
Setup.exe /PrepareAD /Organisationsname: “Contoso” /IAcceptExchangeServerLicenseTerms
Hinweis: Stellen Sie sicher, dass Sie “Contoso” durch Ihren Firmennamen ersetzen. Wenn Sie Exchange Server 2019 CU11 oder höher installieren, verwenden Sie den Schalter DiagnosticDataOff oder DiagnosticDataON.
Zum Beispiel,
Setup.exe /PrepareSchema /IAcceptExchangeServerLicenseTerms_DiagnosticDataOff
Setup.exe /PrepareAD /OrganizationName: “Contoso” /IAcceptExchangeServerLicenseTerms_DiagnosticDataOff
Mit diesem Befehl bereiten Sie das Active Directory so vor, dass es mit Ihrer neuen Exchange Server 2019-Implementierung kompatibel ist.
Zu diesem Zeitpunkt sind alle Voraussetzungen installiert, alle Updates und Sicherheitspatches wurden installiert und das Active Directory-Schema wurde vorbereitet. Jetzt können Sie die Installation Ihres Exchange Server 2019 starten.
Schritte zur Installation von Exchange Server 2019
- Öffnen Sie die Datei Setup.exe von dem Datenträger oder der ISO-Datei.
- Auf dem ersten Bildschirm können Sie die Funktion aktivieren, eine Verbindung zum Internet herzustellen, um nach wichtigen Exchange-Updates zu suchen, bevor Sie fortfahren.
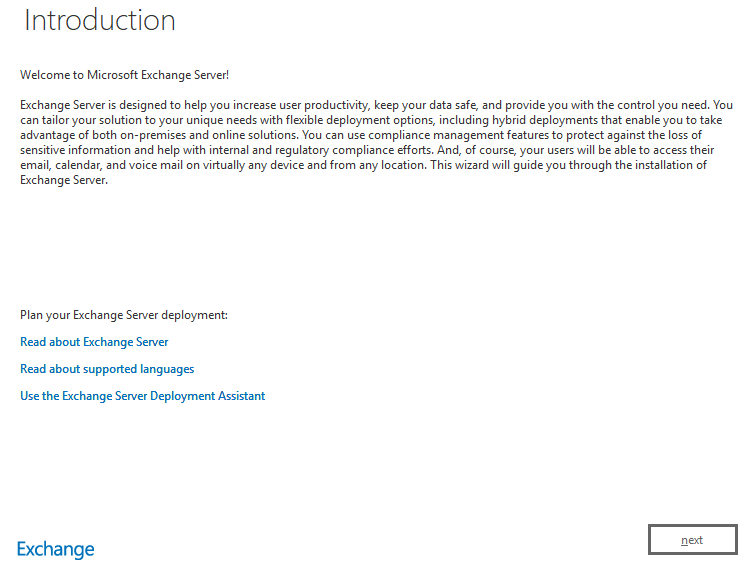
- Klicken Sie auf Weiter.
- Stellen Sie im nächsten Bildschirm sicher, dass Sie nicht die empfohlenen Einstellungen verwenden.
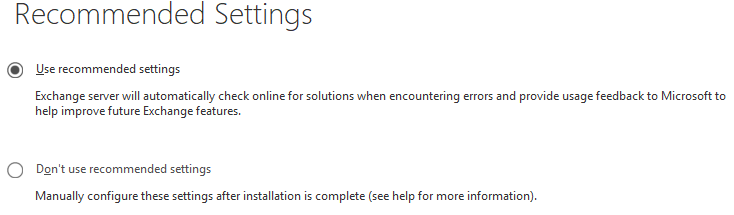
- Vergewissern Sie sich im nächsten Bildschirm, dass die Mailbox-Rolle und die Verwaltungstools aktiviert sind. Aktivieren Sie außerdem die Option zur automatischen Installation aller fehlenden Funktionen.
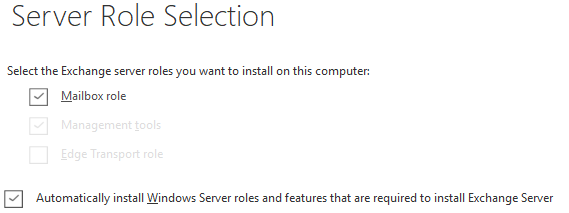
- Wählen Sie den Installationspfad für die Exchange Server-Installation.
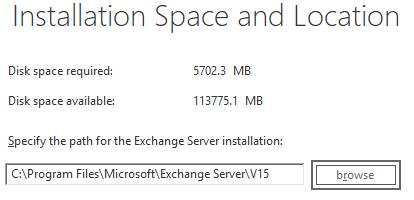
- Klicken Sie im Fenster Malware-Schutz-Einstellungen vorerst auf “Nein”. Dies kann später aktiviert werden.
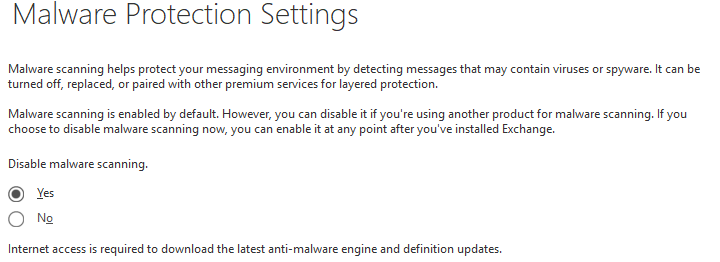
- Danach wird die Bereitschaftsprüfung durchgeführt, um sicherzustellen, dass alles in Ordnung ist. Wenn alles in Ordnung ist, beginnt die Installation. Von nun an ist kein Eingreifen mehr erforderlich.
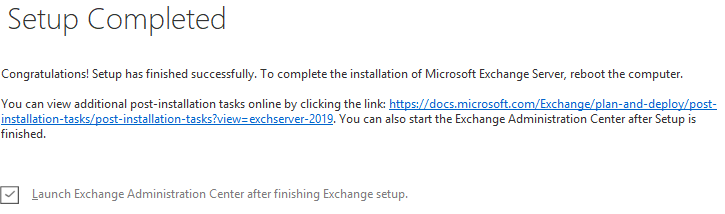
- Als nächstes müssen Sie den Dienstverbindungspunkt aktualisieren, d. h. den Datensatz, der die Benutzer zum aktuellen Exchange Server leitet.
Set-ClientAccessService -Identität “ExSrv01” -AutoDiscoverServiceInteralUri
Hinweis: Ersetzen Sie ExSrv01 durch den Namen Ihres Exchange Server 2016-Servers.
- Der nächste Schritt besteht darin, die Zertifikate in den neuen Server zu importieren. Sie müssen die aktuellen Zertifikate überprüfen und in der Liste nachsehen, welche davon aktiv sind. Führen Sie in der Exchange Management Shell den folgenden Befehl aus:
Get-ExchangeCertificate | fl Thumbprint,NotAfter,Issuer,CertificateDomains,Services
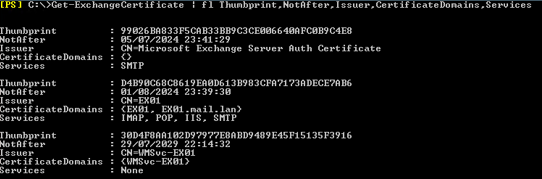
- Führen Sie den folgenden Befehl aus, um die benötigten Zertifikate zu exportieren, und geben Sie das Passwort für die Übertragung an.
$CertPass = ConvertTo-SecureString “LetMeIn” -AsPlainText -Force
Export-ExchangeCertificate -Thumbprint C87C1CBA43733D177B2679BC825808C7BECC659B -FileName C:\temp\Exchange2016Certificate.pfx -Password $CertPass | Out-Null
- Notieren Sie sich das Passwort und kopieren Sie die exportierten Dateien auf den Exchange Server 2019. Führen Sie nun den folgenden Befehl aus.
$CertPass = ConvertTo-SecureString “LetMeIn” -AsPlainText -Force
Import-ExchangeCertificate -FileName C:\temp\Exchange2016Certificate.pfx -PrivateKeyExportable $true -Password $CertPass | Enable-ExchangeCertificate -Services POP,IMAP,IIS,SMTP -DoNotRequireSsl
- Dadurch werden alle Zertifikate importiert. Der nächste Schritt besteht darin, alle URLs umzuleiten, damit sie auf den neuen Exchange Server 2019 verweisen, wie Offline-Adressbuch, ECP und andere.
Get-OutlookAnywhere -Server srvexc2019 | Set-OutlookAnywhere -InternalHostname ex02.mydomain.com -InternalClientAuthenticationMethod Ntlm -InternalClientsRequireSsl $true -ExternalHostname ex02.mydomain.com -ExternalClientAuthenticationMethod Basic -ExternalClientsRequireSsl $true -IISAuthenticationMethods Negotiate,NTLM,Basic
Get-EcpVirtualDirectory -Server srvexc2019 | Set-EcpVirtualDirectory -InternalUrl https://ex02/mydomain.com/ecp -ExternalUrl https://ex02.mydomain.com/ecp
Get-OwaVirtualDirectory -Server srvexc2019 | Set-OwaVirtualDirectory -InternalUrl https://ex01.mydomain.com/owa -ExternalUrl https://ex02.mydomain.com/owa
Get-WebServicesVirtualDirectory -Server srvexc2019 | Set-WebServicesVirtualDirectory -InternalUrl https://ex02.mydomain.com/EWS/Exchange.asmx -ExternalUrl https://ex02.mydomain.com/EWS/Exchange.asmx
Get-ActiveSyncVirtualDirectory -Server srvexc2019 | Set-ActiveSyncVirtualDirectory -InternalUrl https://ex02.mydomain.com/Microsoft-Server-ActiveSync -ExternalUrl https://ex02.mydomain.com/Microsoft-Server-ActiveSync
Get-OabVirtualDirectory -Server srvexc2019 | Set-OabVirtualDirectory -InternalUrl https://ex01.mydomain.com/OAB -ExternalUrl https://ex02.mydomain.com/OAB
Get-MapiVirtualDirectory -Server srvexc2019 | Set-MapiVirtualDirectory -InternalUrl https://ex02.mydomain.com/mapi -ExternalUrl https://ex02.mydomain.com/mapi
- Öffnen Sie IIS und erweitern Sie Anwendungspools. Klicken Sie auf Recycle.
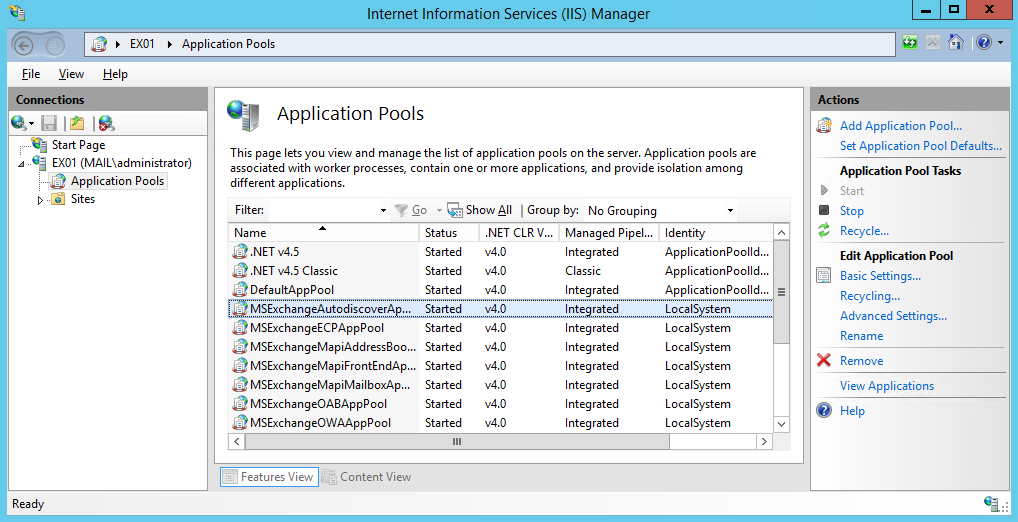
- Wenden Sie sich an das Netzwerkteam, um die Richtung aller externen Ports von Exchange Server 2016 auf die IP-Adresse von Exchange Server 2019 zu ändern. Verweisen Sie in der Exchange Server PowerShell den SCP-Eintrag auf den Server 2019.
Set-ClientAccessService -Identität “ExSrv02” -AutoDiscoverServiceInternalUri
- Nun können Sie mit der Migration der Postfächer beginnen.
- Stellen Sie sicher, dass Sie die Postfachdatenbanken auf dem neuen Server vorbereitet und erstellt haben. Öffnen Sie das Exchange Admin Center, klicken Sie auf Empfänger, klicken Sie auf die Schaltfläche + und dann auf “In eine andere Datenbank verschieben”.
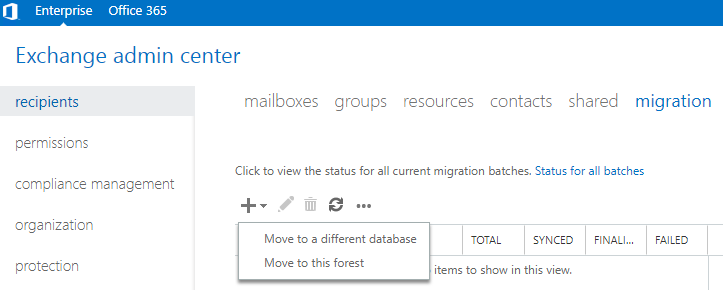
- Wählen Sie die zu verschiebenden Postfächer aus. Am besten verschieben Sie zunächst ein kleines Postfach zum Testen, bevor Sie mit allen Postfächern fortfahren.
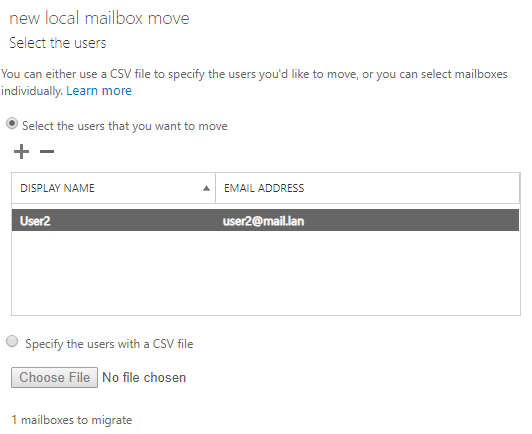
- Geben Sie an, was verschoben werden soll, z. B. nur Postfächer, nur Archive oder alle Postfächer. Wählen Sie den Zielserver und die Zieldatenbank aus.
Sobald alles abgeschlossen ist und Sie alle Postfächer verschoben haben, können Sie Exchange Server 2016 ganz einfach vom aktuellen Server deinstallieren und ihn anschließend außer Betrieb nehmen.
Abschließende Überlegungen
Sie können erfolgreich von Exchange Server 2016 auf Exchange Server 2019 migrieren, indem Sie den oben erwähnten Migrationsprozess von Exchange 2016 auf 2019 befolgen. Allerdings können Dinge schief gehen und Sie können Probleme mit dem Server oder dem Netzwerk während des Umzugs oder der Installation von Exchange Server haben. In solchen Situationen können Sie sich auf ein Tool eines Drittanbieters verlassen, wie Stellar Converter for EDB. Das Tool kann jede Version der Exchange Server-Datenbank öffnen und die EDB-Daten in PST oder direkt in eine Live-Datenbank einer beliebigen Version von Exchange Server exportieren. Es kann auch direkt nach Office 365 exportieren.
Was this article helpful?