Um ein Problem zu beheben, müssen Sie sich mit dem Problem und seinen Ursachen gut auskennen. Die Datei dxgmms2.sys ist eine Systemdatei, die beim Rendern von Grafiken hilft, insbesondere bei Spielesitzungen auf Ihrem PC. Der offensichtlichste Grund für den dxgmms2.sys-Fehler ist also eine Fehlfunktion des Grafiktreibers auf einem Windows 11-PC. Dies ist jedoch nicht der einzige Grund, der den Fehler verursacht haben kann. Es kann auch andere Gründe geben.
Wir werden die Gründe für die dxgmms2 sys blauen Bildschirm Fehler zu diskutieren und Ihnen helfen, es mit mehreren DIY-Methoden durch diesen Blog zu lösen.
Was verursacht den dxgmms2.sys-Fehler unter Windows 11?
Wie oben beschrieben, ist der häufigste Grund für den dxgmms2 sys-Fehler ein Problem mit dem Grafiktreiber. Abgesehen davon, einige andere Gründe sind:
- Beschädigter oder veralteter Grafiktreiber
- Timeout Detection and Recovery (TDR) Problem, das eine Verzögerung bei der Erkennung von Antwortproblemen der Grafikkarte verursacht.
- Hardware-Beschleunigungsfunktion verhält sich fehlerhaft
- Festplatten- oder RAM-Fehlfunktion
- Korruptes BIOS oder fehlerhafte Einstellungen
Wie behebt man den dxgmms2-Fehler unter Windows 11?
Das dxgmms2-Problem ist ein BSOD-Fehler, der dazu führt, dass Ihr PC neu gestartet wird, wenn er auftritt. Sie können ihn jedoch ohne die Hilfe eines Experten beheben, indem Sie die hier beschriebenen DIY-Methoden anwenden.
Methode 1: Behandeln Sie Ihre Grafiktreiber
Beginnen wir mit der häufigsten Ursache für den dxgmms2-Fehler. Wenn Sie sich nicht daran erinnern können, wann Sie Ihre Treiber das letzte Mal aktualisiert haben, oder wenn Sie den Grafiktreiber vor kurzem aktualisiert haben und der Fehler auftritt, sollten Sie ihn entweder aktualisieren oder zurücksetzen. Der einfachste Weg, die Treiber zu verwalten, ist die Verwendung des Gerätemanagers unter Windows 11.
Aktualisieren der Grafiktreiber unter Windows 11
Sie können das integrierte Dienstprogramm Geräte-Manager verwenden, um alle Treiber auf Ihrem Windows 11 PC zu aktualisieren. Um die Grafiktreiber zu aktualisieren, folgen Sie den nachstehenden Schritten.
Schritt 1: Klicken Sie mit der rechten Maustaste auf das Start-Symbol und wählen Sie Geräte-Manager aus der Liste.
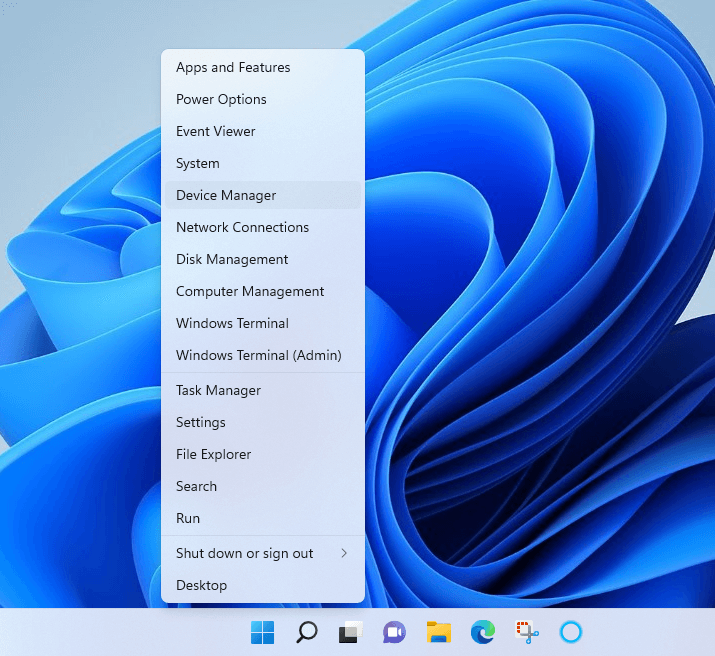
Hinweis: Alternativ können Sie auch Windows + R drücken, um das Dienstprogramm Ausführen zu öffnen. Geben Sie devmgmt.msc ein und drücken Sie die Eingabetaste, um den Geräte-Manager zu öffnen.
Schritt 2: Suchen Sie die Option Anzeigeadapter und klicken Sie darauf, um sie zu erweitern. Die Grafiktreiber werden in der Regel mit dem Namen Ihres Grafikprozessors oder Herstellers aufgeführt.
Schritt 3: Klicken Sie mit der rechten Maustaste auf den Treiber und wählen Sie Treiber aktualisieren aus dem Menü.
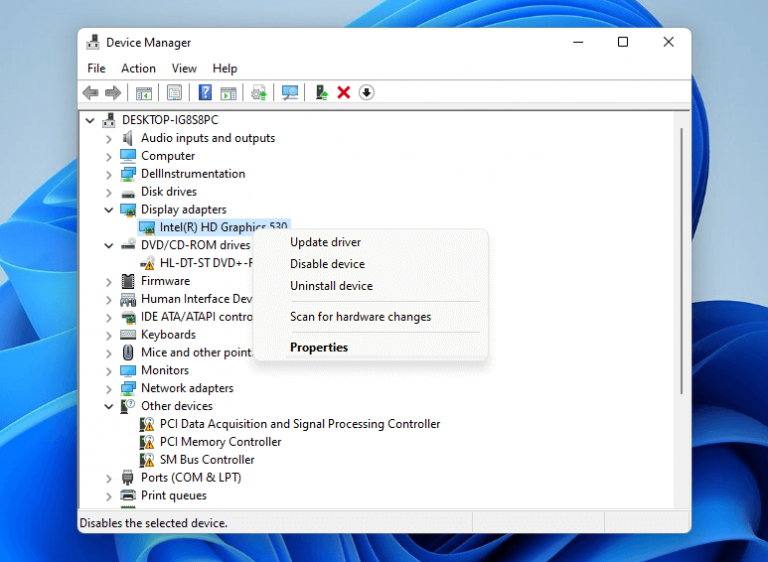
Schritt 4: Wählen Sie auf dem nächsten Bildschirm Automatisch nach Treibern suchen.
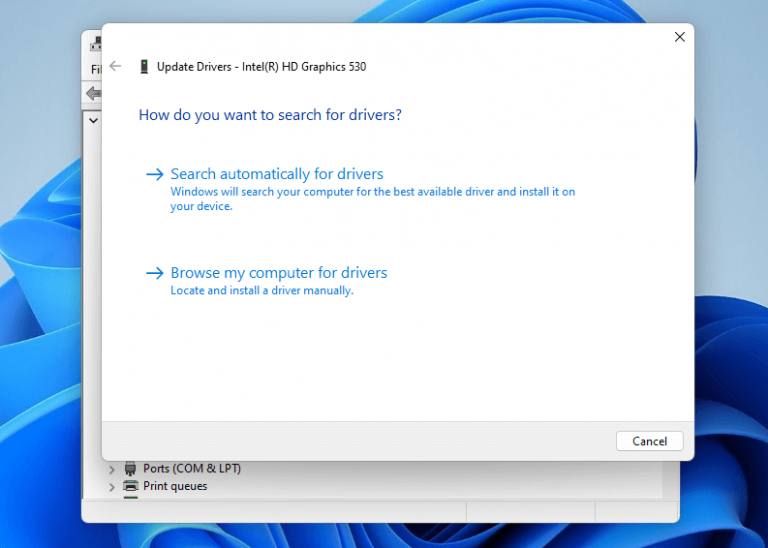
Schritt 5: Warten Sie, bis Windows die Treiber heruntergeladen und installiert hat, und klicken Sie zum Abschluss auf Fertig stellen.
Starten Sie Ihren Windows 11-PC neu, damit die Änderungen wirksam werden.
Zurücksetzen des vorhandenen Treibers auf die vorherige Version
Wenn der Fehler des blauen Bildschirms von dxgmms2 sys unmittelbar nach der Aktualisierung Ihrer Treiber auftritt, müssen Sie zu einer früheren Version der Treiber zurückkehren. Sie können die Treiber ganz einfach zurücksetzen, indem Sie die Anweisungen befolgen.
Schritt 1: Öffnen Sie den Gerätemanager und erweitern Sie die Option Anzeigeadapter.
Schritt 2: Klicken Sie mit der rechten Maustaste auf den Grafiktreiber, wählen Sie Eigenschaften und klicken Sie in dem neuen Fenster auf die Registerkarte Treiber.
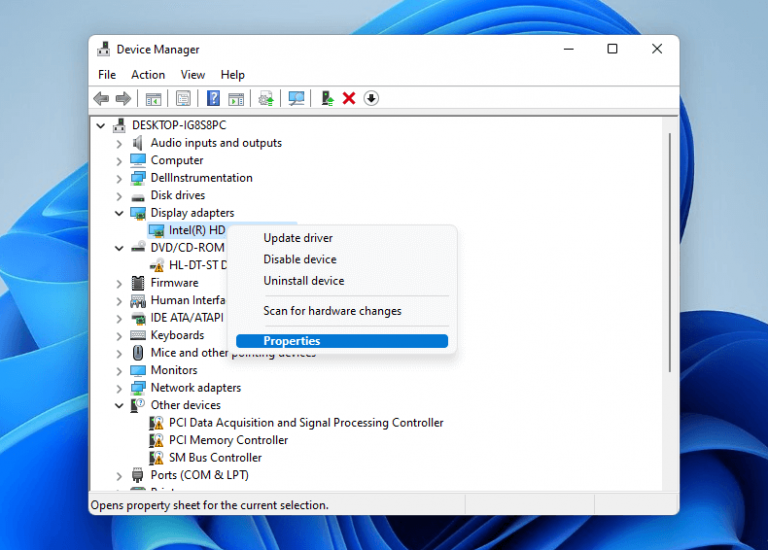
Schritt 3: Klicken Sie auf Treiber zurücksetzen > OK und warten Sie, bis Windows die vorherige Version installiert hat.
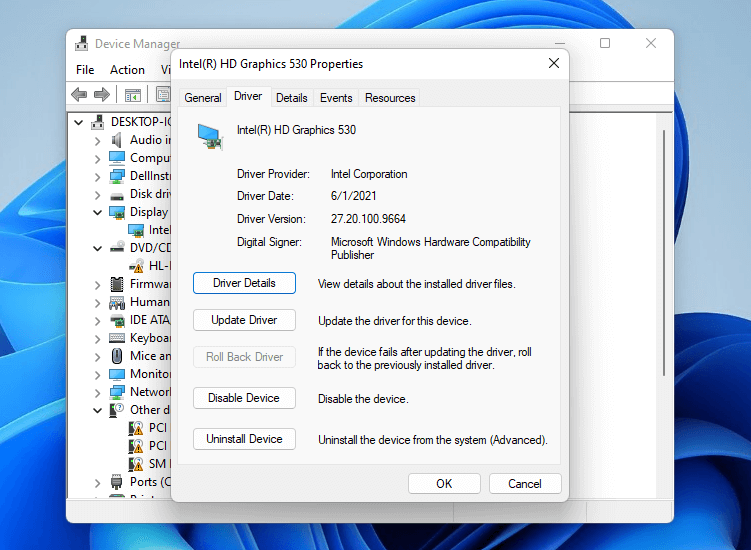
Schritt 4: Klicken Sie auf OK und starten Sie Ihren Windows 11 PC neu.
dxgmms2 ist eine Kurzform für DirectX Graphics MMS, da es eng mit dem DirectX-Dienstprogramm unter Windows verbunden ist. Der beste Weg, den Fehler zu verstehen und zu beheben, ist die Verwendung des DirectX-Diagnosetools und die Suche nach der Ursache des dxgmms2 sys-Blauen-Bildschirm-Fehlers.
Schritt 1: Öffnen Sie das Dienstprogramm Ausführen (Windows + R) und geben Sie dxdiag in das Feld ein. Drücken Sie die Eingabetaste, um das DirectX-Diagnosetool zu öffnen.
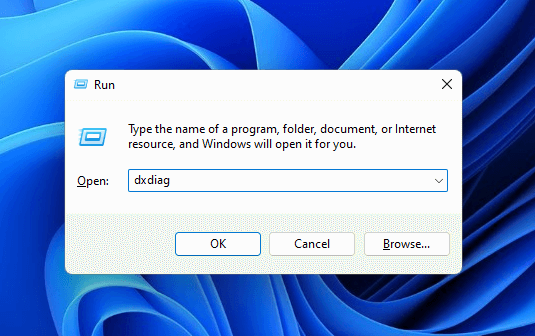
Schritt 2: Klicken Sie im Dialogfeld auf Ja und warten Sie, bis das Tool die Diagnose abgeschlossen hat.
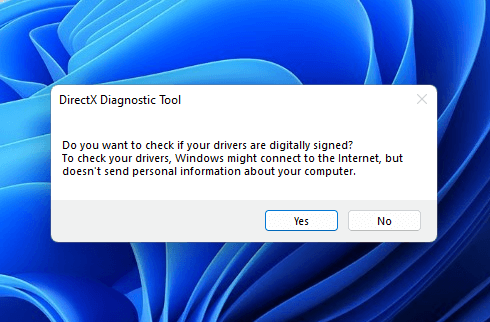
Schritt 3: Klicken Sie nun oben auf die Registerkarte Anzeigen. Wenn das Tool einen Fehler findet, wird dieser unter dem Abschnitt “Hinweise” am unteren Rand angezeigt.
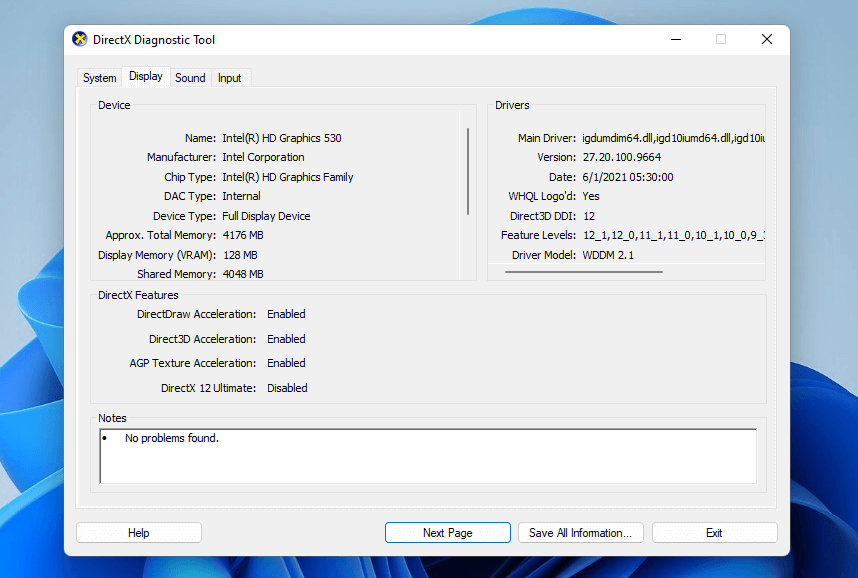
Schritt 4: Wenn im Abschnitt Hinweise ein Fehler angezeigt wird, laden Sie den DirectX End-User Runtime Web Installer herunter, um die fehlerhaften Komponenten neu zu installieren.
Methode 3: Deaktivieren Sie das Dienstprogramm für die Hardwarebeschleunigung
Das Dienstprogramm Hardwarebeschleunigung hilft, die Leistung eines Windows-PCs zu verbessern. Es unterstützt Ihren Browser bei der Beschleunigung von grafikintensiven Prozessen, indem es direkt auf die GPU zugreift und so die CPU entlastet.
Dies ist jedoch einer der Hauptgründe für den dxgmms2.sys-Fehler. Um den Fehler zu beheben, deaktivieren Sie die Hardwarebeschleunigung in Ihrem Windows 11-System.
Schritt 1: Öffnen Sie das Dienstprogramm Ausführen. Geben Sie regedit in das Feld ein und drücken Sie die Eingabetaste.
Schritt 2: Erlauben Sie Windows Registry, Änderungen vorzunehmen, indem Sie auf Ja drücken.
Schritt 3: Klicken Sie in dem neuen Fenster auf das Zeichen ( > ) neben dem Ordner HKEY_CURRENT_USER, um ihn zu erweitern, und klicken Sie im linken Fensterbereich auf Software > Microsoft > Avalon.Graphics.
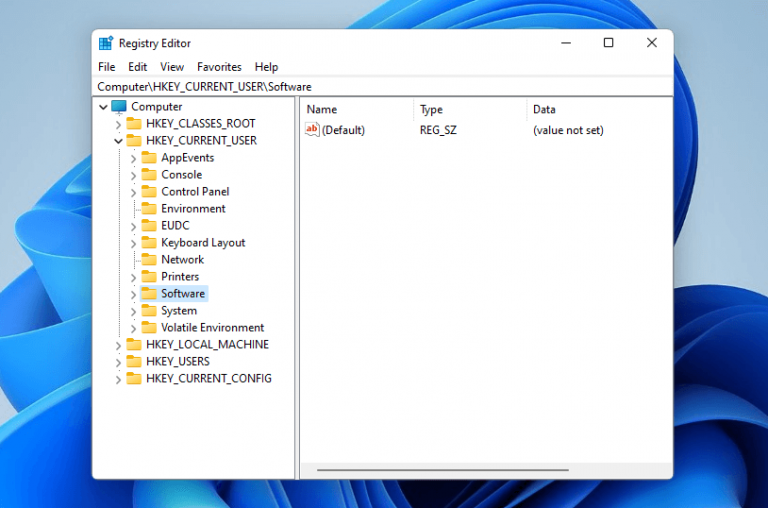
Schritt 4: Klicken Sie mit der rechten Maustaste auf eine beliebige Stelle im leeren Bereich des rechten Fensters und wählen Sie Neu > DWORD-Wert (32-Bit). Benennen Sie den neuen Wert in DisableHWAcceleration um.
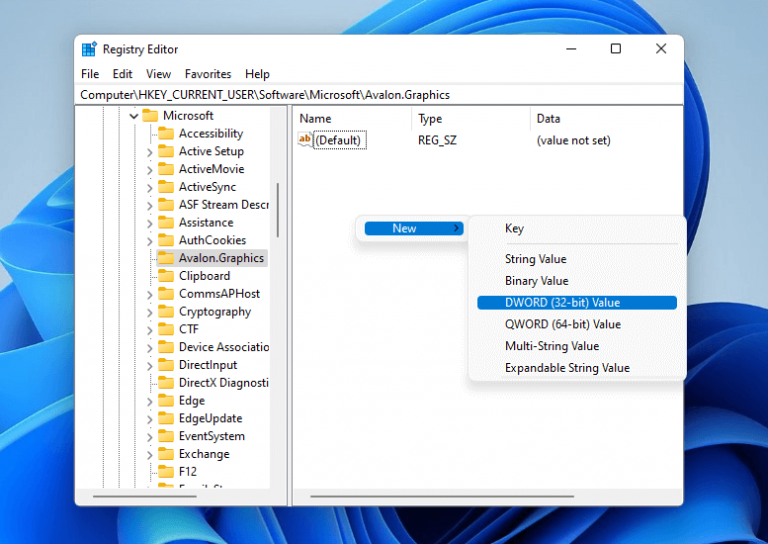
Schritt 5: Doppelklicken Sie auf den neuen Eintrag und geben Sie unter dem Abschnitt Wertdaten eine 1 ein.
Schritt 6: Klicken Sie auf OK. Beenden Sie den Registrierungseditor und starten Sie Ihren PC neu.
Hinweis: Wenn Sie immer noch mit dem Fehler dxgmms2.sys BSOD konfrontiert sind, folgen Sie dem obigen Prozess und ändern Sie die Wertedaten auf 0 für den Wert DisableHWAcceleration.
Methode 4: Verwenden Sie die Windows-Speicherdiagnose, um den dxgmms-Fehler zu beheben
In einigen Fällen kann eine Fehlfunktion des RAM-Speichers Ihres PCs für den Fehler des blauen Bildschirms von dxgmms2 sys verantwortlich sein. Windows 11 verfügt über ein eingebautes Dienstprogramm, um das Problem zu diagnostizieren. Sobald Sie das Problem identifiziert haben, beheben Sie es. Führen Sie die folgenden Schritte aus, um das Speicherproblem zu diagnostizieren.
Schritt 1: Geben Sie Windows Memory Diagnostic in die Cortana-Suchleiste ein und öffnen Sie sie.
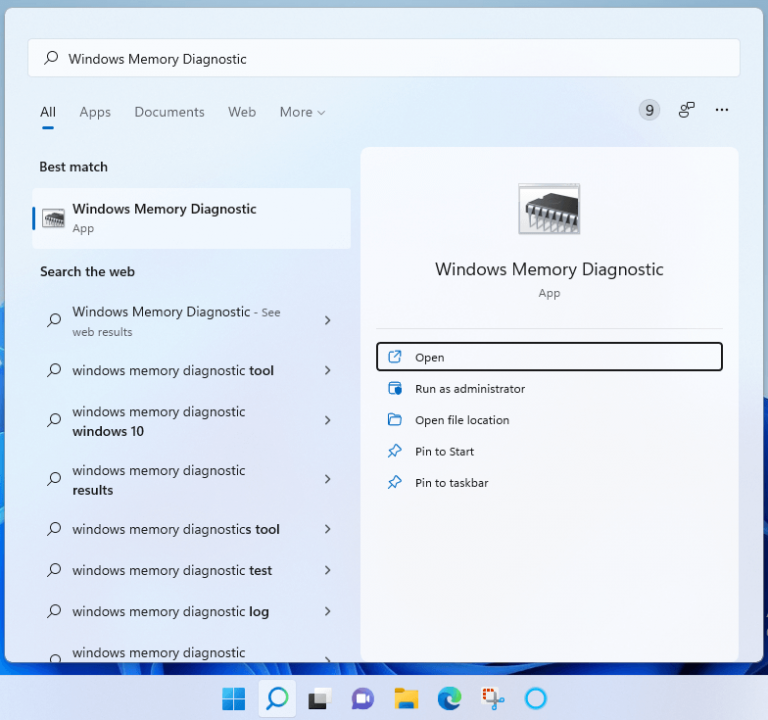
Schritt 2: Wählen Sie im Eingabefenster die Option Jetzt neu starten und nach Problemen suchen (empfohlen).
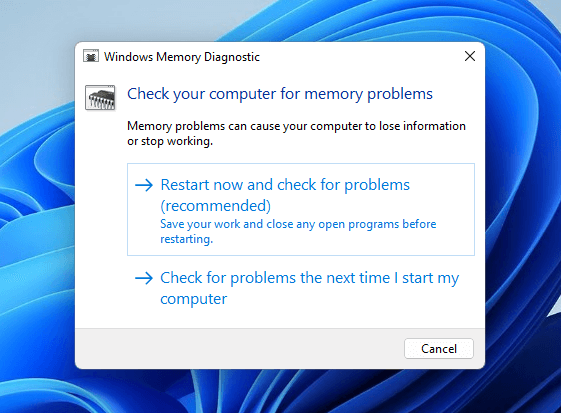
Schritt 3: Wenn Sie Ihre Arbeit nicht gespeichert haben und nicht möchten, dass Ihr PC sofort neu gestartet wird, können Sie die Option Beim nächsten Start des Computers auf Probleme prüfen wählen.
Schritt 4: Nach dem Neustart des PCs diagnostiziert Windows 11 den Speicher auf bestehende Probleme.
Sobald Sie das Problem identifiziert haben, können Sie eine Fehlerbehebung durchführen, um es zu beheben.
Methode 5: BIOS-Update auf Ihrem PC
Das BIOS ist für verschiedene wichtige Funktionen Ihres PCs verantwortlich. Ein aktualisiertes BIOS gewährleistet das ordnungsgemäße Funktionieren dieser Elemente. Ein veraltetes BIOS kann jedoch zu Systemfehlern führen, die BSOD unter Windows 11 verursachen. Ein solches Problem ist der dxgmms2.sys-Fehler. Sie sollten das BIOS aktualisieren, um den Fehler loszuwerden. Hier ist, wie Sie es tun können.
Schritt 1: Geben Sie Systeminformationen in die Suchleiste ein und öffnen Sie sie. Überprüfen Sie die Modellnummer und den Hersteller Ihres Motherboards.
Schritt 2: Rufen Sie den Download-Bereich auf der Website Ihres Systemherstellers auf und holen Sie sich die neueste Version des BIOS. Wenn der Download im ZIP- oder RAR-Format vorliegt, entpacken Sie ihn auf einen USB-Stick.
Hinweis: Stellen Sie sicher, dass sich außer den heruntergeladenen BIOS-Dateien nichts auf dem USB-Stick befindet.
Schritt 3: Klicken Sie auf Start > Strom und halten Sie die Umschalttaste gedrückt. Klicken Sie auf Neustart, während Sie die Umschalttaste gedrückt halten.
Schritt 4: Klicken Sie im Bildschirm Option auswählen auf Fehlerbehebung > Erweiterte Optionen > UEFI-Firmware-Einstellungen > Neustart.
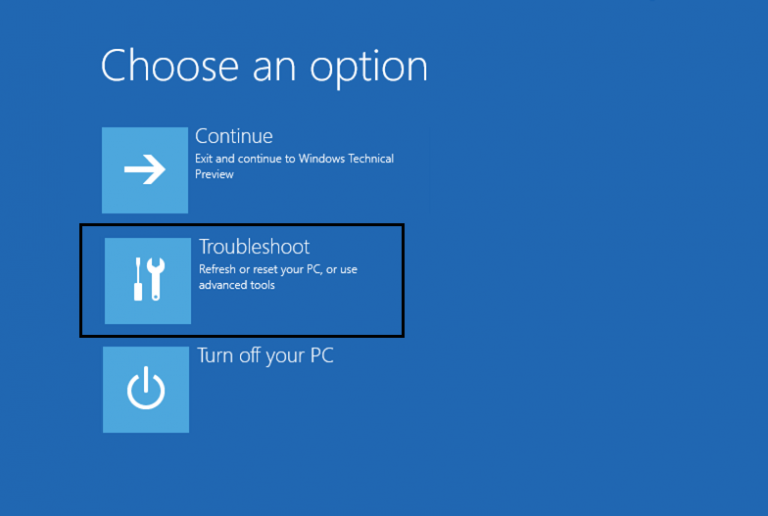
Schritt 5: Suchen Sie die Option Update im BIOS-Menü und aktualisieren Sie das BIOS vom USB-Laufwerk mit der neuesten Version des BIOS.
Sobald das Update abgeschlossen ist, starten Sie Ihren Windows 11 PC normal neu und überprüfen Sie, ob der dxgmms2.sys BSOD-Fehler verschwunden ist.
Bonus-Tipp: Wie kann man Daten wiederherstellen, die durch den dxgmms2.sys-Fehler verloren gegangen sind?
Da der dxgmms2.sys-Fehler ein BSOD-Problem ist, kann er zu Datenverlusten führen. Sobald der Fehler auftritt, verursacht er einen abrupten Neustart Ihres PCs. In diesem Fall sind alle nicht gespeicherten Daten ohne Vorwarnung verloren. Wenn das Problem weiterhin besteht, kann es außerdem die auf Ihrem Gerät gespeicherten Daten beeinträchtigen und die Dateien beschädigen.
Wenn Sie den Fehler mit den oben genannten Methoden behoben haben, dabei aber wertvolle Daten verloren haben, können Sie die Daten mit Stellar Data Recovery Professional für Windows wiederherstellen. Es ist mit Windows 11 und früheren Betriebssystemversionen kompatibel.
Darüber hinaus stellt dieses leistungsstarke Datenwiederherstellungstool Daten in jeder Situation effizient wieder her und funktioniert sogar bei der Datenwiederherstellung auf einem abgestürzten oder nicht mehr startenden Windows-Gerät effektiv. Die folgende Abbildung zeigt, wie Sie verlorene Daten in drei einfachen Schritten wiederherstellen können.
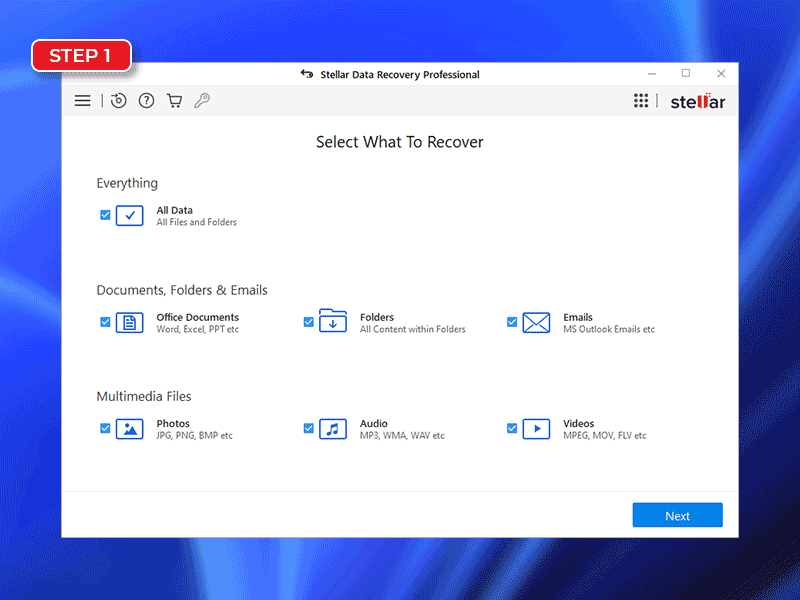
Schlussfolgerung
Jedes BSOD-Problem ist ein Alptraum für die Benutzer, da es nicht nur sehr schädlich für Ihre Daten ist, sondern auch schwerwiegende Fehler in den logischen und physischen Komponenten Ihres Computers verursachen kann. Sie müssen den dxgmms2.sys BSOD-Fehler auf Ihrem Windows 11 PC mit einer der oben genannten Methoden behoben haben.
Um solche Probleme in Zukunft zu vermeiden, müssen Sie die Schlüsselelemente Ihres Systems ständig überprüfen und rechtzeitig Datenpflege betreiben. Halten Sie Ihren PC auf dem neuesten Stand, indem Sie die neuesten Windows-Updates installieren, und bleiben Sie mit uns in Verbindung, um weitere technische Hacks und Ideen zur Fehlerbehebung zu erhalten.
FAQ
1. Was ist Watchdog.sys?
Watchdog.sys ist ein Windows BSOD-Fehler, der im Allgemeinen auftritt, wenn Sie versuchen, Ihren PC zu starten. Der Fehler wird Berichten zufolge durch veraltete oder beschädigte Grafiktreiber verursacht.
2. Was ist Dxgkrnl.sys?
Dxgkrnl ist die Abkürzung für DirectX Graphics Kernel. Dxgkrnl.sys ist eine Systemdatei, die Aktivitäten mit hohem grafischem Aufwand wie das Spielen von 3D-Spielen unterstützt. Wenn die Datei beschädigt wird oder ein Problem mit dem Grafiktreiber oder DirectX-Dienstprogramm auftritt, kann dies den Fehler dxgkrnl.sys verursachen.
3. Was ist die Bedeutung des BSOD-Fehlers unter Windows?
BSOD oder Blue Screen of Death (Blauer Bildschirm des Todes) ist ein kritischer Systemfehler, der einen abrupten Neustart oder das Herunterfahren Ihres PCs ohne vorherige Warnung verursacht. BSOD ist eine Möglichkeit für Ihr Betriebssystem, Sie zu warnen, dass etwas mit dem System nicht stimmt und das Betriebssystem nicht in der Lage ist, es zu beheben. Leider bedeutet dies auch, dass Sie das System ohne einen Neustart nicht mehr verwenden können.
Was this article helpful?