Sie schalten Ihren PC ein, und statt der üblichen Begrüßung durch das Windows-Logo sehen Sie einen blauen Bildschirm mit der Meldung “Ihr PC ist auf ein Problem gestoßen und muss neu gestartet werden“. Wenn Sie sich die Fehlerinformationen des blauen Bildschirms genau ansehen, sehen Sie SYSTEM_THREAD_EXCEPTION_NOT_HANDLED vor den Informationen zum Stoppcode. Dies ist ein klassischer Fall von BSOD (Blue Screen of Death) unter Windows 10 /11.
Der Fehler “System-Thread-Ausnahme nicht behandelt” unterscheidet sich von anderen BSOD-Fehlern dadurch, dass dieser Bluescreen-Fehler durch die Fehlfunktion oder Beschädigung mehrerer Treiber gleichzeitig entstehen kann. Außerdem führt er dazu, dass Ihr PC in einer Neustartschleife stecken bleibt, die ein normaler Neustart nicht beheben kann.
Wir werden den Fehler im Detail besprechen und dann die Lösungen für dieses Problem in diesem umfassenden Blog bereitstellen.
Was verursacht den Fehler “System Thread Exception Not Handled”?
Ein oder mehrere beschädigte Treiber sind der häufigste Grund für den Windows 10-Fehler SYSTEM_THREAD_EXCEPTION_NOT_HANDLED. Allerdings sind hier einige andere wahrscheinliche Gründe für den BSOD System Thread Ausnahme nicht behandelt Fehler.
- Beschädigung oder Fehler in mehreren Treibern
- Veraltete Grafikkarte
- Fehler im Grafikprozessor oder veralteter Grafikprozessortreiber
- Inkompatible Hardware-Komponenten
- Übermäßige Belastung des Arbeitsspeichers führt zu Verzögerungen bei der Kommunikation
Bevor Sie nun zu den Lösungen übergehen, sollten Sie sicherstellen, dass Sie die auf Ihrem PC gespeicherten Daten wiederhergestellt haben.
Sie können professionelle Datenwiederherstellungssoftware mit einer bootfähigen Wiederherstellungsoption verwenden und Ihre wertvollen Daten wiederherstellen, da einige Methoden ungespeicherte oder beschädigte Daten dauerhaft löschen können. Lassen Sie uns also die Fehlerbehebung nicht verzögern.
Identifizieren Sie den fehlerhaften Treiber
Um eine der Korrekturen anzuwenden, müssen Sie den schuldigen Treiber identifizieren. Sobald Sie den fehlerhaften Treiber ausfindig gemacht haben, können Sie die entsprechenden Korrekturen anwenden, um das Problem zu beheben. Im Folgenden erfahren Sie, wie Sie auf beschädigte oder nicht funktionierende Treiber prüfen können.
Schritt 1: Klicken Sie auf Windows + R, um das Dienstprogramm Ausführen zu öffnen.
Schritt 2: Geben Sie eventvwr auf der Registerkarte ein, drücken Sie die Eingabetaste oder klicken Sie auf OK.
Schritt 3: Suchen Sie die Option Windows-Protokolle und wählen Sie im Dropdown-Menü die Option System.
Schritt 4: Suchen Sie den Fehler SYSTEM_THREAD_EXCEPTION_NOT_HANDLED und prüfen Sie, welcher Treiber ihn verursacht hat.
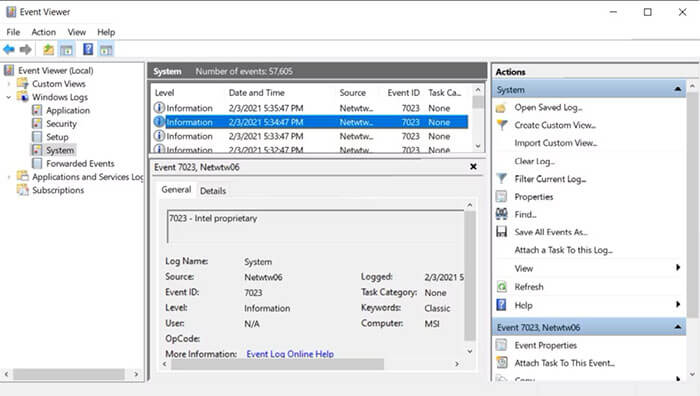
Fix SYSTEM_THREAD_EXCEPTION_NOT_HANDLED Windows 10 /11 Fehler
Es gibt 5 Möglichkeiten, den System-Thread-Ausnahmefehler zu beheben, und wir werden sie mit Schritt-für-Schritt-Anweisungen besprechen. Jede Methode ist gleichermaßen effektiv und behandelt die wahrscheinlichen Gründe hinter dem BSOD Stop Code System Thread Exception Not Handled.
1. Starten Sie Ihren Windows 10 /11 PC im abgesicherten Modus
Da die Stop-Code-System-Thread-Ausnahme unter Windows 10/11 nicht behandelt wird, führt dies zu einer Teufelsschleife, in der das System immer wieder neu startet. Dazu sollten Sie Ihren PC im abgesicherten Modus starten. Darüber hinaus würde das Booten im abgesicherten Modus auch die Chancen auf weitere Schäden an Ihren Systemdateien und anderen auf Ihrem PC gespeicherten Daten minimieren.
Es gibt mehrere Möglichkeiten, Ihren Windows-PC im abgesicherten Modus zu starten. Sie können zum Beispiel Einstellungen, Eingabeaufforderung, Erweiterter Start oder Laufwerk wiederherstellen verwenden, um den abgesicherten Modus auf einem Windows 10/11-PC aufzurufen.
Wenn Sie Ihren PC erfolgreich in den abgesicherten Modus gebootet haben, besteht eine hohe Wahrscheinlichkeit, dass das BSOD-Problem gelöst wird. Wenn Sie die Bootschleife unterbrechen, kann das Betriebssystem das Problem der System-Thread-Ausnahme automatisch beheben.
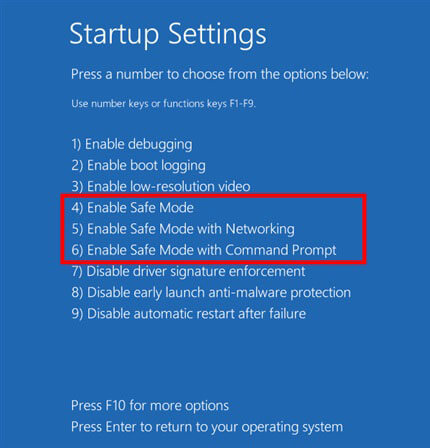
2. Treiber aktualisieren oder zurücksetzen
Sobald Sie den fehlerhaften Treiber identifiziert haben, müssen Sie ihn entweder aktualisieren/neu installieren oder den kürzlich aktualisierten Treiber auf eine frühere Version zurücksetzen.
A. Aktualisieren/Neuinstallieren des Treibers
Die Aktualisierung oder Neuinstallation von Treibern auf einem Windows-PC ist ganz einfach, und Sie können dies anhand der folgenden Schritte durchführen.
Schritt 1: Klicken Sie mit der rechten Maustaste auf die Windows-Startschaltfläche und öffnen Sie den Geräte-Manager.
Hinweis: Alternativ können Sie auch Windows + R drücken, devmgmt.msc eingeben und die Eingabetaste drücken, um den Gerätemanager zu öffnen.
Schritt 2: Navigieren Sie zu dem fehlerhaften Treiber. In der Regel finden Sie eine übergeordnete Option, die Sie erweitern müssen, um den Treiber zu finden. Wenn das Problem z. B. mit dem Grafiktreiber zusammenhängt, klicken Sie auf die Pfeilspitze neben der Option Display Adapter.
Schritt 3: Klicken Sie mit der rechten Maustaste auf den Treiber und wählen Sie die Option Treiber aktualisieren.
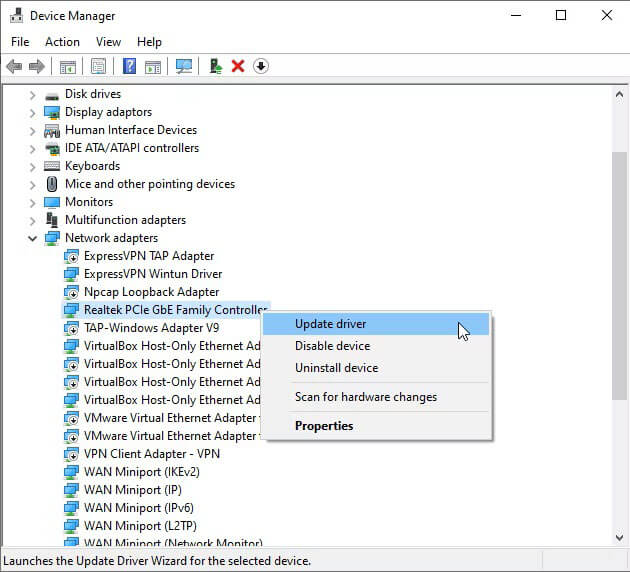
Hinweis: Um den Treiber neu zu installieren, klicken Sie mit der rechten Maustaste auf den Treiber und wählen Sie Gerät deinstallieren. Starten Sie nun Ihren PC neu, und Windows installiert den Treiber automatisch neu.
Schritt 4: Klicken Sie in dem neuen Dialogfeld auf Automatisch nach aktualisierter Treibersoftware suchen.
Windows sucht, lädt und installiert die aktualisierte Version des Treibers automatisch.
B. Zurücksetzen auf eine frühere Treiberversion
Wenn Sie vor kurzem einen Treiber aktualisiert haben und der Fehler “Stop Code System Thread Exception Not Handled” nach der Aktualisierung auftritt, liegt möglicherweise ein großes Problem mit der Aktualisierung vor. In einem solchen Fall müssen Sie Ihren Treiber auf eine frühere Version zurücksetzen.
Schritt 1: Öffnen Sie den Geräte-Manager und suchen Sie den problematischen Treiber.
Schritt 2: Klicken Sie mit der rechten Maustaste auf den Treiber und wählen Sie Eigenschaften.
Schritt 3: Klicken Sie unter der Registerkarte Treiber auf die Option Treiber zurücksetzen.
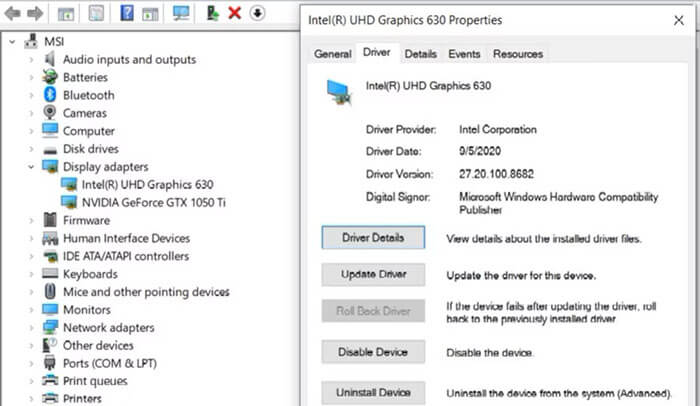
Windows setzt Ihren Treiber automatisch auf eine frühere stabile Version zurück.
3. Benennen Sie den fehlerhaften Treiber um
Manchmal kann eine kleine Änderung das Problem beheben. In diesem Fall können Sie, wenn Sie den problematischen Treiber identifiziert haben, dessen Namen ändern. Dann wird Windows ihn automatisch durch eine neue Kopie der Treiberdatei ersetzen, die sich unter C:\ Windows\ System32\ Treiber befindet. So gehen Sie vor.
Schritt 1: Geben Sie File Explorer ein und öffnen Sie das Dienstprogramm aus den Suchergebnissen.
Schritt 2: Folgen Sie dem Pfad C:\ Windows\ System32\ Treiber, um auf die auf Ihrem Windows-PC installierten Treiber zuzugreifen.
Schritt 3: Klicken Sie auf den betroffenen Treiber und drücken Sie F2.
Schritt 4: Ersetzen Sie die Dateierweiterung durch die Erweiterung .old und drücken Sie die Eingabetaste.
Starten Sie Ihren PC neu, damit die Änderungen wirksam werden, und prüfen Sie, ob der Fehler “System-Thread-Ausnahme nicht behandelt” erneut auftritt.
4. Verwenden Sie die DISM- und SFC-Befehlskombination
DISM und SFC sind eingebaute Befehlszeilen-Dienstprogramme, die systembezogene Probleme auf Ihrem PC suchen und beheben. Sie müssen den DISM-Befehl gefolgt von SFC ausführen, um das Problem zu finden und zu beheben, das den Stoppcode System_Thread_Exception_Not_Handled BSOD verursacht.
A. DISM-Befehl ausführen
Schritt 1: Öffnen Sie die Eingabeaufforderung mit Admin-Rechten unter Windows 10 /11.
Schritt 2: Geben Sie DISM /Online /Cleanup-Image /ScanHealth in die Befehlszeile ein und drücken Sie die Eingabetaste.
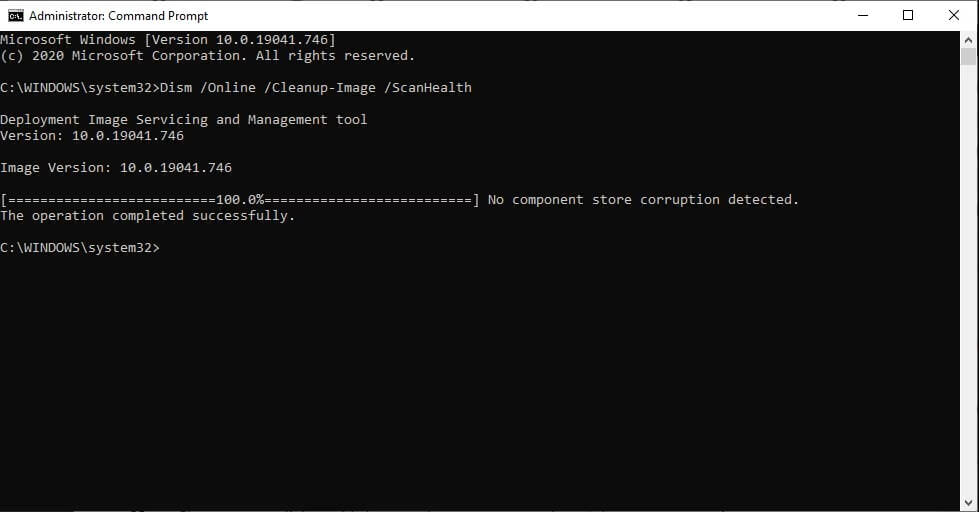
Schritt 3: Lassen Sie den Scanvorgang abschließen. Geben Sie nun den Befehl DISM /Online /Cleanup-image /RestoreHealth ein und drücken Sie Enter.
Ihr Betriebssystem repariert automatisch alle während des Scans gefundenen Probleme.
B. SFC-Scan ausführen
Schritt 1: Öffnen Sie die Eingabeaufforderung, indem Sie auf die Option Als Administrator ausführen klicken.
Schritt 2: Geben Sie den Befehl sfc /scannow in die Befehlszeile ein und drücken Sie die Eingabetaste.
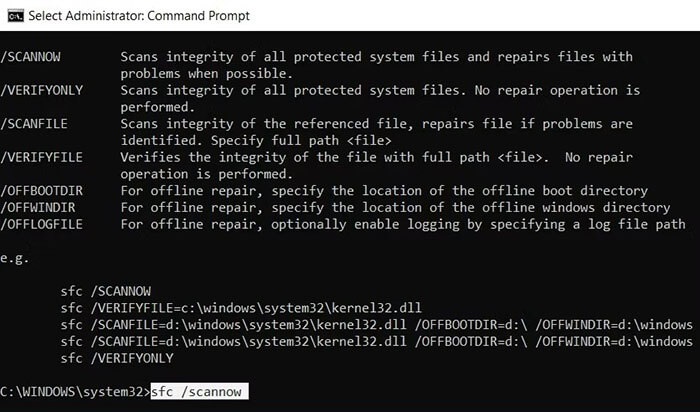
Seien Sie geduldig, denn der Vorgang wird einige Zeit in Anspruch nehmen. Windows wird alle problematischen Systemdateien scannen und ersetzen.
5. Stellen Sie Ihren PC auf eine frühere Version wieder her
Dies ist der letzte Ausweg, wenn nichts anderes für Sie funktioniert hat. Beachten Sie, dass bei dieser Methode alle auf Ihrem PC gespeicherten Daten nach dem Datum des gewählten Wiederherstellungspunkts gelöscht werden.
Sie können Ihren PC mit den folgenden Schritten wiederherstellen.
Schritt 1: Geben Sie ctrl in die Suchleiste ein und öffnen Sie die Systemsteuerung.
Schritt 2: Suchen Sie in der Systemsteuerung nach Recovery und öffnen Sie es.
Schritt 3: Klicken Sie auf Systemwiederherstellung öffnen > Weiter.
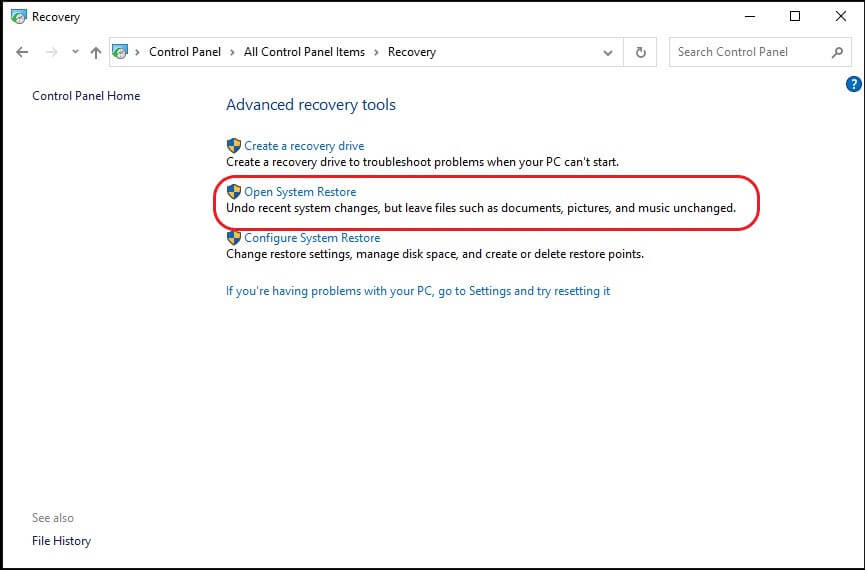
Schritt 4: Wählen Sie den entsprechenden Wiederherstellungspunkt aus der Liste aus und klicken Sie auf Fertig stellen.
Bonus-Tipp: Verlorene Daten unter Windows 10/11 wiederherstellen
Vielleicht haben Sie schon bemerkt, dass nicht nur die Möglichkeit eines Datenverlusts aufgrund eines BSOD-Fehlers besteht, sondern dass Sie auch Daten verlieren können, wenn Sie versuchen, den Fehler zu beheben. In einer solchen Situation müssen Sie möglicherweise die Daten wiederherstellen, wenn sie für Sie wichtig sind. Das Wiederherstellen von Daten auf einem Windows 10/11 PC ist ziemlich einfach, wenn Sie wissen, wie man Stellar Data Recovery Professional für Windows verwendet.
Die Software ist eine umfassende Lösung mit Unterstützung für Windows 11 / 10 und einer zusätzlichen Funktion eines SMART-Laufwerksmonitors, um den Zustand und die Leistung Ihres PCs im Auge zu behalten.
Unabhängig von der Datenverlustsituation können Sie sich immer auf die leistungsstarken Algorithmen von Stellar Data Recovery Professional for Windows verlassen. Es kann Ihre Daten selbst in den komplexesten Situationen wiederherstellen. Darüber hinaus ist es eines der vertrauenswürdigsten und 100 % sicheren Tools, das zu einem sehr günstigen Preis erhältlich ist.
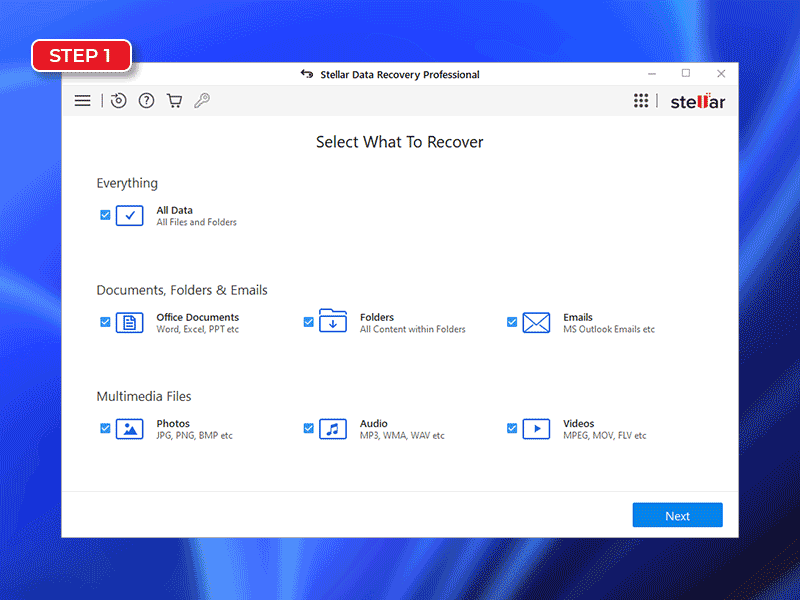
Schlussfolgerung
Es ist immer besser, Ihr System und Ihre Treiber auf dem neuesten Stand zu halten. Geringfügige Nachlässigkeit kann dazu führen, dass Sie schwerwiegenden Problemen wie System_Thread_Exception_Not_Handled BSOD ausgesetzt sind.
Sie können das Dienstprogramm Drive Monitor von Stellar Data Recovery Professional verwenden, um den Zustand, die Temperatur und andere kritische Eigenschaften eines Laufwerks ständig zu überwachen.
FAQ
1. Wie behebe ich eine nicht behandelte System-Thread-Ausnahme in Windows 11?
Sie können den Fehler der System-Thread-Ausnahme auf dem blauen Bildschirm unter Windows 11 mit den oben beschriebenen Methoden leicht beheben.
2. Wie kann ich vom BIOS in den abgesicherten Modus booten?
Schalten Sie Ihren PC ein und drücken Sie die Taste F8, bis das Windows-Logo erscheint. Es wird ein Menü angezeigt, in dem der abgesicherte Modus eine der Optionen ist. Wählen Sie diese mit den Auf-Ab-Tasten aus und drücken Sie die Eingabetaste.
3. Was ist eine Thread-Ausnahme? Eine Thread-Ausnahme ist ein Laufzeitfehler, der im Allgemeinen während der Ausführung eines Programms auftritt. Er tritt auf, wenn das Programm abrupt beendet wird und der gesamte Code nicht ausgeführt wird.
Was this article helpful?