Warum gibt Mac den Fehler “Couldn’t Unmount Disk” aus?
Der Fehler “Laufwerk kann nicht ausgehängt werden” auf dem Mac tritt normalerweise auf, wenn Sie versuchen, einige Manipulationen mit dem externen oder internen Laufwerk vorzunehmen. Das System erlaubt es Ihnen nicht, etwas zu tun, wenn eine andere Anwendung oder ein Prozess das Laufwerk verwendet. Sie können die Festplatte, von der Sie gerade gebootet haben, auch nicht partitionieren, neu formatieren oder löschen. Wenn Sie versuchen, Änderungen am Laufwerk vorzunehmen, erhalten Sie die Fehlermeldung “Der Datenträger konnte nicht ausgehängt werden”.
Vor der Behebung des Fehlers “Couldn’t Unmount Disk”
Wir alle wissen, dass es empfehlenswert ist, regelmäßig Sicherungskopien des Mac zu erstellen. Dies ist besonders wichtig, wenn Sie versuchen, Probleme mit der Festplatte zu beheben, auch wenn Sie die Festplatte auf dem Mac nicht aushängen können. Stellen Sie sicher, dass Sie Time Machine oder andere Dienste von Drittanbietern verwenden, um Ihren Mac zu sichern und Ihre Dateien zu schützen. Verwenden Sie Stellar Data Recovery Professional für Mac, wenn Sie einen Datenverlust feststellen und eine schnelle und einfache Lösung zur Datenwiederherstellung benötigen.
Wie man den Fehler “Couldn’t Unmount Disk” auf Mac behebt
Es gibt verschiedene Möglichkeiten, die Fehlermeldung “Datenträger konnte nicht ausgehängt werden” auf dem Mac zu beheben. Dazu gehört die Verwendung der Software Stellar Partition Manager, des Festplatten-Dienstprogramms oder des Terminals. Um Ihnen die Arbeit zu erleichtern, haben wir die Anweisungen in einfach zu befolgende Schritt-für-Schritt-Anleitungen unterteilt.
A. Behebung mit Stellar Partition Manager Software
Stellar Partition Manager ist eine Alternative zum Festplattendienstprogramm, mit der verschiedene Arten von Festplattenmanipulationen durchgeführt werden können: Erstellen, Ausblenden, Löschen, Größenänderung und Einbinden eines Volumes. Verwenden Sie Stellar Partition Manager, wenn macOS die Mac-Festplatte oder ein Volume nicht formatieren, löschen und reparieren kann, weil die Fehlermeldung “Festplatte kann nicht getrennt werden” auftritt. Das Formatieren der Festplatte oder des Partitionsschemas wird eine neue HFS-Dateistruktur auf der Festplatte erstellen, die frei von kryptischen Fehlern ist. Sie können diese Software auch verwenden, um eine bootfähige DMG zu erstellen und das System von dieser anstelle des externen Laufwerks zu laden.
So formatieren Sie das Laufwerk mit Stellar Partition Manager:
- Installieren Sie die Software und starten Sie sie aus dem Anwendungsordner.
- Wählen Sie die Festplatte auf der linken Seite aus.
- Klicken Sie in der oberen Symbolleiste auf Formatieren.
- Warten Sie, bis der Vorgang in der Aufgabenliste auf der rechten Seite abgeschlossen ist.
- Wählen Sie die Aufgabe aus und klicken Sie auf Start.
- Warten Sie, bis der Formatierungsvorgang abgeschlossen ist.
B. macOS-Dienstprogramme verwenden
Das System kann das Laufwerk, von dem Sie gerade booten, nicht aushängen. Sie müssen also von einem anderen Volume starten, um das interne Laufwerk zu ändern. Dies kann erreicht werden, indem Sie Ihren Mac von einer externen Festplatte oder von macOS Recovery booten. Danach können Sie das Festplattendienstprogramm von macOS Utilities öffnen, um das Laufwerk auszuhängen.
Die Anweisungen zum Booten in den Wiederherstellungsmodus sind für Intel-basierte und Apple-Silizium-Mac-Modelle unterschiedlich, aber sie sind für alle Betriebssysteme gleich, so dass Sie diesen Anweisungen folgen können, auch wenn Sie das neueste macOS Monterey verwenden.
So öffnen Sie die macOS-Dienstprogramme auf dem Apple Silicon:
- Schalten Sie Ihren Mac aus.
- Drücken und halten Sie die Power-Taste.
- Lassen Sie die Taste los, sobald Sie auf dem Bildschirm “Startoptionen laden” sehen.
- Klicken Sie auf Optionen und Weiter.
- Geben Sie Ihren Benutzernamen und Ihr Passwort ein.
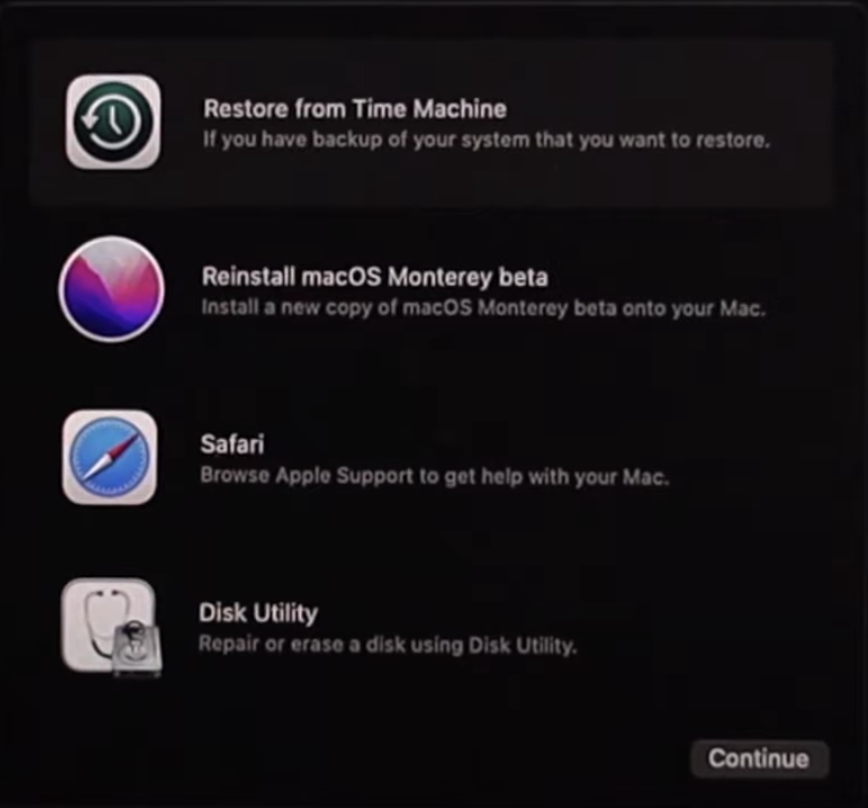 macOS Utilities on Apple Silicon
macOS Utilities on Apple Silicon So öffnen Sie die macOS Utilities auf einem Intel Mac:
- Schalten Sie Ihren Mac aus.
- Warten Sie ein paar Sekunden.
- Schalten Sie Ihren Mac ein, während Sie die Tastenkombination Command + R gedrückt halten.
- Lassen Sie die Tasten los, sobald Sie das Apple-Logo sehen.
Sobald Sie diese Anweisungen befolgt haben, wird das Fenster macOS Utilities angezeigt. Von dort aus können Sie das Festplattendienstprogramm öffnen, mit dem Sie das Laufwerk aushängen und verschiedene andere festplattenbezogene Aktionen durchführen können.
C. Aushängen eines Datenträgers mit Terminal
Wenn die vorangegangenen Schritte nicht funktioniert haben, können Sie Terminal verwenden, um die Meldung “can’t unmount disk” auf dem Mac zu beheben. Öffnen Sie Terminal im Wiederherstellungsmodus, wenn Sie das Laufwerk, von dem Sie gerade gebootet haben, aushängen möchten. Sie können es auch im normalen Modus verwenden, wenn Sie ein externes Laufwerk aushängen möchten.
Um ein Laufwerk in Terminal auszuhängen:
- Öffnen Sie Terminal unter Anwendungen > Dienstprogramme oder wählen Sie Terminal unter Dienstprogramme im Wiederherstellungsmodus.
- Geben Sie diskutil list in das Terminal-Fenster ein.
- Drücken Sie den Zeilenschalter, um die Liste der angeschlossenen Festplatten anzuzeigen.
- Notieren oder kopieren Sie den Namen der Festplatte, die Sie aushängen möchten. Beispiel für die Kennung: ‘disk0s1’.
- Geben Sie im Terminal sudo diskutil unmountDisk /dev/disks1 ein (stellen Sie sicher, dass Sie ‘disks1’ durch den Namen des Laufwerks ersetzen).
- Drücken Sie die Eingabetaste und geben Sie das Admin-Passwort ein.
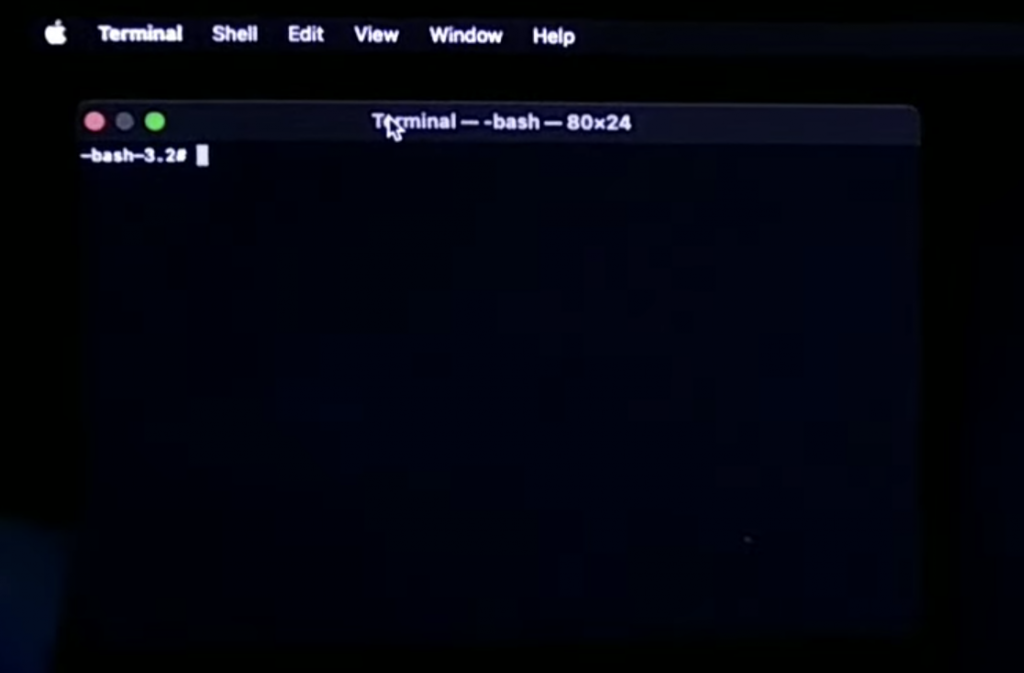 Terminal > sudo diskutil unmountDisk /dev/disks1
Terminal > sudo diskutil unmountDisk /dev/disks1 FAQ
Wie erzwinge ich das Aushängen der Macintosh-Festplatte?
Das System kann die Festplatte auf dem Mac, von der Sie gerade gebootet haben, nicht aushängen. Um das Aushängen der Macintosh HD zu erzwingen, müssen Sie von einem externen Laufwerk, einem bootfähigen USB-Stick oder dem Wiederherstellungsmodus starten. Danach können Sie das Festplattendienstprogramm oder Terminal verwenden, um das interne Laufwerk zu trennen.
Was ist das Mount im Mac Festplattendienstprogramm?
Das Mounten der Festplatte bedeutet, dass der Inhalt für macOS zum Lesen und Schreiben verfügbar gemacht wird. Normalerweise wird der Einhängevorgang vom System automatisch durchgeführt, aber Sie können ein Laufwerk auch manuell im Festplattendienstprogramm ein- und aushängen.
Wie hängt man eine Festplatte auf einem Mac richtig aus?
Öffnen Sie das Festplattendienstprogramm, wählen Sie das gewünschte Laufwerk aus und klicken Sie auf Aushängen, um den Datenträger auszuhängen. Um ein externes Laufwerk auszuwerfen, können Sie den Finder verwenden. Wählen Sie das Laufwerk auf der linken Seite des Finder-Fensters aus, klicken Sie mit der rechten Maustaste und wählen Sie Auswerfen. Sie können ein externes Laufwerk auch aushängen, indem Sie das Symbol in den Papierkorb ziehen.
Wie repariere ich ein externes Laufwerk, das sich nicht auswerfen lässt?
Normalerweise sehen Sie die Meldung “Datenträger kann nicht ausgehängt werden” auf dem Mac, wenn eine Anwendung oder ein Prozess das Laufwerk verwendet, das Sie aushängen möchten. Verwenden Sie Auswerfen erzwingen, um einen externen Datenträger zu reparieren, der sich nicht auswerfen lässt. Eine andere Möglichkeit ist, die Anwendung zu finden, die das Laufwerk verwendet, und sie zu beenden. Danach können Sie erneut versuchen, das Laufwerk auszuhängen. Diese Methode ist sicherer, da die Verwendung von Force Eject das Laufwerk oder die darauf befindlichen Daten beschädigen kann.
Was this article helpful?