« Windows Media Player fige la vidéo toutes les quelques minutes. Je suis confronté à ce problème depuis un certain temps maintenant sous Windows 10. Pourquoi Windows Media Player ne lit-il pas mes vidéos ? Comment puis-je résoudre ce problème ? »
Windows Media Player (WMP) est un lecteur multimédia fiable. Cependant, de nombreux utilisateurs signalent le problème de gel des vidéos sur WMP.
Vous pouvez être confronté à des problèmes tels que le gel de la vidéo mais l’audio continue, la vidéo se fige sur une image pendant un certain temps, puis reprend la lecture, ou le lecteur multimédia perd des images vidéo, etc. Vous essayez de mettre en pause, de redémarrer ou d’avancer rapidement votre film dans Windows Media Player, mais rien n’y fait.
Mais maintenant, plus besoin de se tourmenter pour un problème de vidéo. Si le gel de la vidéo dans Windows Media Player vous perturbe, découvrez ici les 12 solutions pratiques.
Les codecs audio/vidéo manquants, la haute résolution vidéo et le format de fichier vidéo non pris en charge ne permettent pas de lire les vidéos de manière fluide. En outre, une mise à niveau récente de Windows 10 qui aurait pu mal tourner, des fichiers de programme de lecteur multimédia corrompus, un bogue dans le programme, un virus ou des pilotes graphiques obsolètes, etc. peuvent également créer un problème de gel de la vidéo. Il est également possible que votre fichier vidéo soit endommagé ou corrompu et qu’il se fige pendant la lecture.
Il se peut que vous ne soyez pas en mesure de déterminer la raison réelle pour laquelle votre Windows Media Player gèle les vidéos. Il est donc préférable de résoudre le problème à l’aide de solutions plus simples. Si elles ne fonctionnent pas, passez aux méthodes de dépannage plus complexes. Essayez de préférence les méthodes ci-dessous dans l’ordre indiqué.
1. Redémarrez votre ordinateur
Le redémarrage de l’ordinateur permet d’exécuter efficacement Windows et ses programmes par défaut. Il nettoie les fichiers temporaires et vide la RAM. Cela peut améliorer les performances de Windows Media Player si vous êtes confronté à un problème de gel vidéo.
2. Mettez à jour la dernière version de Windows
Obtenez la dernière mise à jour de Windows 10 sur votre système pour résoudre le problème de gel vidéo.
Étapes à suivre pour mettre à jour Windows 10 :
- Sur votre PC, allez dans Paramètres > Mise à jour et sécurité.
- Cliquez sur Mise à jour Windows.
- Cliquez sur Vérifier les mises à jour. Windows commencera automatiquement à télécharger la mise à jour, si elle est disponible.
3. Mettez à jour Windows Media Player
Mettez à jour Windows Media Player. La plupart du temps, la mise à jour du programme résout les problèmes de lecture vidéo dans Windows. Vous pouvez installer les dernières mises à jour de votre Windows Media Player sur le site de Microsoft.
4. Exécutez l’antivirus
Lancez une analyse antivirus sur votre ordinateur. Cela peut résoudre le problème de gel de la vidéo s’il est causé par un virus ou un malware sur votre système.
5. Installez les codecs vidéo
Les bons codecs sont nécessaires pour coder et décoder les vidéos dans un lecteur multimédia. Windows Media Player possède des codecs pour tous les formats vidéo/audio courants, tels que MP4, AAC, AVCHD, 3GP, MPEG-4, MOV, WMV, WMA, AVI, DivX et XviD.
Mais il est possible que le lecteur ne prenne pas en charge les codecs vidéo/audio du type de fichier que vous essayez de lire. En conséquence, la vidéo se fige sur l’ordinateur.
Essayez donc de mettre à jour les codecs de Windows Media Player. Si cela ne vous aide pas, installez un pack de codecs en ligne comme K-Lite, X Codec Pack, etc. Cela peut résoudre le problème de gel de la vidéo.
Étapes à suivre pour installer automatiquement les codecs dans Windows Media Player :
- Dans Windows Media Player, cliquez sur Outils > Options.
- Cliquez sur l’onglet Lecteur.
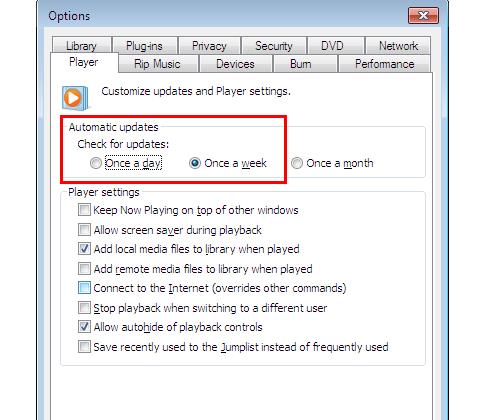 Figure : Option de mise à jour automatique dans WMP
Figure : Option de mise à jour automatique dans WMP
- Sous Mises à jour automatiques, sélectionnez « Une fois par jour » ou « Une fois par semaine ».
- Cliquez sur OK.
6. Exécutez le programme de dépannage du lecteur Windows Media
Si Windows Media Player continue de se figer, exécutez une fois le programme de dépannage du Windows Media Player. Cela réinitialisera les paramètres personnalisés et pourra résoudre le problème.
Étapes à suivre pour dépanner Windows Media Player sur Windows 10 :
- Ouvrez le Panneau de configuration et tapez Dépanneur dans la zone de recherche.
- Cliquez sur Dépannage.
- Cliquez sur Afficher tout sur la gauche.
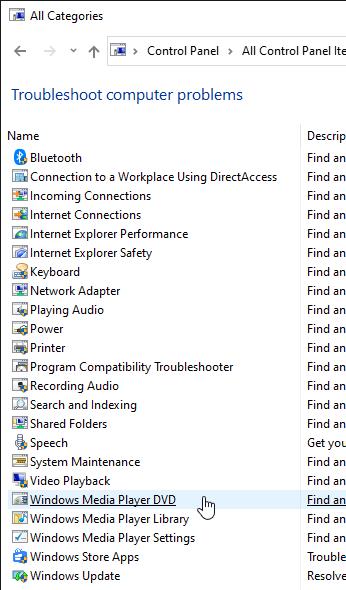 Figure : Options de dépannage de Windows Media Player
Figure : Options de dépannage de Windows Media Player
- Faites défiler la liste jusqu’à Windows Media Player. Vous trouverez les 3 options ci-dessous :
Windows Media Player DVD (pour réparer le gel des vidéos lors de la lecture de DVD dans WMP)
Windows Media Player Bibliothèque (pour résoudre le problème des vidéos de la bibliothèque WMP)
Windows Media Player Paramètres (pour réinitialiser les paramètres de WMP)
- Sélectionnez l’une des trois options en fonction de vos besoins et suivez les instructions.
Une fois le processus de dépannage terminé, lisez vos vidéos. Le problème de gel des vidéos devrait être résolu.
7. Téléchargez les derniers pilotes de carte graphique
Les pilotes de carte graphique sont responsables de la façon dont vous visualisez vos vidéos, films et jeux sur votre Windows PC. Il se peut que les pilotes de carte graphique existants sur votre ordinateur soient obsolètes ou contiennent des bogues. S’ils sont obsolètes, ils peuvent entraîner le gel de la vidéo, des bégaiements ou des décalages.
Leur mise à jour permettra d’améliorer les performances et la vitesse de votre WMP, et de corriger les bogues et les problèmes liés à la lecture des vidéos.
Vérifiez donc les mises à jour disponibles de la carte graphique pour réparer le gel vidéo dans Windows 10. Vous pouvez mettre à jour vos pilotes à l’aide de la fonction Windows Update ou du Gestionnaire de périphériques. Si vous utilisez une carte graphique externe des pilotes de carte Intel HD/AMD/ NVidia, installez la dernière mise à jour depuis le site Web du fabricant de la carte.
8. Utilisez les pilotes graphiques en mode de compatibilité
Si vous êtes confronté à un problème de gel vidéo dans Windows Media Player après la mise à niveau de Windows 10, essayez le mode de compatibilité de Windows. Cette fonctionnalité rend les anciens pilotes de Windows compatibles avec le dernier OS.
Étapes à suivre pour utiliser les pilotes de carte graphique en mode Compatibilité :
- Faites un clic droit sur le fichier d’installation du pilote graphique sur votre système.
- Sélectionnez Propriétés > onglet Compatibilité.
- Cliquez sur Exécuter ce programme en mode de compatibilité pour :
- Sélectionnez la version Windows du pilote dans la liste déroulante.
Par exemple : Si votre pilote est pour Windows 7 et que votre OS est Windows 10, sélectionnez Windows 7.
- Cliquez sur OK pour installer le mode de compatibilité.
- Redémarrez votre ordinateur.
Maintenant, ouvrez votre vidéo. Vérifiez si cela a permis de résoudre le problème de gel de la vidéo dans Windows Media Player.
9. Ajustez le taux d’échantillonnage audio dans Windows
Si la vidéo du Windows Media Player se fige et que l’audio continue, essayez d’ajuster le taux d’échantillonnage audio de votre système. En général, 44,1 KHz ou 48 KHz est considéré comme le taux d’échantillonnage approprié pour les films ou les vidéos de haute qualité.
Étapes à suivre pour modifier le taux d’échantillonnage audio :
- Ouvrez le Panneau de configuration.
- Naviguez jusqu’à Matériel et son > Son > onglet Lecture.
- Cliquez avec le bouton droit de la souris sur Haut-parleurs. Sélectionnez Propriétés.
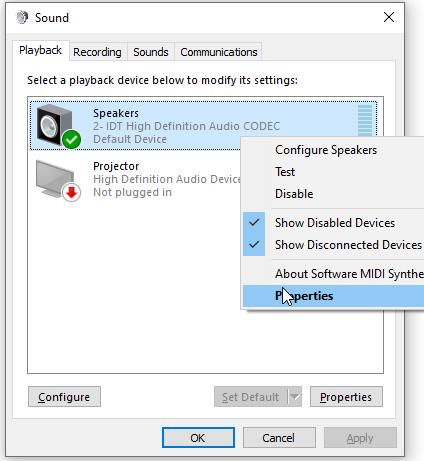 Figure : Onglet Lecture dans la fenêtre Son
Figure : Onglet Lecture dans la fenêtre Son
- Cliquez sur l’onglet Avancé.
- Sous Format par défaut, définissez la fréquence d’échantillonnage sur « 24 bit, 48000 Hz (qualité studio) » dans la liste déroulante.
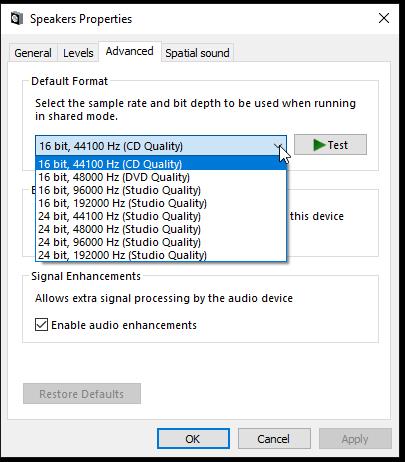 Figure : Options de fréquence d’échantillonnage audio dans Windows
Figure : Options de fréquence d’échantillonnage audio dans Windows
- Cliquez sur Appliquer > OK.
- Redémarrez votre ordinateur.
Lisez maintenant la vidéo dans Windows Media Player. Vous devriez être en mesure de résoudre le problème de gel de la vidéo dans Windows 10.
10. Réinstallez Windows Media Player
Vous pouvez essayer de réinstaller Windows Media Player pour résoudre le problème de gel de la vidéo. Peut-être que les fichiers du programme sont corrompus ou que le lecteur n’est pas correctement installé.
Étapes pour désinstaller et réinstaller Windows Media Player dans Windows 10 :
- Ouvrez le Panneau de configuration.
- Cliquez sur Programmes > Programme et fonctionnalités.
- Sélectionnez Activer ou désactiver les fonctionnalités Windows.
- Dans la boîte Fonctions Windows, faites défiler jusqu’à Fonctions multimédia et cliquez dessus pour la développer.
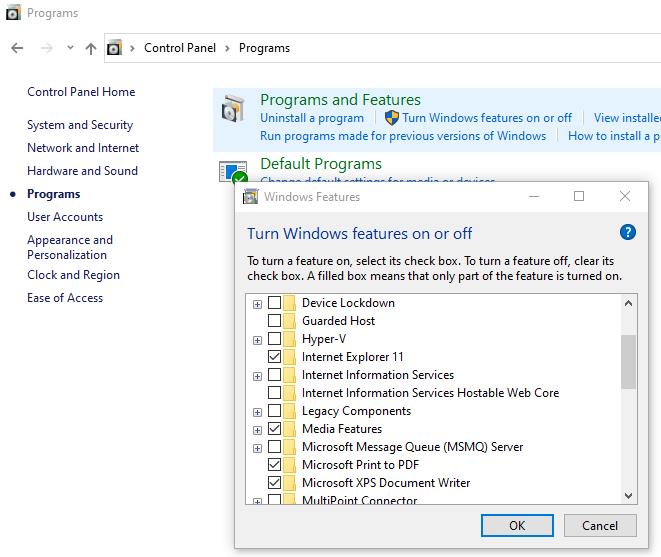 Figure : Boîte de fonctionnalités de Windows
Figure : Boîte de fonctionnalités de Windows
- Décochez la case du lecteur Windows Media.
- Sélectionnez « Oui » pour désinstaller le lecteur.
- Répétez maintenant les étapes 1 à 4.
- Cochez la case Windows Media Player et cliquez sur OK.
- Redémarrez votre ordinateur.
Windows Media Player est réinstallé sur votre PC.
11. Installez un autre lecteur multimédia
Si Windows Media Player continue de se figer, pourquoi ne pas essayer un autre lecteur multimédia tel que VLC Player, RealPlayer, ou autres.
Si la vidéo n’est pas lue par d’autres lecteurs multimédias, il se peut que le fichier soit corrompu. Vous avez besoin d’un logiciel de réparation vidéo pour résoudre ce problème.
12. Réparez les vidéos gelées avec un logiciel de réparation vidéo
Si votre vidéo se fige également dans d’autres lecteurs multimédias, il est possible qu’elle soit corrompue. Un logiciel de réparation vidéo est la seule solution dans une telle situation.
Faites confiance à des outils avancés comme Stellar Repair for Video qui peut réparer les vidéos gelées, les décalages audio, les vidéos cassées ou tronquées. Le logiciel analyse le fichier vidéo à la recherche de corruption dans l’en-tête, les données, les images ou le son, et le répare. Stellar Repair for Video rend votre vidéo endommagée aussi parfaite que l’original. Vous pouvez réparer les fichiers AVI, WMV, MP4, MOV, MKV, ASF et d’autres types de fichiers vidéo couramment utilisés à partir de n’importe quel appareil photo numérique, Android ou iPhone. Le logiciel peut réparer simultanément plusieurs vidéos corrompues en utilisant le logiciel.
Étapes pour réparer le gel des vidéos avec le logiciel :
- Lancez Stellar Repair for Video sur PC
- Cliquez sur Ajouter un fichier pour insérer une ou plusieurs vidéos gelées.
- Aperçu après la fin du processus de réparation. Enregistrez le fichier vidéo sur votre système ou sur un disque externe.
Un rapide tour d’horizon
- Redémarrez votre ordinateur
- Mettez à jour la dernière version de Windows
- Mettez à jour Windows Media Player
- Exécuter antivirus
- Installer les codecs vidéo
- Exécuter le dépanneur de Windows Media Player
- Téléchargez les derniers pilotes de carte graphique
- Utilisez les pilotes graphiques en mode de compatibilité
- Ajuster le taux d’échantillonnage audio sur Windows
- Réinstaller Windows Media Player
- Installer un autre lecteur multimédia
- Réparer les vidéos gelées avec un logiciel de réparation vidéo
Conclusion
Le gel soudain d’une vidéo dans votre Windows Media Player en parfait état de marche peut être un choc. Il existe diverses raisons qui peuvent provoquer le gel des vidéos dans Windows 10. Néanmoins, vous pouvez essayer les méthodes décrites dans cet article pour résoudre le problème de la vidéo.
Pour un fichier vidéo corrompu qui ne peut être lu dans aucun lecteur multimédia, choisissez Stellar Repair for Video. Ce logiciel est très utilisé pour réparer les vidéos endommagées. Il répare avec précision la corruption de la structure du fichier, des images, des sections sonores ou des données qui sont à l’origine du problème de gel de la vidéo. Mais nous vous recommandons d’utiliser d’abord la version d’essai gratuite et de vous assurer qu’il répare vos vidéos comme à l’origine.
Was this article helpful?