Windows Media Player congela el vídeo cada pocos minutos. Me encuentro con este problema desde hace tiempo en Windows 10. ¿Por qué el Windows Media Player no reproduce mis vídeos? ¿Cómo puedo solucionarlo?’
Windows Media Player (WMP) es un reproductor multimedia fiable. Sin embargo, muchos usuarios informan del problema de congelación del vídeo en WMP.
Es posible que te encuentres con problemas como que el vídeo se congela, pero el audio continúa, que la película se congela en una imagen durante algún tiempo y luego se reanuda la reproducción, o que el reproductor multimedia pierde fotogramas de vídeo, etc. Intentas pausar, reiniciar o adelantar la película en el Windows Media Player, pero nada ayuda.
Pero ahora ya no tienes que preocuparte por el problema del vídeo. Si tienes problemas de vídeo en el Windows Media Player, conoce aquí las 12 soluciones viables.
Los códecs de audio/vídeo que faltan, la alta resolución de vídeo y el formato de archivo de vídeo no compatible no permiten que los vídeos se reproduzcan sin problemas. Además, una actualización reciente de Windows 10 que podría haber salido mal, archivos de programa del reproductor multimedia corruptos, un error en el programa, virus o controladores gráficos obsoletos, etc. también pueden crear un problema de congelación de vídeo. También existe la posibilidad de que tu archivo de vídeo esté dañado o corrupto, por lo que se congela durante la reproducción.
Es posible que no puedas determinar la razón real por la que tu Windows Media Player congela los vídeos. Así que es mejor solucionar el problema con soluciones más sencillas. Si no funcionan, entonces pasa a los métodos de solución de problemas complejos. Es preferible probar los siguientes métodos en el orden indicado
1. Reinicia tu ordenador
El reinicio ayuda a ejecutar Windows y sus programas por defecto de forma eficiente. Limpia los archivos temporales y limpia la memoria RAM. Esto puede mejorar el rendimiento del Windows Media Player si te encuentras con un problema de congelación de vídeo
2. Actualiza a la última versión de Windows
Consigue la última actualización de Windows 10 en tu sistema para solucionar el problema de congelación del vídeo.
Pasos para actualizar Windows 10:
- En tu PC, ve a Configuración > Actualización y seguridad.
- Haz clic en Windows Update.
- Haz clic en Buscar actualizaciones. Windows comenzará a descargar automáticamente la actualización, si está disponible.
3. Update Windows Media Player
Actualiza el Windows Media Player. La mayoría de las veces, la actualización del programa soluciona los problemas de reproducción de vídeo en Windows. Puedes instalar las últimas actualizaciones para tu Windows Media Player desde el sitio de Microsoft.
4. Ejecuta el antivirus
Ejecuta un análisis antivirus en tu ordenador. Esto puede arreglar el problema de congelación del vídeo si es causado por algún virus o malware en tu sistema.
5. Instalar códecs de vídeo
Los códecs adecuados son necesarios para codificar y descodificar vídeos en un reproductor multimedia. El Windows Media Player Media tiene códecs de todos los formatos de vídeo/audio habituales, como MP4, AAC, AVCHD, 3GP, MPEG-4, MOV, WMV, WMA, AVI, DivX y XviD.
Pero es posible que el reproductor no admita los códecs de vídeo/audio del tipo de archivo que intentas reproducir. Como resultado, el vídeo se congela en el ordenador.
Así que prueba a actualizar los códecs del reproductor de Windows Media. Si eso no ayuda, instala un paquete de códecs online como K-Lite, X Codec Pack, etc. Esto puede solucionar el problema de congelación del vídeo
Pasos para instalar automáticamente los códecs en Windows Media Player:
- En el Windows Media Player Media, haz clic en Herramientas > Opciones.
- Haz clic en la pestaña Reproductor.
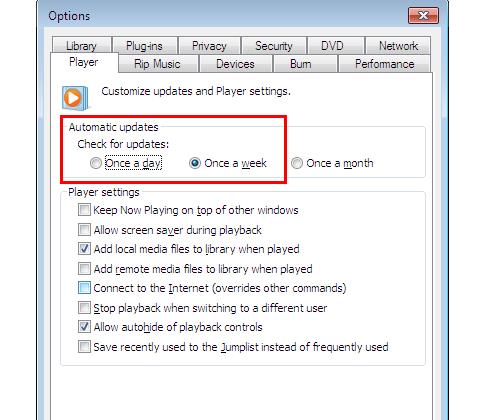 Figura: Opción de actualización automática en WMP
Figura: Opción de actualización automática en WMP
- En Actualizaciones automáticas, selecciona “Una vez al día” o “Una vez a la semana“.
- Haz clic en Aceptar.
6. Ejecuta el solucionador de problemas de Windows Media Player
Si el Windows Media Player sigue congelándose, ejecuta una vez el solucionador de problemas del Windows Media Player. Esto restablecerá la configuración personalizada y puede solucionar el problema.
Pasos para solucionar los problemas del Windows Media Player en Windows 10:
- Abre el Panel de control y escribe Solucionador de problemas en el cuadro de búsqueda.
- Haz clic en Solución de problemas.
- Haz clic en Ver todo a la izquierda.
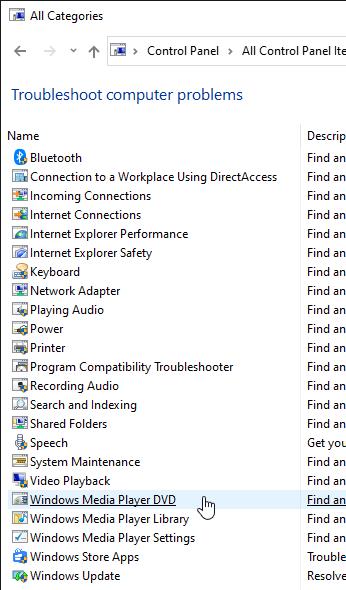
Figura: Opciones de solución de problemas del Reproductor de Windows Media
- Desplázate hasta el Windows Media Player. Encontrarás las 3 opciones siguientes:
Windows Media Player DVD (para arreglar la congelación del vídeo al reproducir un DVD en WMP)
Biblioteca del Windows Media Player (para arreglar el problema de los vídeos de la biblioteca del WMP)
Configuración del Windows Media Player (para restablecer la configuración de WMP)
- Selecciona una de las tres opciones según tu necesidad y sigue las indicaciones.
Una vez que termine el proceso de solución de problemas, reproduce tus vídeos. El problema de congelación del vídeo debería estar solucionado.
7. Descarga los últimos controladores de la tarjeta gráfica
Los controladores gráficos son los responsables de cómo ves tus vídeos, películas y juegos en tu Windows PC. Puede que los controladores de la tarjeta gráfica existentes en tu ordenador estén anticuados o contengan errores. Si están anticuados, pueden provocar congelación de vídeo, tartamudeo o retrasos.
Actualizarlos mejorará el rendimiento y la velocidad de tu RWM, y solucionará los errores y problemas relacionados con la reproducción de vídeo.
Así que comprueba las actualizaciones disponibles de las tarjetas gráficas para solucionar el congelamiento del vídeo en Windows 10. Puedes actualizar tus controladores utilizando la función de Windows Update o el Administrador de dispositivos. Si utilizas una tarjeta gráfica externa de los controladores de la tarjeta Intel HD/AMD/ NVidia, instala la última actualización desde el sitio web del fabricante de la tarjeta.
8. Utilizar los controladores gráficos en modo de compatibilidad
Si te encuentras con un problema de congelación de vídeo en el in Windows Media Player después de la actualización de Windows 10, prueba el Modo de Compatibilidad de Windows. Esta función hace que los controladores más antiguos de Windows sean compatibles con el último sistema operativo.
Pasos para utilizar los controladores de la tarjeta gráfica en modo de compatibilidad:
- Haz clic con el botón derecho del ratón en el archivo de instalación del controlador gráfico de tu sistema.
- Selecciona Propiedades > pestaña Compatibilidad.
- Haz clic en Ejecutar este programa en modo de compatibilidad para:
- Selecciona la versión de Windows del controlador en el menú desplegable.
Por ejemplo: Si tu controlador es para Windows 7 y tu sistema operativo es Windows 10, selecciona Windows 7.
- Haz clic en Aceptar para instalar el modo de compatibilidad.
- Reinicia tu ordenador.
abre tu vídeo. Comprueba si esto ha solucionado el problema de congelación del vídeo en el Windows Media Player.
9. Ajustar la frecuencia de muestreo de audio en Windows
En caso de que el vídeo del Windows Media Player se congele y el audio continúe, prueba a ajustar la frecuencia de muestreo del audio en tu sistema. Por lo general, se considera que la frecuencia de muestreo adecuada para las películas o los vídeos de alta calidad es 44,1 KHz o 48 KHz.
Pasos para cambiar la frecuencia de muestreo de audio:
- Abre el Panel de Control.
- Ve a Hardware y sonido > Sonido > Pestaña Reproducción.
- Haz clic con el botón derecho en Altavoces. Selecciona Propiedades.
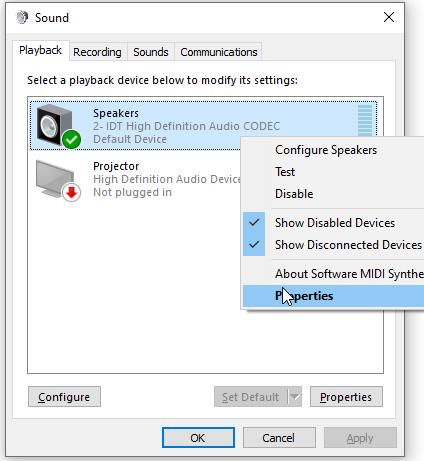 Figura: Pestaña Reproducción en la ventana Sonido
Figura: Pestaña Reproducción en la ventana Sonido
- Haz clic en la pestaña Avanzado.
- En Formato predeterminado, ajusta la Frecuencia de muestreo a “24 bits, 48000 Hz (Calidad de estudio)” en el menú desplegable.
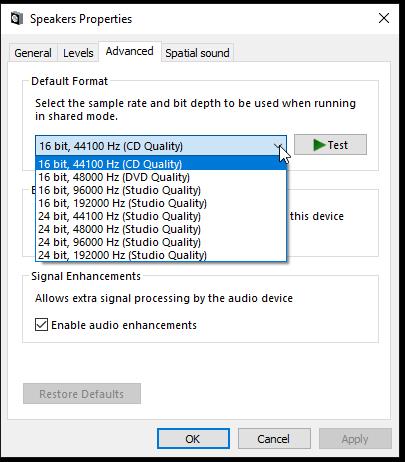 Figura: opciones de frecuencia de muestreo de audio en Windows
Figura: opciones de frecuencia de muestreo de audio en Windows
- Haz clic en Aplicar > Aceptar.
- Reinicia el ordenador.
Ahora reproduce el vídeo en el Windows Media Player. Deberías poder solucionar el problema de que Windows 10 siga congelando el vídeo.
10. Reinstalar el Windows Media Player
Puedes probar a reinstalar el Windows Media Player para reparar el problema de congelación del vídeo. Puede que los archivos del programa se hayan corrompido, o que el reproductor no esté bien instalado.
Pasos para desinstalar y volver a instalar el Windows Media Player en Windows 10:
- Abre el Panel de Control.
- Haz clic en Programas > Programa y características.
- Selecciona Activar o desactivar las características de Windows.
- En el cuadro Características de Windows, desplázate hasta Características multimedia y haz clic en él para expandirlo.
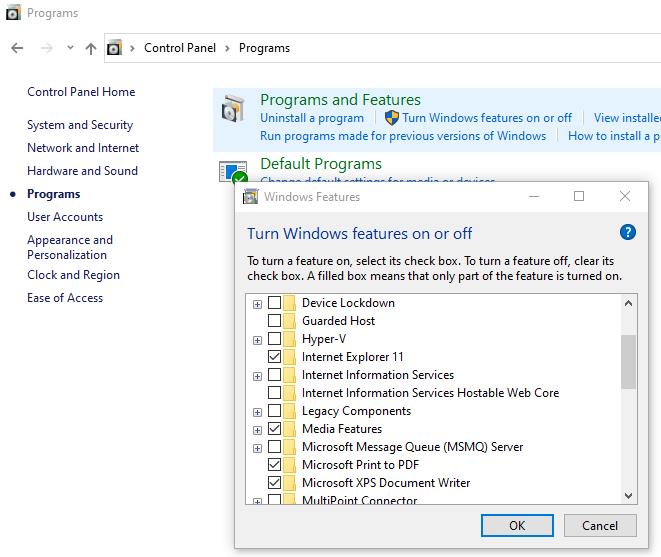 Figura: Cuadro de características de Windows
Figura: Cuadro de características de Windows
- Desmarca la casilla del Windows Media player.
- Selecciona “Sí” para desinstalar el reproductor.
- Ahora repite los pasos 1 a 4.
- Marca la casilla del Windows Media Player y haz clic en Aceptar.
- Reinicia tu ordenador
Windows Media Player se reinstala en tu PC.
11. Instala otro reproductor multimedia
Si el Windows Media Player sigue congelándose, prueba con otro reproductor multimedia como VLC Player, RealPlayer u otros.
Si el vídeo tampoco se reproduce en otros reproductores multimedia, es posible que el archivo esté dañado. Necesitas un software de reparación de vídeo para solucionar el problema.
12. Repara los vídeos congelados con un programa de reparación de vídeos
Si tu vídeo se congela también en otros reproductores multimedia, es posible que esté dañado. Un software de reparación de vídeo es la única solución en una situación así.
Confía en herramientas avanzadas como Stellar Repair for Video, que puede arreglar la congelación del vídeo, el retraso del audio y los vídeos con errores o trabados. El software escanea el archivo de vídeo en busca de corrupción en la cabecera, los datos, los fotogramas o el sonido, y lo repara. Stellar Repair for Video hace que tu vídeo dañado sea perfecto como el original. Puede reparar AVI, WMV, MP4, MOV, MKV, ASF y otros tipos de archivos de vídeo comúnmente utilizados desde cualquier cámara digital, Android o iPhone. El software puede reparar simultáneamente varios vídeos corruptos utilizando el software.
Pasos para arreglar la congelación del vídeo con el software:
- Iniciar Stellar Repair for Video en el PC
- Haz clic en Añadir archivo para insertar el/los vídeo/s congelado/s.
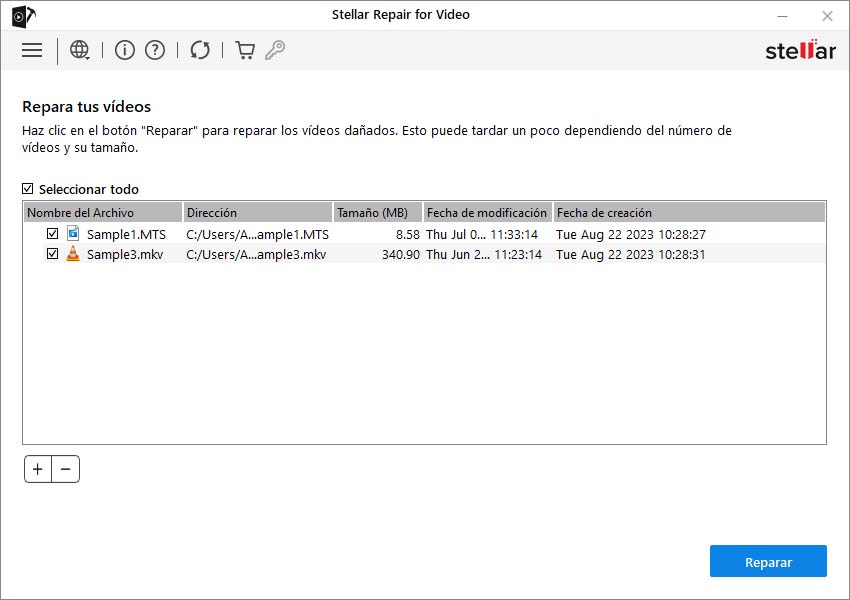
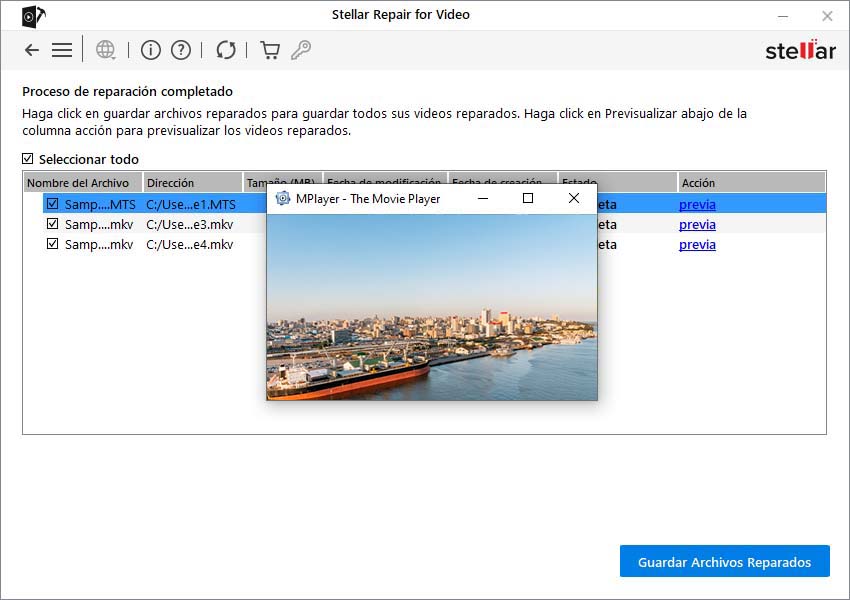
- Previsualiza cuando termine el proceso de reparación. Guarda el archivo de vídeo en tu sistema o en una unidad externa.
Un rápido repaso
- Reinicia tu ordenador
- Actualiza a la última versión de Windows
- Actualiza el Windows Media Player
- Ejecutar el antivirus
- Instala los códecs de vídeo
- Ejecuta el solucionador de problemas del Windows Media Player
- Descarga los últimos controladores de la tarjeta gráfica
- Utilizar los controladores gráficos en modo de compatibilidad
- Ajusta la frecuencia de muestreo de audio en Windows
- Reinstalar el Windows Media Player
- Instala otro reproductor multimedia
- Repara los vídeos congelados con un software de reparación de vídeo
En Conclusión
Una congelación repentina del vídeo en tu Windows Media Player, que funciona perfectamente, puede ser un shock. Hay varias razones que pueden causar la congelación del vídeo en Windows 10. No obstante, puedes probar los métodos compartidos en este post para solucionar el problema del vídeo.
Para un archivo de vídeo corrupto que no se reproduce en ningún reproductor multimedia, elige Stellar Repair for Video. Este software es popularmente utilizado para arreglar vídeos dañados. Repara con precisión la corrupción en la estructura del archivo, los fotogramas, las secciones de sonido o los datos que están causando el problema de congelación del vídeo. Pero te recomendamos que utilices primero la versión de prueba gratuita y te asegures de que arregla tus vídeos de forma original
Was this article helpful?