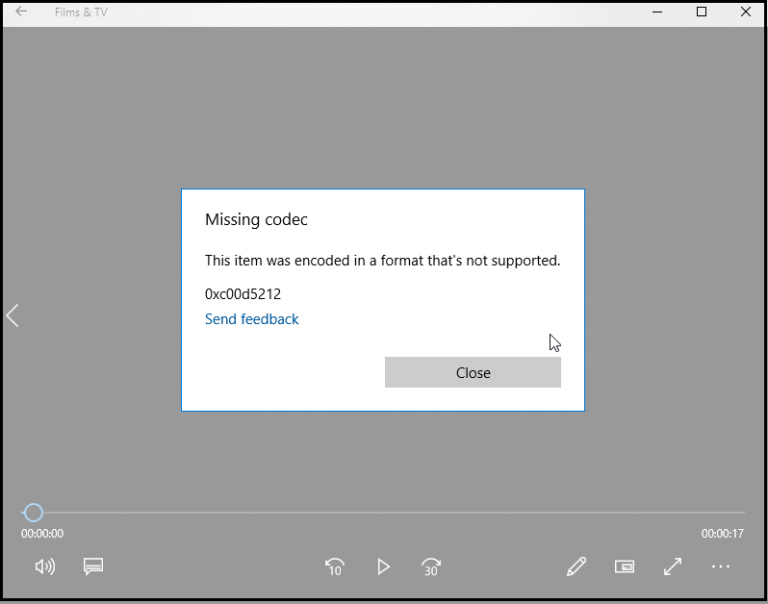
Es ist ärgerlich, wenn nicht unterstützte Videocodecs oder -formate angezeigt werden, da sie die Wiedergabe von Videos unmöglich machen.
‘Fehlender Codec. Ein Element wurde in einem nicht unterstützten Format kodiert.’
Windows Media Player kann die Datei nicht abspielen, da der erforderliche Videocodec nicht auf Ihrem Computer installiert ist.
Für die Wiedergabe dieser Datei ist ein Codec erforderlich.
‘Ungültiges Dateiformat.’
Ein Fehler ist aufgetreten. Nicht unterstütztes Dateiformat.’
Sie können solche Fehlermeldungen erhalten, wenn Sie versuchen, ein Video auf PC, Mac, Smart TV, Android oder anderen Geräten abzuspielen. Nicht unterstützte Formatfehler werden auch gemeldet, wenn Sie versuchen, eine Datei in Videobearbeitungsprogrammen zu öffnen.
Der Fehler, der in den Meldungen deutlich wird, tritt auf, weil ein Codec fehlt, der für die Wiedergabe der Videodatei auf Ihrem Computer oder Smartphone erforderlich ist.
Technisch gesehen besteht eine Videodatei aus einem Codec und einem Container. Ein Container ist das Dateiformat, das die Metadata der Datei enthält, während der Codec zum Kodieren oder Dekodieren der Videodaten erforderlich ist.
Wenn Ihr Media Player oder Gerät das Videoformat oder den Codec nicht unterstützt, kann die Videodatei nicht abgespielt werden.
Abgesehen davon, dass der Codec nicht unterstützt wird, kann der Fehler “Ungültiges Dateiformat” auch auftreten, wenn die Videodatei beschädigt ist.
Wie behebt man einen nicht unterstützten Videocodec-Fehler?
Es gibt verschiedene Möglichkeiten, das Problem der nicht unterstützten Formate in Videos zu lösen.
Entweder Sie konvertieren das Dateiformat in ein Format, das von Ihrem Media Player unterstützt wird, oder Sie ändern den Player selbst. Sie können auch erwägen, den unterstützenden Codec auf Ihrem System zu installieren, um die Videos abzuspielen.
Nachfolgend finden Sie die Methoden, mit denen Sie den Fehler “Nicht unterstützter Codec” beheben und die Videos auf Ihrem Gerät in einem beliebigen Media Player abspielen können:
Methode 1: Video in einem anderen Media Player abspielen
Methode 2: Laden Sie die fehlenden Codecs herunter
- Herunterladen des Codecs im Windows Media Player
- Herunterladen des Codecs in VLC Player
- Holen Sie sich ein Codec-Paket für Ihren PC oder Mac
Methode 3: Konvertieren des Videodateiformats
- Online-Videokonverter
- Desktop-Videokonverter
- Dateiformat mit VLC Player konvertieren
Methode 4: Reparieren Sie Video-Codec-Fehler mit Stellar Repair for Video
Methode 1: Video in einem anderen Media Player abspielen
Nicht jeder Media Player unterstützt alle Videodateiformate. Der QuickTime Player unterstützt beispielsweise nur MOV, MPEG, einige AVI- und WAV-Dateien. Andere Formate wie AVCHD, MKV oder WEBM usw. können nicht abgespielt werden.
Ebenso kann Windows Media Player keine FLV- oder FLAC-Dateien abspielen, da die entsprechenden Codecs nicht vorhanden sind.
Wenn Videos in einem Media Player einen Codec-Fehler aufweisen, versuchen Sie es mit einem anderen. Es kann sein, dass der Standard-Media-Player Ihres Geräts das Videodateiformat nicht unterstützt.
Holen Sie sich den VLC Media Player, um Video-Codec-Fehler auf Android, Mac oder Windows zu beheben. Der Player ist mit den meisten Dateiformaten kompatibel, einschließlich MP4, AVI, MKV, MOV, AVCHD, usw. Sie können sogar DVD-Filme mit dem VLC Player abspielen.
Es gibt viele kostenlose Open-Source-Multimedia-Player. Versuchen Sie 5K Player, PotPlayer, Winamp, KMPlayer, Roxio Popcorn und andere.
Sie können auch online nachsehen, welche Media Player Ihr Videodateiformat unterstützen, und diese auf Ihrem System installieren.
Wenn eine Videodatei auf dem Mac den Fehler “Nicht unterstützter Codec” anzeigt, klicken Sie mit der rechten Maustaste auf die Datei. Klicken Sie auf die Option “Öffnen mit“. Mac schlägt möglicherweise alle installierten Anwendungen vor, die das Video abspielen können.
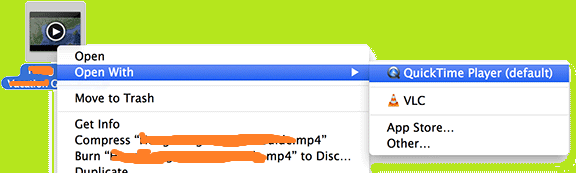
Methode 2: Herunterladen der fehlenden Video-Codecs
Wenn die Fehlermeldung “Videocodec wird nicht unterstützt” unter Windows oder Mac erscheint, laden Sie den Codec herunter.
Suchen Sie im Internet nach dem unterstützten Codec für Ihren Videodateityp, um den richtigen Codec zu installieren.
Eine andere Möglichkeit ist die Installation eines kompletten Codec-Pakets wie K-Lite für Windows und Perian für Mac. Ein Codec-Paket erweitert die Unterstützung für den Standard-Media-Player auf Ihrem System. Ein solches Paket enthält Codecs für fast alle Dateiformate.
Beachten Sie jedoch, dass es bösartige Werbung für Codec-Downloads geben kann. Dies kann Ihren Computer gefährden. Stellen Sie sicher, dass Sie Codecs von einer vertrauenswürdigen Quelle herunterladen, vorzugsweise von der Website des Herstellers.
Einige Player wie Windows Media Player und VLC bieten auch die Möglichkeit zum automatischen Download von Codecs. Das können Sie ebenfalls ausprobieren.
Schritte zur Behebung eines nicht unterstützten Video-Codecs im Windows Media Player:
- Öffnen Sie den Windows Media Player.
- Gehen Sie zu Extras > Optionen.
- Klicken Sie auf die Registerkarte Player.
- Aktivieren Sie das Kontrollkästchen Codecs automatisch herunterladen und vergewissern Sie sich, dass Sie eine ständige Internetverbindung haben.
- Klicken Sie auf OK.
- Spielen Sie nun Ihre Videodatei im Player ab. In einer Meldung werden Sie aufgefordert, den Codec zu installieren.
- Klicken Sie auf Installieren.
Schritte zum Herunterladen des Codecs in VLC Player
- Öffnen Sie den VLC Media Player.
- Klicken Sie auf Hilfe >> Nach Updates suchen.
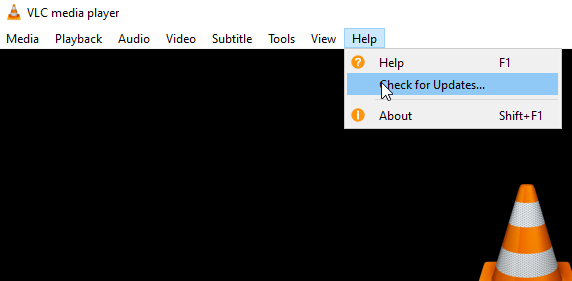
- Klicken Sie auf Ja. Dadurch werden auch die neuen Codecs automatisch heruntergeladen.
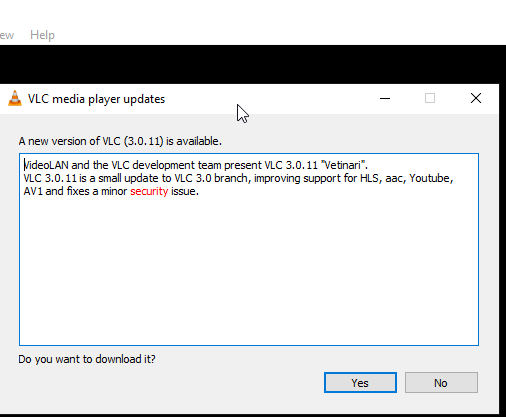
Methode 3: Konvertieren des Videodateiformats
Wenn Sie keinen neuen Codec oder Codec-Pack installieren möchten, gibt es eine andere Möglichkeit.
Konvertieren Sie das Dateiformat Ihres Videos, bei dem ein nicht unterstützter Codec-Fehler angezeigt wird. Wählen Sie ein anderes Format, das mit Ihrem Player kompatibel ist. Normalerweise sind MP4-, MOV- und AVI-Dateien in allen Media-Playern und Videobearbeitungsprogrammen abspielbar.
Sie können ein Videodateiformat mit einem Desktop-Konverter wie Stellar Converter for Audio Video oder mit einem sicheren Online-Videokonverterprogramm konvertieren.
Auch der Open Source VLC Media Player kann Videodateien in andere Formate konvertieren.
Schritte zum Konvertieren von Videos in VLC, um Probleme mit nicht unterstützten Codecs zu beheben:
- Gehen Sie zu Medien.
- Wählen Sie Konvertieren/Speichern.
- Klicken Sie auf Hinzufügen und wählen Sie das zu reparierende Video aus.
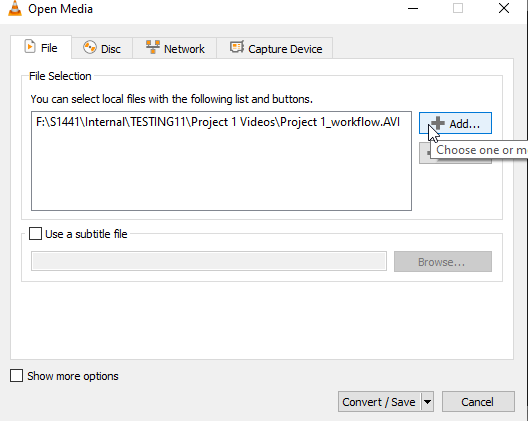
- Klicken Sie auf Konvertieren/Speichern.
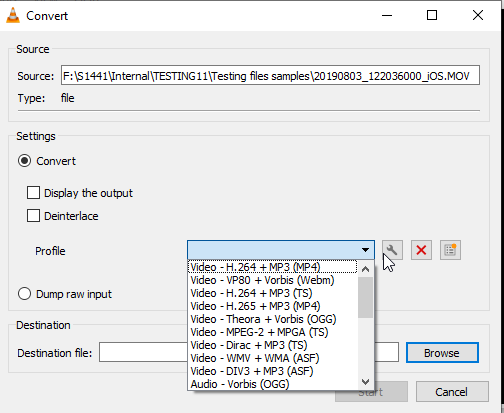
- Wählen Sie im Fenster Konvertieren ein neues Videodateiformat aus den Profiloptionen. Sie können auch auf Ausgewähltes Profil bearbeiten (Schraubenschlüssel-Symbol) klicken, um ein bestimmtes Profil zu bearbeiten.
- Klicken Sie anschließend auf Start, um die Videodatei zu konvertieren.
Videodatei konvertieren, um den Fehler “Nicht unterstützter Codec” auf Android zu beheben
Android-Handys können in der Regel MP4- und 3GP-Videos im Format H.263 oder H.264 abspielen. Sie können also Videos in eines der beiden Formate konvertieren, um sie auf Ihrem Smartphone abzuspielen.
Datei konvertieren, um den Fehler “Codec nicht unterstützt” auf Smart TV zu beheben
Wenn Sie beim Versuch, ein Video abzuspielen, einen Codec-Fehler auf dem Smart TV erhalten, übertragen Sie die Datei zunächst auf Ihren Laptop. Beheben Sie dann das Codec-Problem, indem Sie die Videodatei in ein Format konvertieren, das von Ihrem Smart TV unterstützt wird. Sie können eine der oben genannten Konvertierungsmethoden verwenden.
Methode 4: Video-Codec-Fehler mit Stellar Repair for Video reparieren
Wenn die Konvertierung oder immer die kompatiblen Codecs nicht das Problem zu lösen, sind die Chancen, dass Ihre Video-Datei ist ein Fehler aufgrund von Korruption.
In einer solchen Situation, versuchen Sie eine Video-Reparatur-Software – Stellar Repair for Video.
Es kann nicht unterstützte Video-Format-Fehler auf Windows-und Mac-Computer durch die Behebung der Datei Korruption Probleme zu beheben. Die DIY-Software kann beliebte Video-Dateiformate wie MP4, MOV, ASF, WMV, MKV, M4V, DIVX, WEBM, AVI, FLV, und andere reparieren. Es ist einfach zu bedienen und kann mehrere Videos in einem Rutsch reparieren.
Schritte zur Reparatur beschädigter Videos mit Stellar Repair for Video:
- Laden Sie Stellar Repair for Video herunter und starten Sie es auf Ihrem PC oder Mac.
- Klicken Sie auf Datei hinzufügen, um beschädigte Videos hochzuladen.
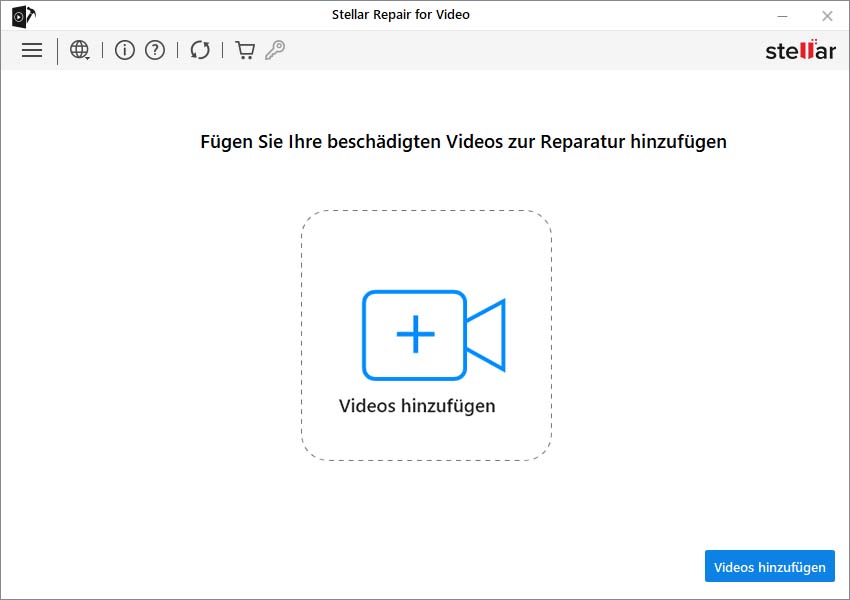
- Klicken Sie auf Reparieren, um den Reparaturprozess zu starten.
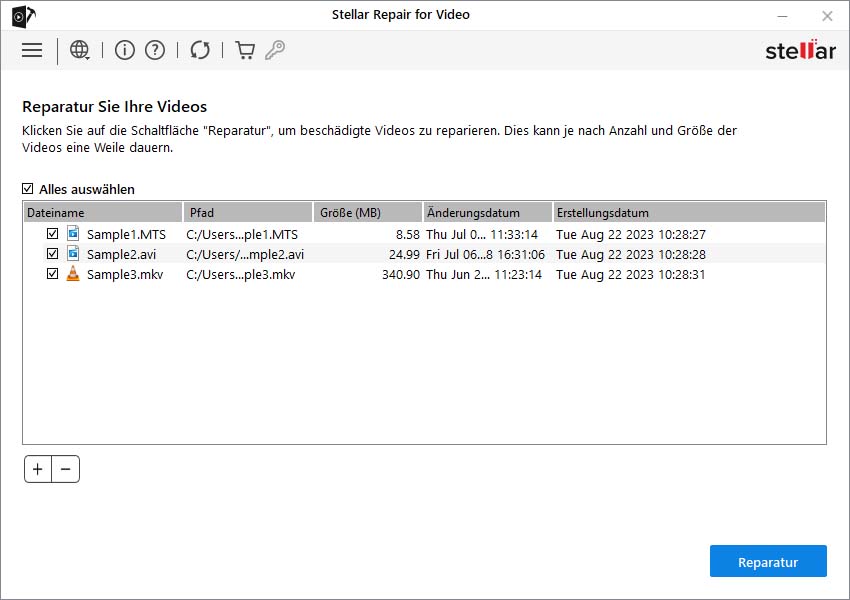
- Zeigen Sie das reparierte Video in der Vorschau an und klicken Sie auf Reparierte Dateien speichern. Sie können die reparierten Videos an einem gewünschten Ort auf Ihrem Computer oder einem externen Medium speichern.
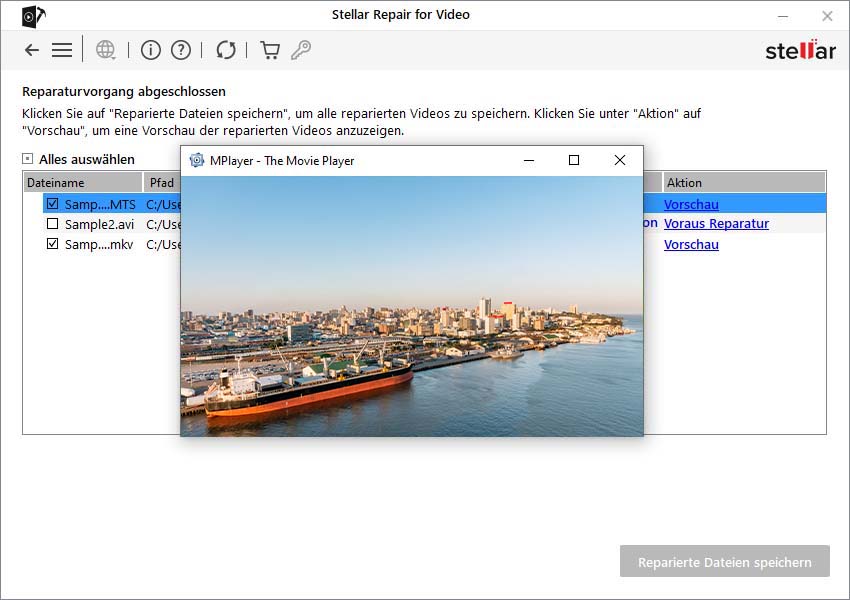
Zusammenfassung
Das Abspielen eines Videos in einem anderen Media Player, das Herunterladen von unterstützenden Codecs oder das Konvertieren des Dateiformats kann helfen, den Fehler “nicht unterstütztes Videoformat” unter Windows, Mac oder Android zu beheben. Aber wenn der Codec-Fehler aufgrund einer Beschädigung in der Datei auftritt, werden diese Methoden nicht funktionieren. Dann müssen Sie eine Videoreparatursoftware verwenden. Es wird empfohlen, eine kostenlose Testversion des Videoreparatur-Tools zu verwenden. In der Testversion können Sie das reparierte Video in der Vorschau ansehen und abspielen.
Was this article helpful?