¿Por qué el Mac le da el error “No se puede desmontar el disco”?
El error “No se puede desmontar el disco” en Mac suele ocurrir cuando se intenta hacer algunas manipulaciones con la unidad externa o interna. El sistema no le permitirá hacer nada si alguna otra aplicación o proceso utiliza la unidad. También es incapaz de particionar, reformatear o borrar el disco desde el que se está arrancando. Al intentar realizar cualquier modificación en la unidad, el sistema no le dará el mensaje de error “no se pudo desmontar el disco”.
Antes de arreglar el error “No se pudo desmontar el disco”
Todos sabemos que es recomendable hacer copias de seguridad periódicas en el Mac. Esto se vuelve especialmente importante cuando se trata de arreglar cualquier problema relacionado con el disco, incluyendo cuando no se puede desmontar el disco en Mac. Asegúrese de utilizar Time Machine u otros servicios de terceros para hacer una copia de seguridad de su Mac y proteger sus archivos. Utilice Stellar Data Recovery Professional para Mac si se encuentra con algún tipo de pérdida de datos y necesita una solución de recuperación de datos rápida y sencilla.
Cómo solucionar el error “No se pudo desmontar el disco” en Mac
Hay varias maneras de arreglar el mensaje de error “no se pudo desmontar el disco” en Mac. Esto incluye el uso del software Stellar Partition Manager, Disk Utility o Terminal. Para su comodidad, hemos estructurado las instrucciones en guías paso a paso que son fáciles de seguir.
A. Arreglo con el software Stellar Partition Manager
Stellar Partition Manager es una alternativa a Disk Utility que permite realizar varios tipos de manipulaciones de disco: crear, ocultar, eliminar, redimensionar y montar un volumen. Utilice Stellar Partition Manager cuando macOS no pueda formatear, borrar y reparar el disco duro del Mac o un volumen debido al error “no se pudo desmontar el disco”. Al formatear el disco duro o el esquema de particiones, se recreará una nueva estructura de archivos HFS en el disco duro, que estará libre de errores crípticos. También puede utilizar este software para crear un DMG de arranque y cargar el sistema desde él en lugar de la unidad externa.
Para formatear la unidad con Stellar Partition Manager:
- Instale y ejecute el software desde la carpeta de Aplicaciones.
- Elija el disco duro de la izquierda.
- Haz clic en Formato en la barra de herramientas superior.
- Espera a que el proceso esté listo en la lista de tareas pendientes de la derecha.
- Elige la tarea y pulsa en Iniciar.
- Espere hasta que el proceso de formateo haya terminado.
B. Uso de las utilidades de macOS
El sistema no puede desmontar el disco desde el que se está arrancando actualmente. Por lo tanto, es necesario iniciar desde un volumen diferente para modificar la unidad interna. Esto se puede conseguir arrancando el Mac desde un disco duro externo o desde macOS Recovery. Después, puedes abrir la Utilidad de Discos desde las Utilidades de macOS para desmontar la unidad.
Las instrucciones para arrancar en el Modo de Recuperación son diferentes para los modelos de Mac basados en Intel y en silicio de Apple, pero son las mismas en cualquier sistema operativo, por lo que puedes seguir estas instrucciones incluso si estás usando el macOS Monterey más reciente.
Para abrir las Utilidades de macOS en Apple Silicon:
- Apaga tu Mac.
- Mantén pulsado el botón de encendido.
- Suelte el botón una vez que vea “cargando opciones de inicio” en la pantalla.
- Pulsa en Opciones y en Continuar.
- Escriba el nombre de usuario y la contraseña.
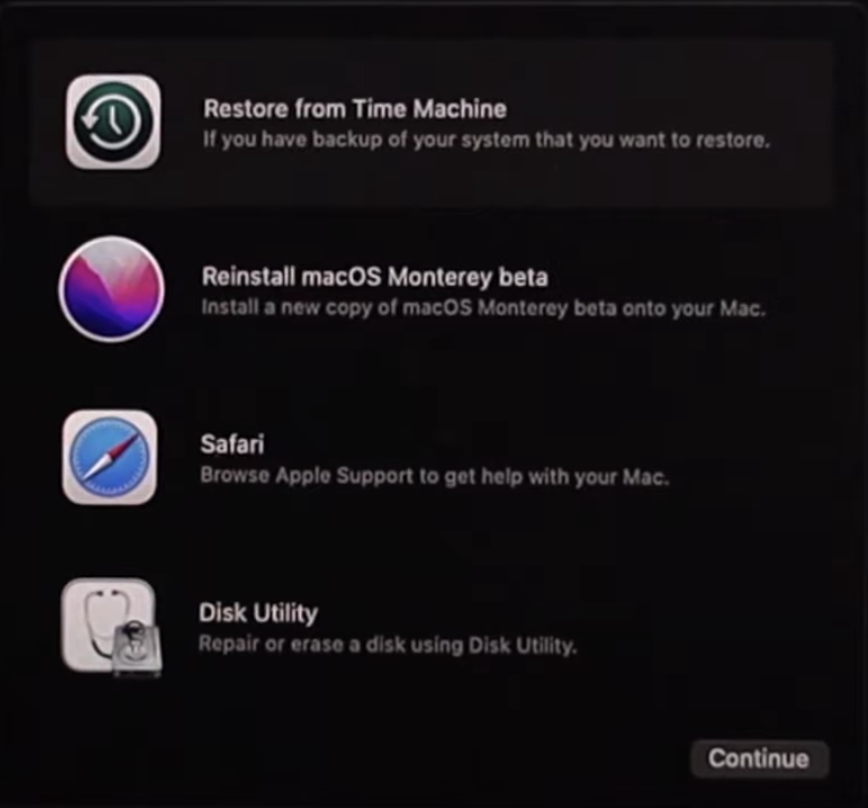 macOS Utilities on Apple Silicon
macOS Utilities on Apple Silicon Para abrir las Utilidades de macOS en el Mac Intel:
- Apague su Mac.
- Espere unos segundos.
- Enciende tu Mac mientras mantienes pulsado Comando + R en el teclado.
- Suelta los botones cuando veas el logotipo de Apple.
Una vez que sigas estas instrucciones, verás la ventana de Utilidades de macOS. Desde ahí puedes abrir la Utilidad de Discos que te permite desmontar la unidad y realizar varios tipos de otras acciones relacionadas con el disco.
C. Desmontar un disco usando la terminal
Si los pasos anteriores no han funcionado, puede utilizar Terminal para solucionar el problema de “no se puede desmontar el disco” en Mac. Abra el Terminal desde el Modo de Recuperación si necesita desmontar la unidad desde la que está arrancando actualmente. Puedes utilizarlo desde el Modo Normal si quieres desmontar cualquier disco externo.
Para desmontar un disco en Terminal:
- Abra Terminal en Aplicaciones > Utilidades o elija Terminal desde Utilidades en el Modo Recuperación.
- Escriba diskutil list en la ventana de Terminal.
- Pulse Retorno para ver la lista de discos conectados.
- Anote o copie el nombre del disco que desea desmontar. El identificador ejemplo: ‘disk0s1’.
- En Terminal escribe sudo diskutil unmountDisk /dev/disks1 (asegúrate de cambiar ‘disks1’ por el nombre de la unidad).
- Presione Return e introduzca la contraseña de administrador.
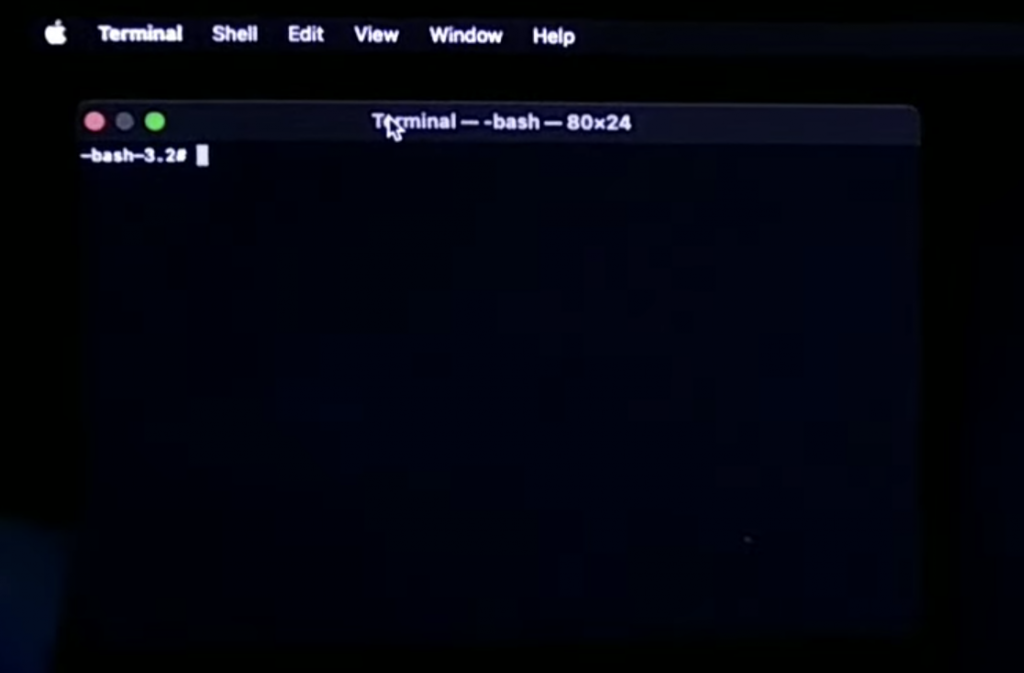 Terminal > sudo diskutil unmountDisk /dev/disks1
Terminal > sudo diskutil unmountDisk /dev/disks1 PREGUNTAS FRECUENTES
¿Cómo puedo forzar el desmontaje del disco duro de Macintosh?
El sistema no puede desmontar el disco del Mac desde el que se está arrancando actualmente. Para forzar el desmontaje del disco duro del Macintosh, tiene que arrancar desde una unidad externa, un USB de arranque o el modo de recuperación. Después, puede utilizar la Utilidad de Discos o el Terminal para desmontar la unidad interna.
¿Qué es el montaje en la Utilidad de Discos de Mac?
Montar el disco significa hacer que su contenido esté disponible para que macOS pueda leer y escribir. Por lo general, el proceso de montaje ocurre por el sistema de forma automática, pero también se puede montar y desmontar manualmente una unidad en la Utilidad de Discos.
¿Cómo se desmonta un disco en un Mac de forma correcta?
Abra la Utilidad de Discos, elija la unidad necesaria y haga clic en Desmontar para desmontar un disco. Para expulsar cualquier unidad externa, puede utilizar el Finder. Elija la unidad en la parte izquierda de la ventana del Finder y, a continuación, haga clic con el botón derecho y elija Expulsar. También puedes desmontar un disco externo arrastrando el icono a la papelera.
¿Cómo puedo arreglar un disco externo que no se desmonta?
Por lo general, verá “no se puede desmontar el disco” en Mac cuando alguna aplicación o proceso está utilizando la unidad que está tratando de desmontar. Use Forzar Expulsión para arreglar un disco externo que no se desmonta. Otra opción es encontrar la aplicación que está usando el disco y salir de ella. Después de eso, puedes intentar desmontar la unidad una vez más. Esta forma es más segura, ya que el uso de Force Eject puede dañar la unidad o los datos que contiene.
Was this article helpful?