Ob zum Spaß, zur Information oder für die Arbeit; Videos sind ein wichtiger Teil Ihres täglichen Lebens. Es ist ärgerlich, wenn Sie Videos aufgrund von Abspielfehlern nicht ansehen können. Hier ist eine solche Fehlermeldung — “Diese Videodatei kann nicht wiedergegeben werden. (Fehlercode: 224003)”, die in Online-Videos erscheint. Um das Problem zu lösen, werden wir hier 5 Methoden vorstellen, um den Fehlercode 224003 zu beheben und Videos in jedem Browser problemlos abzuspielen.
![[Gelöst] Diese Videodatei kann nicht abgespielt werden Fehlercode 224003](https://www.stellarinfo.com/blog/wp-content/uploads/2022/03/Diese-Videodatei-kann-nicht-abgespielt-werden-Fehlercode-224003-1.jpg)
Was bedeutet Fehlercode 224003?
Der Fehlercode 224003 kann beim Ansehen von Videos auf YouTube, Netflix oder anderen Streaming-Plattformen auftreten. Er bezieht sich in der Regel auf Browserprobleme, die eine reibungslose Videowiedergabe verhindern. Egal ob Sie Google Chrome, Safari, Mozilla Firefox oder einen anderen Browser verwenden, der Fehlercode 224003 kann in jedem Browser auftreten.
Was sind die Ursachen des Fehlercodes 224003?
Die Meldung “Diese Videodatei kann nicht abgespielt werden. (Fehlercode: 224003)’ in Streaming-Videos kann aus vielen Gründen auftreten. Einige der möglichen Ursachen sind:
- Schlechte oder keine Internetverbindung.
- Software von Drittanbietern auf Ihrem System kann die Videowiedergabe stoppen.
- Browser-Einstellungen wie Plug-ins, Erweiterungen usw. können den Fehler verursachen.
- Der Browser ist veraltet.
- Cache-Dateien und Cookies verursachen Online-Videoprobleme.
Wie repariert man den Fehlercode 224003?
Sie können den Fehlercode 224003 durch Fehlerbehebung im Browser beheben, z. B. durch Aktualisieren des Browsers, Entfernen von Cache und Cookies, Entfernen von Erweiterungen usw. Hier haben wir 5 Möglichkeiten zur Behebung von Videodatei kann nicht abgespielt werden Fehlercode 224003 geteilt.
Aber vorher können Sie versuchen, die schnelle Workarounds, die Video-Wiedergabe-Fehler 224003 beheben kann.
Schnelle Hacks zur Behebung des Videowiedergabefehlers 224003 auf Windows 10 PC und Mac:
- Stellen Sie sicher, dass Ihr Computer eine gute Internetverbindung hat.
- Spielen Sie das Streaming-Video in einem anderen Browser ab.
- Schließen Sie alle Browserfenster und öffnen Sie nur die Video-Streaming-Website.
- Spielen Sie das Video in der Anwendung statt im Browser ab.
Methode 1: Aktualisieren Sie Ihren Browser, um den Videofehler 224003 zu beheben
Updates können Fehler und technische Störungen beheben. Prüfen Sie, ob die Aktualisierung Ihres Browsers auf die neueste Version den Videofehler behebt.
Schritte zur Aktualisierung von Google Chrome:
- Chrome öffnen.
- Klicken Sie auf die drei vertikalen Punkte in der oberen rechten Ecke. Klicken Sie auf Hilfe > Über Google Chrome
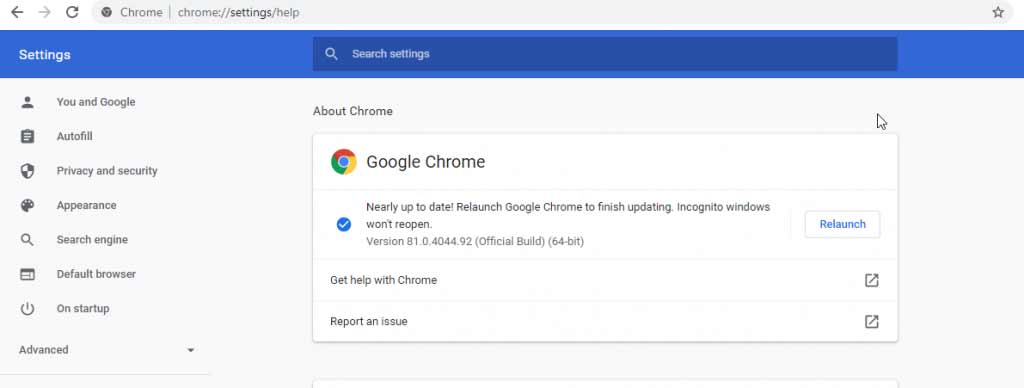
- Sie finden “Google Chrome aktualisieren“, wenn eine neue Version vorhanden ist. Klicken Sie einfach darauf und folgen Sie den Anweisungen auf dem Bildschirm. Wenn nicht, wird eine Schaltfläche “Neu starten” angezeigt.
Methode 2: Cache, Cookies und Browserverlauf löschen
Cache, Cookies und Suchverlaufsdateien, die sich über einen längeren Zeitraum angesammelt haben, können zu Leistungsproblemen im Browser führen. Diese Dateien können die Ladezeit der Website verlangsamen, Fehler bei der Videowiedergabe wie den Fehlercode 224003 oder die Meldung “Diese Videodatei kann nicht wiedergegeben werden” usw. in jedem Browser erzeugen. Löschen Sie daher Cache und Cookies, um den Fehlercode 224003 auf Windows 10 oder anderen Computern zu beheben.
Schritte zum Löschen von Cache, Cookies und Browsing-Daten in Chrome:
- Öffnen Sie den Chrome-Browser. Klicken Sie auf Einstellungen.
- Gehen Sie nach unten zu Erweitert > Datenschutz und Sicherheit.
- Klicken Sie auf Browsing-Daten löschen.
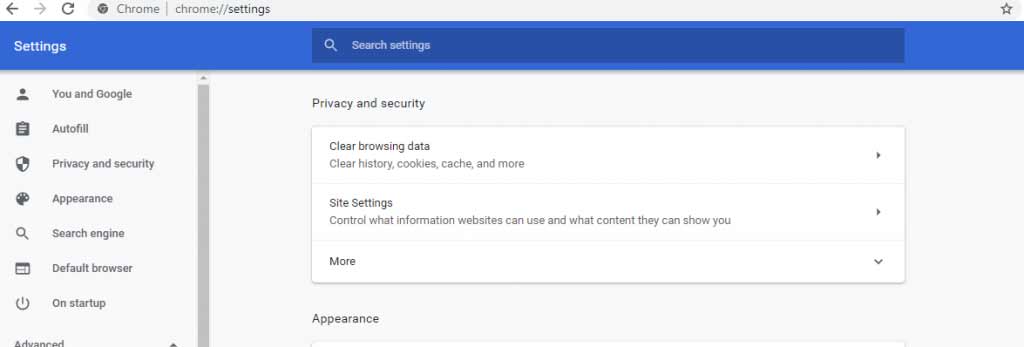
- Klicken Sie auf Erweitert, um den Zeitrahmen für das Löschen von Browsing-Daten von Letzte Stunde, 24 Stunden bis Alle Zeit auszuwählen.
- Überprüfen Sie Browserverlauf, Cookies, Download-Verlauf, zwischengespeicherte Bilder und Dateien sowie andere Website-Daten.
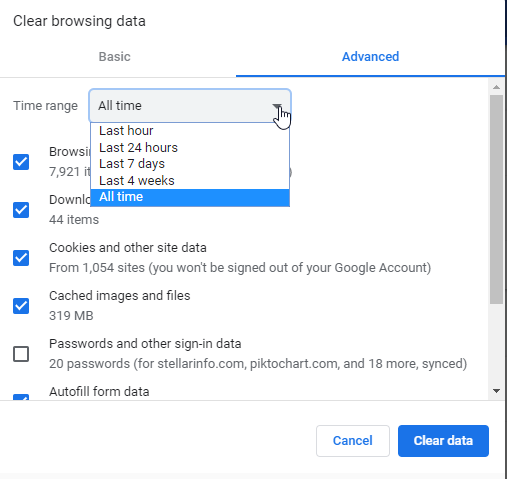
- Klicken Sie Daten löschen.
Besuchen Sie diesen Link für Schritte zum Löschen von Cache und Cookies in Safari, Firefox, Microsoft Edge und anderen Webbrowsern.
Methode 3: Entfernen Sie Plug-ins, Add-ons und Erweiterungen in Ihrem Browser
Ihr Browser verfügt möglicherweise über ein Add-on, eine Erweiterung oder ein Plug-in für eine zusätzliche Funktion zu einem bestehenden Programm auf Ihrem System. Aber manchmal schränken diese zusätzlichen Softwarekomponenten die Videowiedergabe im Browser ein. Überprüfen Sie also die unnötigen Add-ons, Plug-ins oder Erweiterungen in Chrome, Firefox, Safari oder anderen Browsern, die Sie verwenden, und entfernen Sie diese.
Schritte zum Entfernen von Erweiterungen in Chrome:
- Öffnen Sie Chrome.
- Klicken Sie auf die drei Punkte (Anpassen und Steuern von Google Chrome)
- Navigieren Sie zu Weitere Tools > Erweiterungen.
- Klicken Sie auf Entfernen oder deaktivieren Sie die nicht benötigte Erweiterung.
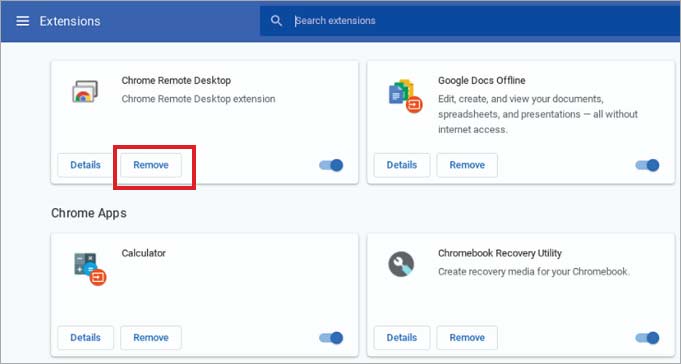
Schließen Sie nun das Fenster. Öffnen Sie den Browser erneut und spielen Sie das Video ab, um zu prüfen, ob der Fehlercode 224003 behoben ist.
Methode 4: Browser-Einstellungen zurücksetzen, um den Fehler 224003 zu beheben
Setzen Sie die Einstellungen Ihres Browsers auf die Standardwerte zurück. Dies könnte den Fehlercode 224003 beim Streaming von Videos beheben.
Hinweis: Wenn Sie Ihren Browser auf die Standardeinstellungen zurücksetzen, werden Browsereinstellungen, Erweiterungen, Suchverlauf usw. entfernt.
Schritte zum Zurücksetzen der Browsereinstellungen in Chrome:
- Öffnen Sie Chrome. Klicken Sie auf die drei Punkte (Anpassen und Steuern von Google Chrome).
- Klicken Sie auf Einstellungen > Erweitern.
- Auf Windows 10 PC: Klicken Sie unter Zurücksetzen und Bereinigen auf Zurücksetzen.
Auf dem Mac: Klicken Sie auf Einstellungen auf ihre ursprünglichen Standardwerte zurücksetzen.
Schritte zum Zurücksetzen des Browser in Mozilla Firefox:
- Klicken Sie auf das Menüsymbol (drei horizontale Linien) in der oberen rechten Ecke.
- Klicken Sie Hilfe > Fehlerbehebung-Information.
- Klicken Sie auf Firefox aktualisieren.
- Klicken Sie im Bestätigungsfeld erneut auf die Schaltfläche Firefox aktualisieren.
- Klicken Sie Fertig.
Methode 5: Deaktivieren Sie die Hardware-Beschleunigung in Ihrem Browser
Die Hardware-Beschleunigung soll die Leistung des Browsers verbessern, indem sie die grafikintensiven Aufgaben auf die GPU Ihres Computers verteilt. Aber manchmal kann die Hardware-Beschleunigung das Streaming von Videos verhindern. Versuchen Sie, die Hardware-Beschleunigung in Ihrem Browser zu deaktivieren. Der Fehler “Videodatei kann nicht abgespielt werden” sollte behoben sein.
Schritte zum Deaktivieren der Hardware-Beschleunigung in Chrome:
- Öffnen Sie Chrome.
- Klicken Sie in der Chrome-Symbolleiste auf Einstellungen > Erweitert.
- Schalten Sie auf der rechten Seite unter System die Option Hardwarebeschleunigung verwenden, wenn verfügbar aus.
- Schließen Sie das Fenster. Öffnen Sie Chrome erneut. Spielen Sie nun das Video im Browser ab und prüfen Sie, ob der Fehlercode 224003 angezeigt wird oder nicht.
- Wie behebt man Videofehler unter Windows 10 oder Mac?
- Weisen Ihre auf dem Computer gespeicherten Videos Fehler auf? Verwenden Sie eine Videoreparatursoftware, um Videofehler und Wiedergabeprobleme in auf PC oder Mac gespeicherten Dateien zu beheben. Hier empfehlen wir Stellar Repair for Video — eine effiziente Videoreparatursoftware, die Fehlercodes bei der Videowiedergabe beheben kann. Sie können die Software verwenden, um beschädigte MP4-, MOV-, FLV-, 3GP-, MTS-, AVI- und andere Videodateiformate zu reparieren. Es ist am besten, die Testversion zu nehmen, um die Fähigkeit der Software zu beurteilen.
Schlussfolgerung
In diesem Beitrag haben wir 5 praktikable Lösungen vorgestellt, die den Fehlercode 224003 beheben können – diese Videodatei kann in keinem Browser abgespielt werden — Chrome, Firefox, Safari und andere.
Sie können diese Methoden anwenden, um den Wiedergabe-Fehlercode 224003 in YouTube, Netflix, Vimeo, Facebook und anderen Streaming-Plattformen zu beheben.
Was this article helpful?