Arreglar el error de la tarjeta SD "La tarjeta SD está en blanco o tiene un sistema de archivos no compatible"
A veces, los teléfonos inteligentes o las tabletas no leen la tarjeta SD y muestran un mensaje de error "La tarjeta SD está en blanco" y piden que se formatee el dispositivo. Incluso después de formatear la tarjeta SD, nada cambia y sigue mostrando el mismo mensaje. El siguiente mensaje de error se muestra en la pantalla diciendo que:
"La tarjeta SD está vacía o tiene un sistema de archivos no compatible."
Las tarjetas SD se han convertido en uno de los medios preferidos para almacenar datos digitalmente, para transferir datos de una máquina a otra, así como cuando se requiere ampliar el almacenamiento interno de los smartphones Android. Puede haber varios problemas con las tarjetas de memoria para incorporar y la mayoría de ellos se producen debido al sistema de archivos RAW corruptos, infección por virus, daños lógicos, o extracciones inadecuadas.
https://youtu.be/Ik1mzhOHuIM
Esto ocurre cuando:
- La tarjeta se retira del dispositivo sin apagarlo
- El dispositivo se utiliza en una plataforma diferente o en una máquina no autentificada
- La tarjeta se está retirando del ordenador sin seleccionar la opción de retirar el hardware de forma segura
Para solucionar el error "La tarjeta SD está vacía o tiene un sistema de archivos no compatible", es importante determinar las razones reales responsables del mensaje de error. Sin embargo, hay algunos procedimientos de solución que se pueden ejecutar para llevar la tarjeta de memoria al modo de acceso.
Métodos para arreglar manualmente el error de la tarjeta SD en blanco
Arreglo #1: Ejecuta CHKDSK en la tarjeta SD
Ejecuta CHKDSK para solucionar el mensaje de error de la tarjeta SD en blanco siguiendo los pasos indicados:
- Ejecuta cmd como administrador y escribe chkdsk G: /f
Nota: G es la letra de la unidad asignada a la tarjeta SD
Antes de ejecutar CHKDSK, asegúrate de que la tarjeta SD está conectada al ordenador o al portátil y es detectada por la máquina. Una vez finalizado el procedimiento, vuelve a introducir la tarjeta de memoria en el teléfono para comprobar que funciona correctamente.
Arreglo #2: Reiniciar el dispositivo
Para reiniciar el dispositivo, apaga el dispositivo y luego reinícialo para asegurarte de que la tarjeta SD empieza a funcionar. Esto puede solucionar el error de la tarjeta SD
Arreglo #3: Mostrar archivos ocultos
Prueba la tarjeta SD en blanco para comprobar si existe algún archivo oculto en ella. Lo más probable es que haya algunos archivos almacenados en la tarjeta SD que estén creando un problema y deban ser eliminados. Para ello, sigue los siguientes pasos —
- Conecta la tarjeta SD al computer o al laptop mediante un lector de tarjetas y comprueba si la máquina la detecta
- A continuación, abre el Control Panel y haz clic en Programs
- En Programs, haz clic en Appearance and Personalization en el panel izquierdo
- A continuación, haz clic en File Explorer Options del panel derecho y haz clic en la pestaña Ver
- Selecciona el botón de radio asociado a Show hidden files, folders, and drives
- Haz clic en Apply y luego en Ok para guardar los cambios
Nota: El procedimiento mencionado anteriormente se aplica a Windows 10 y puede variar ligeramente en otras versiones del sistema operativo Windows.
Arreglo #4: Insertar la tarjeta SD en el teléfono
Intenta introducir la tarjeta SD varias veces en el smartphone. Si tienes suerte, es posible que el teléfono pueda leer la tarjeta y que el problema de la tarjeta SD en blanco se solucione.
Arreglo #5: Conecta la tarjeta SD a cualquier otra máquina
Intenta conectar la tarjeta SD a algún otro dispositivo para comprobar si funciona o no. Alternativamente, intenta conectar la tarjeta con otro lector de tarjetas. Es probable que haya algún problema con el puerto USB o el dispositivo lector de tarjetas debido a que la tarjeta SD aparece en blanco.
Seguro que no quieres perder tus fotos y vídeos importantes
Si todos los procedimientos mencionados anteriormente no consiguen acceder a los datos almacenados en la tarjeta SD, entonces puedes intentar emplear una solución alternativa para evitar la pérdida permanente de datos. La herramienta Stellar Photo Recovery es una forma eficaz de recuperar imágenes y otros contenidos multimedia de medios de almacenamiento dañados, como tarjetas SD, discos duros, unidades USB, etc.
Antes de iniciar el proceso de recuperación, es necesario conectar la tarjeta SD en blanco al ordenador. El procedimiento funcional del software de recuperación de fotos es bastante sencillo y se define de la siguiente manera:
- Ejecuta el software Stellar Photo Recovery
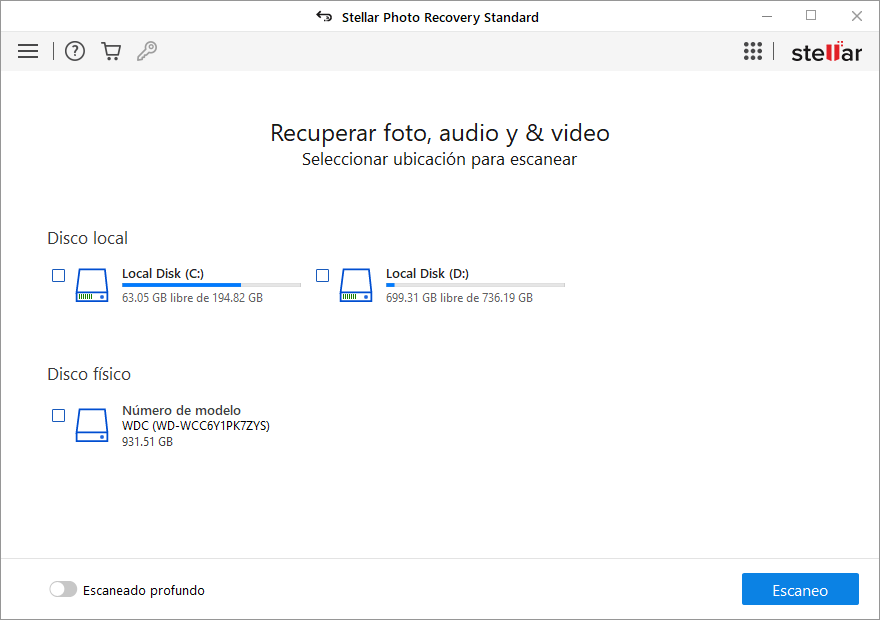
- Selecciona la tarjeta SD desde la que quieres recuperar. Haz clic en Escanear para iniciar el proceso de escaneo
- Un cuadro de diálogo de "¡Escaneo completado con éxito!" muestra los resultados del escaneo: número de archivos encontrados y tamaño de los datos. En el panel izquierdo de la ventana principal se enumeran todos los datos recuperados. Puedes previsualizarlos en el panel derecho.
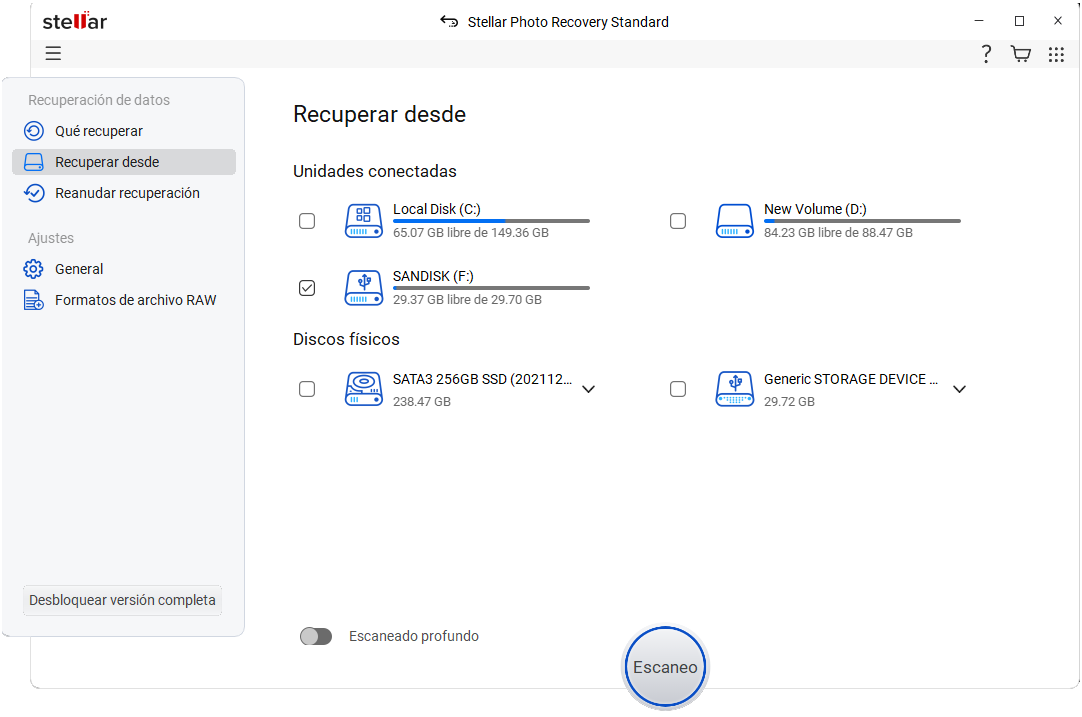
Nota: Si no ves las fotos requeridas en la lista, opta por la opción de Escaneo profundo en la parte inferior.
- Haz clic en Recuperar. También puedes elegir recuperar sólo las fotos y vídeos selectivos: selecciona los que necesites, haz clic con el botón derecho y haz clic en Recuperar.
- En el cuadro de diálogo, especifica la ubicación para guardar los archivos de imagen. Haz clic en Guardar. Todas las fotos y vídeos se guardan en la ubicación especificada Haz clic en Guardar. Todas las fotos se guardan en la ubicación especificada.
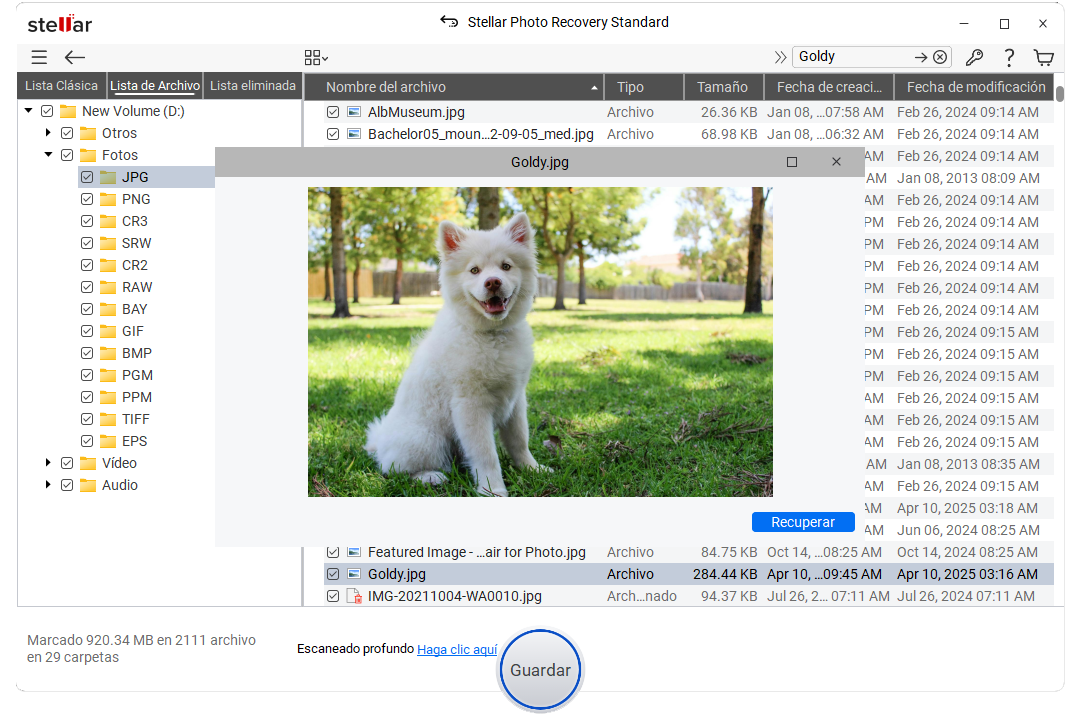
Conclusión
Aunque hay algunos procedimientos manuales disponibles para llevar la tarjeta SD a un modo viable, si estos métodos no consiguen rectificar los problemas principales y conducen a una pérdida de datos permanente, entonces, en ausencia de una utilidad de recuperación eficiente incorporada, la única forma de recuperar el acceso a las imágenes es mediante el empleo de un software de recuperación de fotos.
Was this article helpful?