Daten wiederherstellen, wenn die Batterie des MacBook Pro leer ist
Zusammenfassung: Wenn der MBP-Akku plötzlich leer ist, kann dies zu einer Katastrophe mit ungewolltem Datenverlust führen. Einige der in diesem Blog genannten Abhilfemaßnahmen können Abhilfe schaffen und Sie können Ihr MacBook wieder einschalten. Wenn das MacBook Pro jedoch nicht reagiert, sollten Sie die Batterie austauschen lassen. Laden Sie die kostenlose Datenrettungssoftware herunter, um Ihre "Office for Mac"-Dateien wiederherzustellen. Wenn Sie außerdem Daten verlieren, nachdem die Batterie des MacBook Pro leer ist, laden Sie eine kostenlose Testversion der Software Stellar Mac Data Recovery herunter und stellen Sie die Daten wieder her.
Mit der Zeit nimmt die Batterielebensdauer ab und damit auch die Leistung Ihres MacBook Pro. Jahrelange intensive Nutzung kann der Batterie des MacBook Pro schaden, was zu einem Kapazitätsabfall führt, der die Langlebigkeit der Batterie weiter beeinträchtigt.
Wenn sich die Batterie Ihres MacBook Pro schneller entlädt, als Sie es bei Ihren hochintensiven Workouts erwarten, können Sie das Problem beheben. All diese Batterieprobleme lassen sich leicht beheben. Wenn die Batterie jedoch leer ist, besteht die Gefahr, dass Ihre Daten verloren gehen.
Wenn die Batterie leer ist, müssen Sie das MacBook Pro direkt an der Steckdose betreiben und dann alle Daten wiederherstellen. Dies kann jedoch die Leistung des MacBook beeinträchtigen und wird nicht empfohlen. Außerdem verschlimmert sich das Szenario, wenn es zu einem Stromausfall kommt.
Es ist ratsam, sich an ein autorisiertes Apple Service Center zu wenden und die leere Batterie durch eine neue zu ersetzen. Außerdem sollten Sie vorher
- Versuch System Management Controller (SMC) zurückzusetzen
- Stellen Sie sicher, dass der MagSafe-Adapter einwandfrei funktioniert
Mit diesen Abhilfen können Sie Ihr MacBook Pro wieder einschalten. Wenn das MacBook Pro jedoch nicht reagiert, sollten Sie die Batterie austauschen lassen. Wenn Sie außerdem Daten verlieren, nachdem die Batterie des MacBook Pro leer ist, können Sie Folgendes tun.
Wie können Sie Ihre MacBook-Daten wiederherstellen?
Es gibt zwei effektive Methoden, um wichtige Dateien und Ordner vom MacBook Pro wiederherzustellen – Time Machine Backup und die Verwendung einer MacBook Datenwiederherstellungssoftware.
Die Software-Methode stellt Daten von MacBook Pro 2017 oder MacBook 2018 taktisch wieder her.
Wenn diese Funktion aktiviert ist, erstellt Time Machine stündliche, tägliche, wöchentliche und monatliche Sicherungskopien Ihrer Daten. Sie können in der Zeit zurückgehen, die Ordner durchsuchen und die gewünschten Dateien wiederherstellen.
Time Machine löscht auch alte Sicherungsdateien, wenn die Sicherungsplatte voll ist. Das bedeutet, dass Time Machine nicht mehr benötigte oder alte Sicherungsdateien löscht, um Platz für neue Sicherungsdateien zu schaffen.
Schritte zum Wiederherstellen von Dateien aus der Time Machine-Sicherung:
1. Klicken Sie in der Menüleiste auf das Time Machine-Symbol > Time Machine eingeben
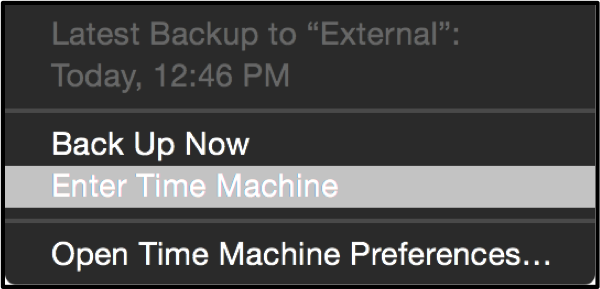
2. Navigieren Sie mit den Aufwärts-/Abwärtstasten durch die Time Machine-Sicherungsordner
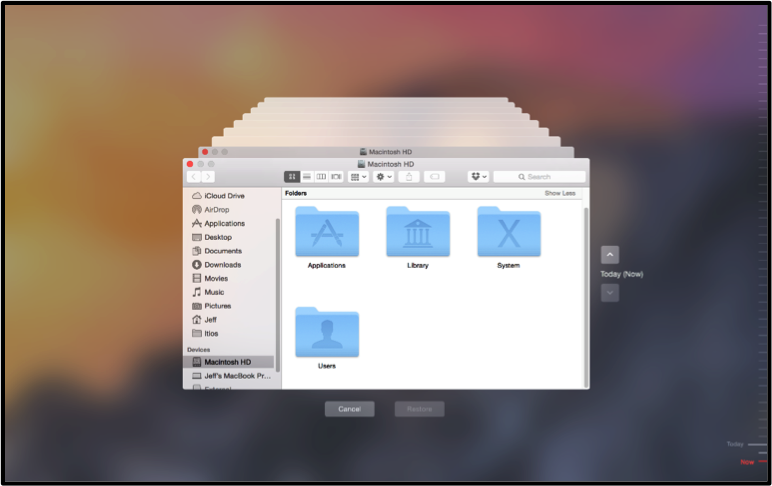
3. Wählen Sie die gewünschten Dateien aus und doppelklicken Sie darauf, um sie anzuzeigen, und klicken Sie auf Restore, um die Dateien zu speichern.
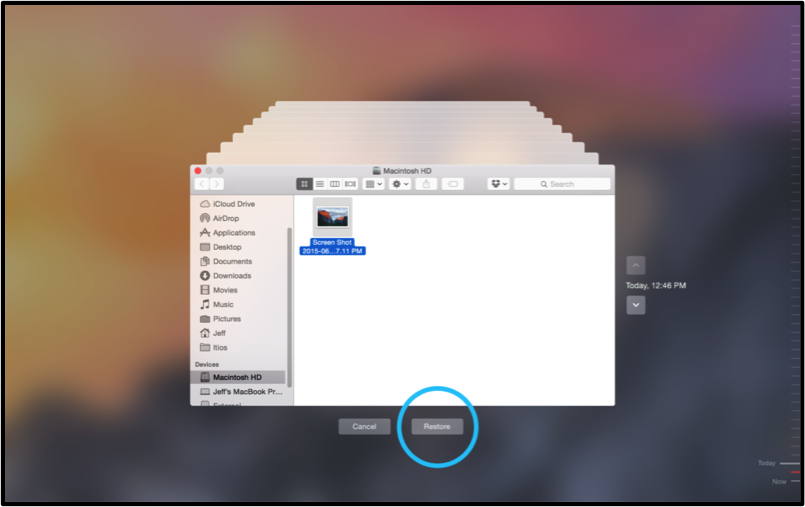
Wenn Sie die benötigten Dateien nicht finden konnten oder Time Machine die Sicherungsdatei gelöscht hat, können Sie Ihre Daten immer noch mit einer MacBook-Datenwiederherstellungssoftware wiederherstellen.
Stellar Data Recovery Professional for Mac, die einfach zu bedienende Software mit ihrer benutzerfreundlichen Oberfläche macht die Datenwiederherstellung zu einem unkomplizierten und effizienten Prozess. Das liegt daran, dass Sie die Software einfach ausführen und durch verschiedene Optionen navigieren können, um effektive Ergebnisse zu erzielen. Außerdem sind die Wiederherstellungsschritte einfach:
Schritt 1. Laden Sie die Testversion der Software herunter.
Schritt 2. Starten Sie die Software und geben Sie die Dateitypen an, die Sie wiederherstellen möchten.

Schritt 3. Sie können die Optionen auch individuell anpassen
Schritt 4. Wählen Sie das MacBook-Startlaufwerk (Sie können einen beliebigen Speicherort wählen)
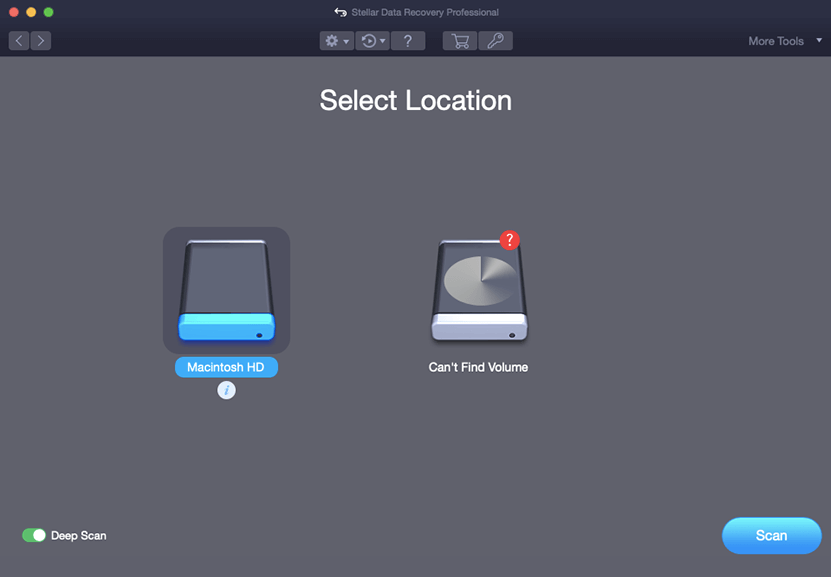
Schritt 5. Scannen des MacBook-Startlaufwerks
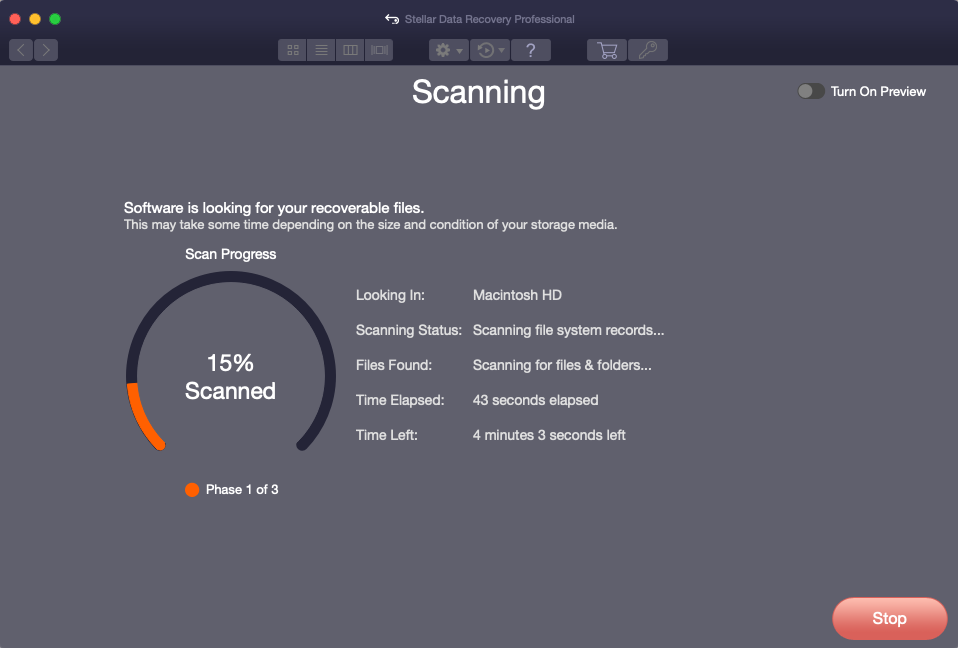
Schritt 6. Vorschau von Dateien
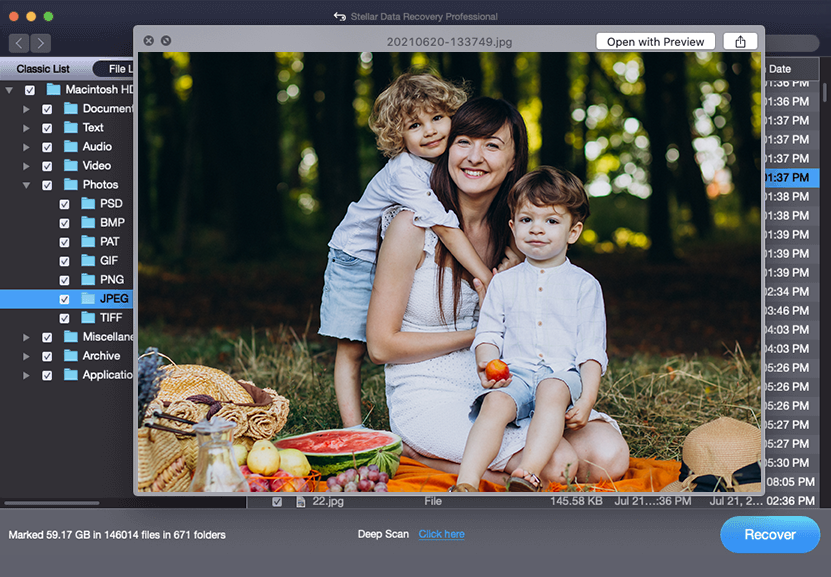
Schritt 7. Speichern Sie sie an dem gewünschten Ort
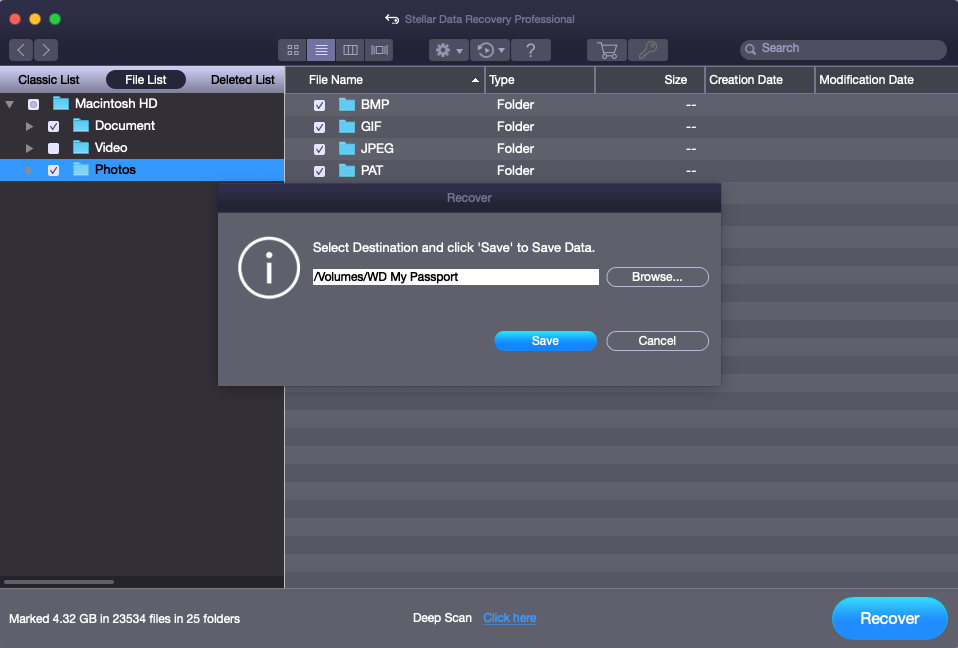
Schlussfolgerung
Die Leistung der Batterie nimmt mit der Zeit ab, was sich letztlich auf die Leistung des MacBook auswirkt. Daher sollten Sie mit den besten Methoden dafür sorgen, dass sich Ihre Batterie in einem gesunden Zustand befindet.
Aber man weiß ja nie, wann die Dinge eine hässliche Wendung nehmen und Sie Ihre wichtigen Daten verlieren könnten. In diesem Fall erweist sich die Time Machine-Sicherung als praktikable Option, um verlorene Daten wiederherzustellen, vorausgesetzt, sie verfügt über aktualisierte Sicherungsdateien.
Und wenn Sie keine Sicherungskopie haben, ist Stellar Data Recovery Professional for Mac ein großartiges Wiederherstellungstool, das nur einen Klick entfernt.















