« J’ai connecté ma carte SD SanDisk de Canon EOS Rebel à mon MacBook Pro mais le carte sd n’apparaît pas dans le finder. J’ai retiré la carte SD et l’ai réinsérée, mais cela n’a pas aidé. Comment puis-je trouver mon lecteur de carte SD dans Mac ? C’est urgent car la carte SD contient les photos et vidéos de mes vacances en famille. »
Votre carte SD doit être détectée et affichée dans le Finder et Disk Utility pour accéder à ses fichiers sur Mac. Mais parfois, Mac ne reconnaît pas ou ne lit pas la carte SD. Vous ne pouvez la localiser nulle part sur le bureau de Mac ou dans Disk Utility. La situation est pénible si des photos ou des vidéos de valeur sont stockées sur la carte SD. Il y a de chances fortes que vous perdiez vos photos et vidéos si la carte SD ne s’affiche pas sur Mac.
Quelles sont donc les raisons de l’erreur « La carte SD ne s’affiche pas sur le Mac » ?
Il peut y avoir plusieurs raisons possibles. Peut-être que le lecteur de carte ou la fente de ma carte SD de votre MacBook est défectueux. Il peut également s’agir d’un virus informatique, d’une corruption de la carte SD ou de mauvais réglages du système qui peuvent masquer le lecteur externe ou entraîner un problème de carte SD illisible sur Mac.
Vous pouvez essayer plusieurs méthodes pour corriger l’erreur « la carte SD n’apparaît pas dans le Finder ou Disk Utility ». En outre, sachez comment récupérer les photos et vidéos perdues stockées sur une carte SD illisible sur Mac.
Les 9 meilleures méthodes pour réparer la carte SD qui n'apparait pas sur Mac ou dans Disk Utility
Méthode 1 : Essayer un autre lecteur de carte
Il se peut que votre lecteur de carte soit endommagé et que la carte SD ne s’affiche pas sur le Mac. Accédez à votre carte SD à l’aide d’un autre lecteur de carte ou insérez-la dans un autre emplacement de carte Mac, si disponible.
Méthode 2 : Quitter le Finder de force
Quitter ou relancer le Finder de manière forcée peut vous aider à afficher la carte SD sur Mac. Lorsque le Finder redémarre après un arrêt forcé, la carte SD peut s’afficher dans la barre latérale de l’appareil.
Étapes pour quitter de force le Finder:
- Appuyez simultanément sur les touches Option + Commande + Escape.
- Une boîte de dialogue affiche une liste des applications à quitter de force.
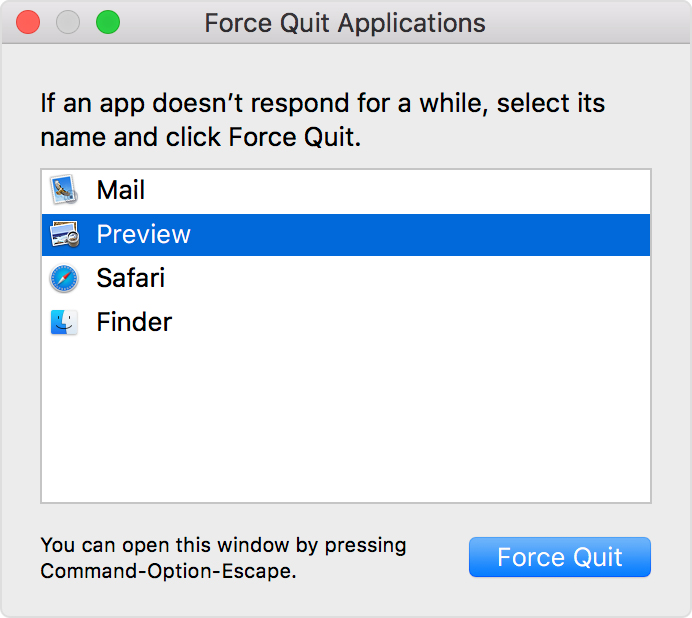 Figure : Forcer la fermeture des applications
Figure : Forcer la fermeture des applications
- Faites défiler vers le bas pour sélectionner Finder.
- Cliquez sur le bouton « Forcer la fermeture ».
Vérifiez maintenant si la carte SD apparaît dans le Finder ou non.
Méthode 3 : Redémarrer votre système Mac
Le redémarrage peut résoudre les problèmes liés aux logiciels et aux pilotes de l'ordinateur. Essayez de résoudre le problème en déconnectant d'abord la carte SD, puis en redémarrant votre Mac.
Méthode 4 : Démasquer la carte SD dans les emplacements
Si la carte SD n'est pas répertoriée dans le Finder, elle est peut-être cachée. Suivez les étapes indiquées pour dé-cacher votre carte SD sur Mac.
Étapes pour démasquer une carte SD sur Mac:
- Connectez correctement la carte SD au Mac.
- Ouvrez le Finder.
- Cliquez sur Emplacements dans la barre de gauche.
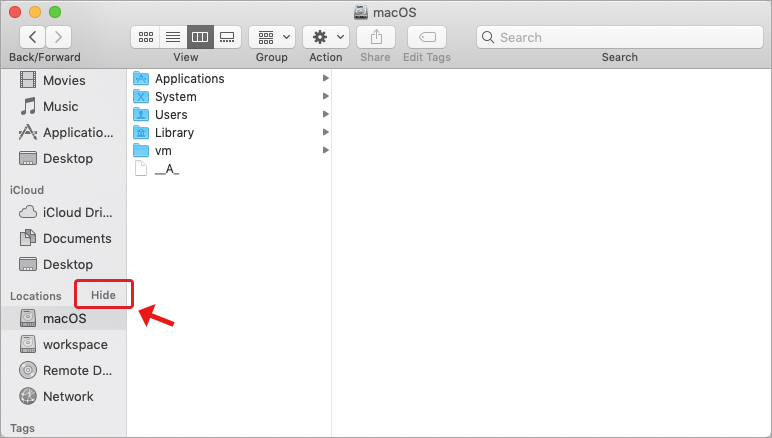 Figure : Afficher la carte SD des emplacements
Figure : Afficher la carte SD des emplacements
- Cliquez sur Afficher à côté de Emplacements. Votre carte SD s'affiche et l'option « Afficher » devient « Masquer ».
Vous devriez maintenant voir votre carte SD dans le Finder sur Mac.
Méthode 5 : Activer les disques externes dans le Finder
Vous pouvez accéder à la carte SD dans la barre latérale du Finder. Si votre carte SD n'apparaît pas dans le Finder, il se peut que les Préférences pour les disques externes aient changé.
Modifiez les paramètres des disques externes pour afficher la carte SD dans le Finder sur le bureau du Mac.
Étapes à suivre pour modifier les préférences des disques externes sur Mac:
- Ouvrez le Finder > Préférences > onglet Général.
- Cochez l'option Disques externes.
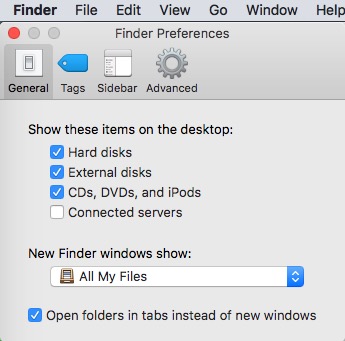 Figure : Disques externes dans les Préférences
Figure : Disques externes dans les Préférences
Vous devriez maintenant voir la carte SD dans le Finder de votre Mac.
Méthode 6 : Monter la carte SD dans Disk Utility
Un disque externe ne sera pas lisible ou reconnu sur Mac s'il n'est pas monté dans Disk Utility. Ouvrez Disk Utility et vérifiez si la carte SD est montée. Si ce n'est pas le cas, montez votre carte SD en suivant les étapes indiquées.
Étapes pour monter une carte SD dans Disk Utility:
- Tapez Disk Utility dans la boîte de recherche et appuyez sur Entrée.
- Dans la fenêtre de Disk Utility, sélectionnez la carte SD dans le volet de gauche.
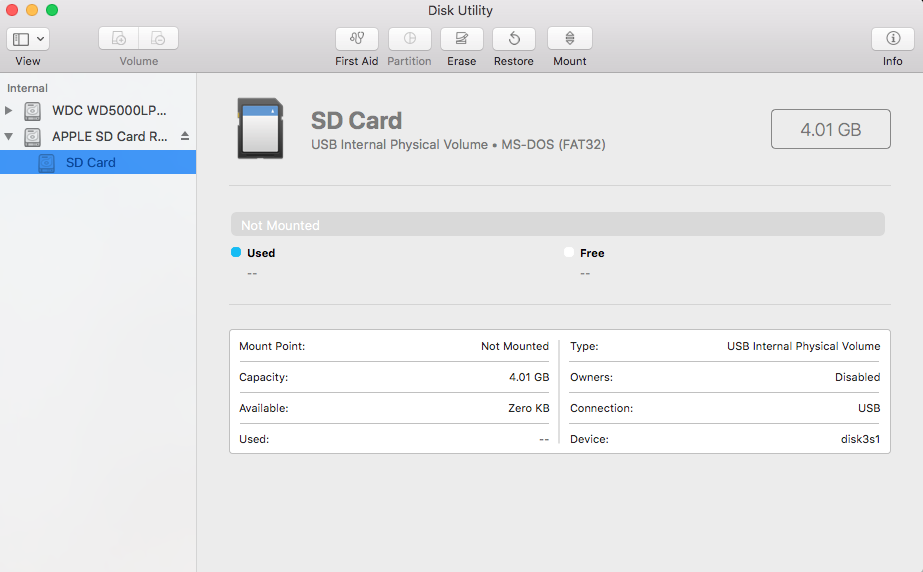 Figure : Option de montage dans la fenêtre de Disk Utility sur Mac
Figure : Option de montage dans la fenêtre de Disk Utility sur Mac
- Cliquez sur Monter dessus.
Remarque: Si la carte SD est montée, vous verrez l'option Démonter. Vous pouvez fermer la fenêtre et passer à la méthode suivante.
Ensuite, fermez la fenêtre. Votre carte SD devrait s'afficher et être lisible sur Mac.
Méthode 7 : Activer « Afficher tous les périphériques » dans Disk Utility
Si vous ne voyez pas votre carte SD dans la fenêtre de l'utilitaire de disque, activez l'option « Afficher tous les périphériques ».
Étapes pour afficher la carte SD dans l'utilitaire de disque:
- Ouvrez Disk Utility.
- Cliquez sur Visualiser dans la barre de menu supérieure.
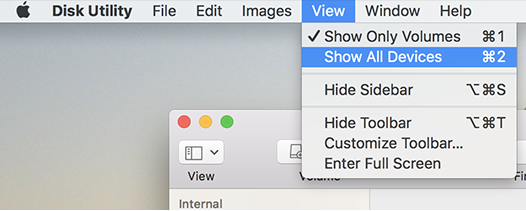 Figure : Activer l'option Afficher tous les périphériques dans Disk Utility
Figure : Activer l'option Afficher tous les périphériques dans Disk Utility
- Sélectionnez Afficher tous les périphériques. Maintenant, vérifiez si la carte SD apparaît dans Disk Utility sur Mac.
Méthode 8 : Réparer une carte SD corrompue avec First Aid
Si la carte SD n'affiche pas de fichiers sur Mac mais qu'elle est détectée, vous pouvez essayer de résoudre le problème en utilisant l'option First Aid de Disk Utility. La fonction First Aid est utile si les fichiers sont inaccessibles sur Mac en raison d'une corruption de la carte SD.
Étapes pour exécuter First Aid dans Disk Utility:
- Ouvrez Disk Utility.
- Choisissez View > Show All Devices.
- Sélectionnez votre carte SD dans la barre latérale et cliquez sur First Aid en haut.
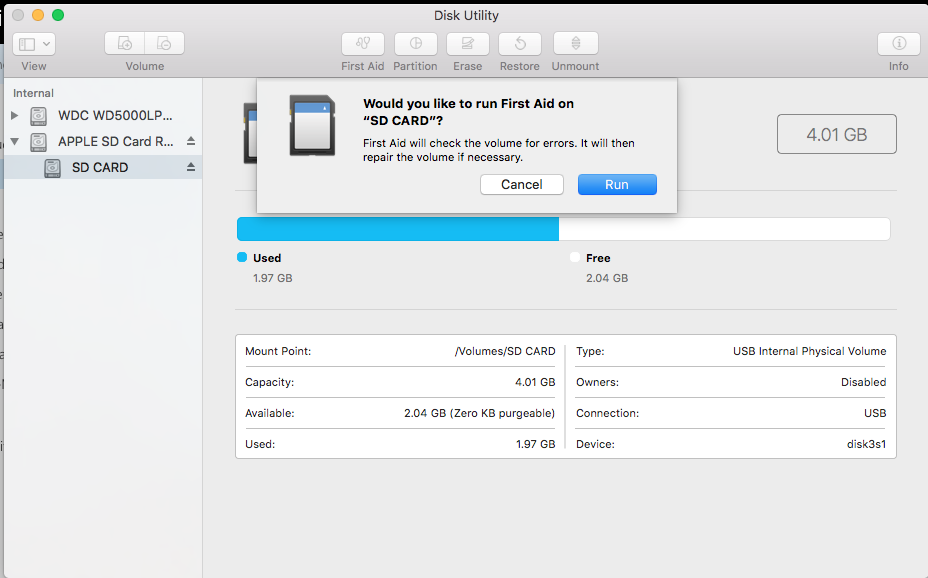 Figure : Lancer First Aid dans Disk Utility
Figure : Lancer First Aid dans Disk Utility
- Cliquez sur Exécuter, puis sur Continuer pour réparer le disque externe.
- Une fois le processus First Aid terminé, cliquez sur Terminé.
Si aucune des solutions ci-dessus ne fonctionne, formatez la carte SD. Le formatage résoudra tous les problèmes de la carte SD et la rendra réutilisable comme neuve.
Pensez à récupérer les photos et vidéos de la carte SD à l'aide de Stellar Photo Recovery avant le formatage pour éviter une perte de données permanente.
Étapes pour formater une carte SD sur Mac:
- Connectez votre carte SD au Mac via un lecteur de carte.
- Ouvrez le Finder > Dossier d'applications.
- Double-cliquez sur Utilities.
- Lancez Disk Utility.
- Sélectionnez votre carte SD dans le panneau de gauche et cliquez sur Effacer en haut.
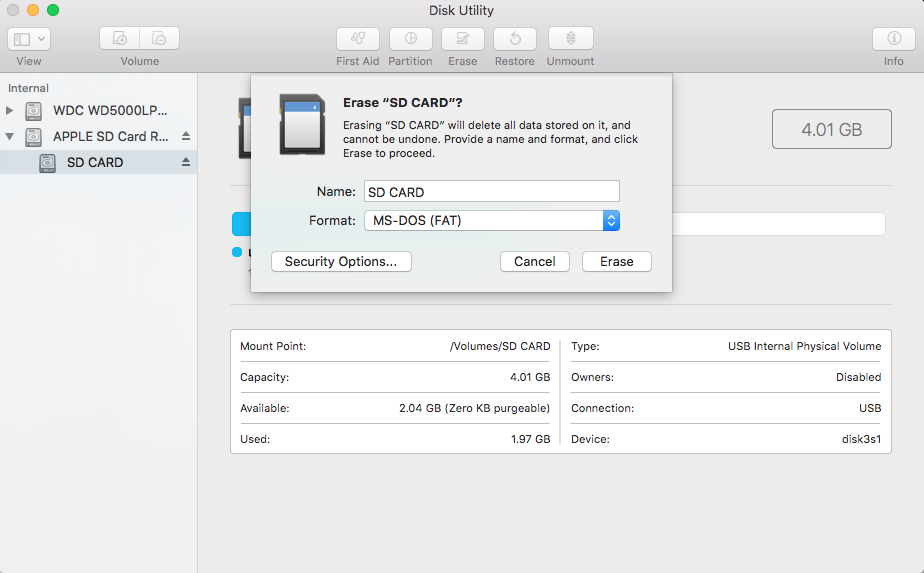 Figure: Effacer une carte SD sur Mac
Figure: Effacer une carte SD sur Mac
- Dans la boîte de dialogue, nommez la carte SD. Sélectionnez le Format du système de fichiers. Vous pouvez choisir ExFat ou un autre format.
- Cliquez sur Effectuer
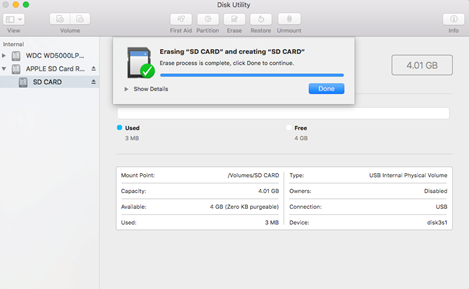 Figure: Processus d'effacement de la carte SD sur Mac
Figure: Processus d'effacement de la carte SD sur Mac
- Cliquez sur Done une fois que le processus de formatage est terminé.
Apprenez à récupérer des photos et des vidéos perdues sur une carte SD formatée.
Récupérer les photos et vidéos d'une carte SD qui ne s'affiche pas sur Mac
Quelle que soit la cause d'une carte SD inaccessible ou illisible, vous ne pouvez pas vous séparer de vos précieuses photos qui y sont stockées.
Si la carte SD qui ne s'affiche pas sur Mac contient des photos et des vidéos importantes, essayez les méthodes ci-dessus pour que votre ordinateur la détecte.
Dans le cas où les fichiers de la carte SD ne sont pas visibles, utilisez immédiatement un logiciel de récupération — Stellar Photo Recovery for Mac. Le logiciel est compatible avec Mac Ventura 13, Catalina, Mojave, High Sierra et les versions inférieures de macOS.
Vous pouvez récupérer des photos, des vidéos et des fichiers audio à partir de toutes sortes de cartes SD sur votre MacBook Pro, MacBook Air, Mac Pro, etc., en utilisant le logiciel.
Stellar Photo Recovery for Mac récupère depuis:
- La carte SD ne s'affiche pas dans le Finder
- La carte SD ne se monte pas dans Disk Utility de Mac
- Carte SD non reconnue sur Mac
- La carte SD est vide
- Photos et vidéos supprimées de la carte SD
- Carte SD formatée
- Carte mémoire corrompue ou infectée par un virus informatique

Conclusion
Pour accéder aux fichiers de votre carte SD, assurez-vous que votre Mac reconnaît la carte de stockage. Essayez les méthodes ci-dessus pour résoudre le problème « Le carte SD n’apparaît pas dans le Finder ou Disk Utility pas sur Mac ou dans Disk Utility ».
Cependant, pour récupérer vos photos et vidéos perdues, vous pouvez faire confiance à Stellar Photo Recovery. Le logiciel fonctionne sur tous les types de cartes SD corrompues et endommagées et est compatible avec les derniers macOS.
Was this article helpful?