"Ich habe eine 32GB SanDisk SDHC-Karte einer Canon-Kamera. Darauf befinden sich wichtige Fotos, die ich auf meinen Computer kopieren muss. Aber wenn ich die SD-Karte öffne, sagt sie "Dieser Ordner ist leer". Wo sind all die Fotos verschwunden? Wie kann ich die von der SD-Karte verschwundenen Fotos wiederherstellen?'
Es kann passieren, dass Sie plötzlich feststellen, dass Ihre wertvollen Fotos von einer SD-Karte verschwunden sind, obwohl sie als voll angezeigt wird. Dieser schockierende Verlust kann unabhängig von der Art der SD-Karte auftreten, die Sie in Android-, DSLR-, Tablet- oder anderen Geräten verwenden. Das SD-Karten-Problem tritt auf, ohne dass es eine Warnung vor Beschädigung oder Datenverlust gibt.
Eine leere SD-Karte bedeutet jedoch nicht, dass Sie Ihre Fotos endgültig verloren haben. Jedes fehlende Bild kann wiederhergestellt werden, solange Sie es nicht überschrieben haben.
In diesem Beitrag werden verschiedene Methoden zur Wiederherstellung fehlender Bilder von allen Arten von SD-Karten vorgestellt.
Aber zuerst wollen wir erfahren, warum Fotos von der SD-Karte verschwinden, obwohl die Karte als "voll" angezeigt wird.
Ursachen für fehlende Fotos auf SD-Karten
Es kann viele Gründe dafür geben, dass auf der SD-Karte keine Fotos angezeigt werden. Ihre Dateien können versteckt sein, die Speicherkarte ist mit einem Virus infiziert, oder Sie haben die SD-Karte versehentlich gelöscht oder formatiert. Manchmal werden die Fotos auch nicht auf einer vollen SD-Karte gespeichert, wenn Sie die Aufnahme fortsetzen.
Hier sind einige häufige Gründe für verlorene oder verschwundene Fotos von der SD-Karte sind:
- Versehentliches Löschen oder Formatieren der SD-Karte
- Virusinfektion auf dem Datenträger
- Schreibgeschützte SD-Karte.
- Fotos sind versteckt.
- SD-Karte ist beschädigt oder defekt.
- SD-Karte wurde überschrieben.
- Bilder wurden auf einer vollen Speicherkarte aufgezeichnet.
Wie man verschwundene Fotos von der SD-Karte wiederherstellt
Eine Fotowiederherstellungssoftware ist der beste und schnellste Weg, um verlorene Fotos von der SD-Karte wiederherzustellen. Sie können jedoch auch ohne Software gelöschte Fotos von der SD-Karte wiederherstellen.
Im Folgenden finden Sie alle Methoden, die Ihnen helfen können, verschwundene Fotos von SD-Karten wiederherzustellen, die in Android-, Tablet-, Kamera- und anderen Geräten verwendet werden:
- Entfernen Sie den Schreibschutz der SD-Karte
- Setzen Sie die SD-Karte wieder ein
- Verwenden Sie einen anderen Kartenleser
- Starten Sie das Gerät neu, wenn die Bilder auf der SD-Karte nicht angezeigt werden
- Versteckte Fotos auf der SD-Karte wieder sichtbar machen
- Verwenden Sie Stellar SD-Karten-Wiederherstellungssoftware
- CHKDSK-Befehl verwenden
- Windows-Fehlerbehebung verwenden
- .nomedia Datei auf Android löschen
- Deinstallieren Sie die App, um verschwundene Fotos auf der SD-Karte von Android wiederherzustellen
10 Wege, um von der SD-Karte verschwundene Bilder wiederherzustellen
Infographics
1. Entfernen Sie den Schreibschutz der SD-Karte
Sie können Bilder und andere Dateien auf einer schreibgeschützten SD-Karte nicht anzeigen. Der Schreibschutz von Speicherkarten verhindert das Hinzufügen, Löschen, Kopieren, Öffnen oder Bearbeiten von Bilddateien, die auf der Karte gespeichert sind.
Überprüfen Sie daher zunächst den Sperrschalter an der Seite Ihrer SD-Karte. Schieben Sie ihn zum Entsperren nach oben. Versuchen Sie nun, auf die Fotos der SD-Karte zuzugreifen.
2. Setzen Sie die SD-Karte erneut ein
Falls Sie die SD-Karte nicht richtig in das Gerät eingelegt haben, versuchen Sie es erneut, nachdem Sie sie korrekt in das Handy, die Kamera, das Tab oder den Computer eingelegt haben. Setzen Sie die Speicherkarte immer mit der beschrifteten Seite nach oben ein und drücken Sie die SD-Karte nicht mit Gewalt in den Steckplatz.
3. Verwenden Sie ein anderes Kartenlesegerät
Aufgrund eines beschädigten Kartenlesegeräts oder eines defekten SD-Kartensteckplatzes kann möglicherweise nicht auf die Fotos auf der SD-Karte zugegriffen werden. Versuchen Sie es mit einem anderen Kartenleser oder SD-Kartensteckplatz an Ihrem Laptop.
4. Starten Sie das Gerät neu, wenn die Fotos auf der SD-Karte nicht angezeigt werden
Unabhängig davon, ob die Fotos auf der SD-Karte auf der DSLR-Kamera, dem Android-Handy oder dem Computer nicht angezeigt werden, hilft ein Neustart des Geräts.
Möglicherweise werden im Hintergrund mehrere Protokolle, Cache- und temporäre Dateien erstellt, die Fehler verursachen. Schließen Sie alle Programme und starten Sie dann neu. Dadurch werden die unerwünschten temporären Dateien gelöscht, die die Systemleistung beeinträchtigen können.
5. Versteckte Fotos auf der SD-Karte ausblenden
Die Fotos auf Ihrer SD-Karte können versteckt werden, wenn ein Virus die Karte infiziert oder wenn Sie sie an einen infizierten Computer angeschlossen haben. Das Wechsellaufwerk zeigt dann die Datengröße an, aber die Dateien und Ordner sind verschwunden.
Schritte zur Wiederherstellung versteckter Fotos von der SD-Karte:
- Schließen Sie die SD-Karte an den PC an.
- Gehen Sie zur Systemsteuerung und klicken Sie auf Datei-Explorer-Optionen.
- Klicken Sie auf die Registerkarte Ansicht.
- Datei-Explorer-Fenster zum Einblenden von Dateien auf der SD-Karte
- Aktivieren Sie Versteckte Dateien, Ordner und Laufwerke anzeigen.
- Deaktivieren Sie die Option Geschütztes Betriebssystem ausblenden.
- Klicken Sie auf OK. Die von der SD-Karte verschwundenen Fotos sollten jetzt sichtbar sein.
6. Verwenden Sie Stellar SD-Karten-Wiederherstellungssoftware
Verwenden Sie eine fortschrittliche SD-Karten-Wiederherstellungssoftware – Stellar Photo Recovery, die Fotos wiederherstellt, die aufgrund von Löschung, Formatierung oder Beschädigung usw. von der SD-Karte verschwunden sind. Die Software stellt fehlende Fotos von der SD-Karte mit dem ursprünglichen Datum und Dateinamen wieder her. Die DIY-Software funktioniert auf allen Arten von SD-Karten, SDHC, SDXC, Memorystick, miniSD-Karten, microSD-Karten, und anderen.
Die Software ist sowohl für Mac- als auch für Windows-Systeme verfügbar.
Schritte zur Wiederherstellung gelöschter Fotos von der SD-Karte
- Schließen Sie Ihre SD-Karte an den PC oder Mac an.
- Laden Sie die Software Stellar Photo Recovery herunter und starten Sie sie auf Ihrem Computer.
- Wählen Sie auf dem Startbildschirm Ihre SD-Karte aus.
- Klicken Sie auf "Scannen".
- Die Software listet die fehlenden Fotos auf der SD-Karte auf. Wählen Sie in der Vorschau die gewünschten Fotos aus und klicken Sie auf "Wiederherstellen".
- Vorschau der wiederhergestellten Fotos in Stellar Photo Recovery
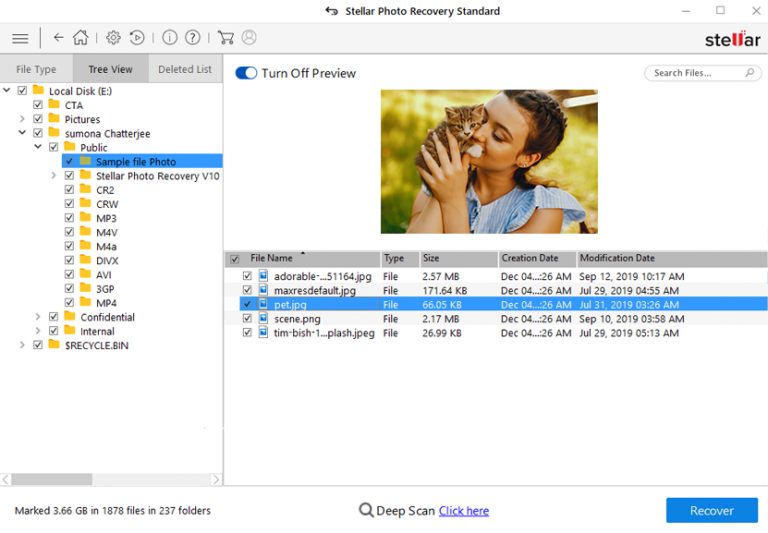 Abbildung: Vorschau der wiederhergestellten Fotos in Stellar Photo Recovery
Abbildung: Vorschau der wiederhergestellten Fotos in Stellar Photo Recovery
- Klicken Sie im Dialogfeld auf "Durchsuchen", um einen Speicherort für die wiederhergestellten Bilder auszuwählen.
Probieren Sie die kostenlose Demo der Stellar Photo Recovery Software aus, um zu sehen, ob Sie die verschwundenen Fotos von der SD-Karte wiederherstellen können. Die kostenlose Testversion hilft Ihnen, die richtige Kaufentscheidung zu treffen.
7. CHKDSK-Befehl verwenden
CHKDSK (Datenträger prüfen) ist ein System-Tool-Befehl in Windows, der logische Dateisystemfehler auf dem PC behebt, die die Ursache für verlorene Fotos von der SD-Karte sein können. Wenn Sie die Meldung "SD-Karte ist beschädigt. Versuchen Sie, sie neu zu formatieren", dann führen Sie auch CHKDSK aus, um auf die SD-Karte zuzugreifen.
Schritte zur Behebung des SD-Karten-Problems mit CHKDSK:
- Notieren Sie sich den Laufwerksbuchstaben der SD-Karte, der in der Laufwerksliste auf Ihrem PC angezeigt wird.
- Geben Sie anschließend cmd in das Windows-Suchfeld ein.
- Klicken Sie mit der rechten Maustaste auf cmd und wählen Sie Als Administrator ausführen
- Geben Sie im Eingabeaufforderungsfenster chkdsk <Laufwerksbuchstabe der SD-Karte einfügen>:/f ein. Zum Beispiel: chkdsk E: /f).
- Drücken Sie die Eingabetaste.
Versuchen Sie nun, auf Ihre SD-Karte zuzugreifen und Ihre Fotos anzuzeigen.
8. Verwenden Sie die Windows-Problembehandlung, um den SD-Kartenfehler zu beheben
Eine weitere Möglichkeit, SD-Kartenfehler zu beheben, ist die Windows-Problembehandlung. Diese Funktion behebt Probleme im Zusammenhang mit Windows-Hardware und -Treibern.
Schritte zur Behebung von SD-Kartenfehlern unter Windows:
- Schließen Sie Ihre SD-Karte an den PC an.
- Klicken Sie auf Start > Einstellungen > Update & Sicherheit > Problembehandlung.
- Führen Sie die Option Problembehandlung aus
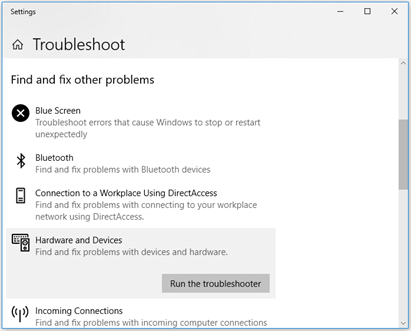 Abbildung: Option Fehlerbehebung ausführen
Abbildung: Option Fehlerbehebung ausführen
- Wählen Sie Hardware und Geräte und klicken Sie auf Problembehandlung ausführen.
- Starten Sie Ihren Computer neu.
Greifen Sie nun auf die SD-Karte zu. Es sollten die fehlenden Fotos angezeigt werden können.
Wenn Bilder von der Android-SD-Karte verschwunden sind, löschen Sie .nomedia-Dateien auf Ihrem Smartphone.
Nomedia-Dateien verbergen Fotos, Videos und Audioaufnahmen auf Android, weshalb Sie sie nicht in der Galerie-App anzeigen können. Sie befinden sich im internen Speicher oder auf der SD-Karte Ihres Android-Smartphones.
Gehen Sie im Dateimanager Ihres Android-Telefons zum SD-Kartenspeicher. Wenn Sie den Ordner .nomedia sehen, klicken Sie ihn an und wählen Sie die Option "Löschen". Die Fotos auf der SD-Karte werden in der Galerie-App angezeigt.
10. Deinstallieren Sie die Apps, um verschwundene Fotos auf der Android-SD-Karte zu reparieren
Wenn die Fotos von der Android-SD-Karte verschwunden sind, stellen Sie fest, ob das Problem aufgetreten ist, nachdem Sie eine neue App auf dem Telefon installiert haben.
Deinstallieren Sie die App. Sie könnte die Ursache für die fehlenden Fotos auf der SD-Karte sein. Prüfen Sie anschließend, ob die Bilder wieder in der Galerie-App Ihres Smartphones zu finden sind.
Lesen Sie auch:target="_blank" rel="noreferrer noopener">Wie man gelöschte Fotos von Android wiederherstellt
Schlussfolgerung
Stellen Sie verschwundene oder fehlende Fotos von der SD-Karte mit der Stellar Photo Recovery Software wieder her. Ein Software-Ansatz ist ein sicherer Weg, um Fotos wiederherzustellen, die durch Löschen, Formatieren oder Beschädigung der SD-Karte verloren gegangen sind.
Probieren Sie aber auch andere Methoden aus, mit denen Sie Ihre gelöschten Fotos wiederherstellen können, ohne dass Sie eine Software benötigen.
Es wird auch empfohlen, eine kostenlose Testversion der Software zu erhalten, um ihre Wiederherstellungsfunktionen vor dem Kauf zu testen. In der kostenlosen Testversion können Sie eine Vorschau der fehlenden Fotos sehen.
Was this article helpful?