Es ist üblich, eine SD card zu formatieren. Möglicherweise müssen Sie die Speicherkarte in Ihrer Kamera oder Ihrem Android-Mobiltelefon neu verwenden. Manchmal wird die SD card beschädigt und lässt Ihnen keine andere Wahl, als sie zu formatieren, um das Problem zu beheben. Aber manchmal kann ein einfacher Formatierungsprozess Sie in Schwierigkeiten bringen. Sie können Situationen, wenn Ihre SD card wird nicht formatieren und geben unerwartete Fehler, wie z. B.,
‘Windows konnte das Formatieren der SD card nicht abschließen.’
‘Speicherkarte nicht formatiert. Operation fehlgeschlagen.’
‘Das Formatieren mit FAT32 ist fehlgeschlagen.’’
‘Die Formatierung wurde nicht erfolgreich abgeschlossen.’
‘Formatieren nicht möglich. SD card ist schreibgeschützt.’
Um dieses Problem zu lösen, werden wir in diesem Blog erklären, warum Formatierungsfehler auftreten und wie Sie sie leicht beheben können.
- Die SD card ist beschädigt und hat fehlerhafte Sektoren entwickelt
- SD card ist mit einem Virus infiziert
- Ihre SD card ist schreibgeschützt, so dass Sie keine Änderungen auf ihr vornehmen können
- Ein Dateisystemfehler auf der SD card lässt Sie nicht formatieren.
Eine normale Formatierungsmethode im Datei-Explorer umfasst normalerweise die folgenden Schritte:
- Klicken Sie mit der rechten Maustaste auf die SD card auf Ihrem computer.
- Wählen Sie Format.
- Wählen Sie das gewünschte Dateisystem und setzen Sie ein Häkchen bei Quick format.
- Klicken Sie auf die Schaltfläche Start.
Oder wenn Sie eine beschädigte SD Card haben, erhalten Sie möglicherweise eine Meldung, die Sie auffordert, die SD card jetzt zu formatieren. Klicken Sie einfach auf die Option ‘Ja’.
In jedem dieser Fälle kann jedoch eine unvollständige oder fehlgeschlagene SD card Formatierungs-Fehlermeldung angezeigt werden.
Der Ansatz zur Behebung des fehlgeschlagenen Formatierungsversuchs der SD card besteht darin, eine andere Methode zum Formatieren Ihres Speicherlaufwerks zu verwenden. Glücklicherweise verfügt Windows über Dienstprogramme, mit denen Sie das Speicherlaufwerk formatieren können. Darüber hinaus können Sie eine SD card Formatierungssoftware verwenden, die vergleichsweise einfach zu bedienen ist. Aber bevor Sie den Fehler ‘Kann nicht formatiert werden’ bei Kamera- oder Android-SD card beheben, ist es wichtig, dass Sie Ihre Fotos und Videos darauf sichern.
Das Erste, was zu tun ist: Fotos und Videos von SD Card wiederherstellen, die sich nicht formatieren lassen
Das Formatieren führt natürlich zu Datenverlusten auf dem Speicherlaufwerk. Wenn Sie also wertvolle Fotos und Videos auf der SD card haben, die Sie nicht verlieren möchten, sollten Sie vor dem Formatieren immer ein Backup erstellen.
Für den Fall, dass Sie vergessen haben, ein Backup zu machen und den SD card-Formatierungsfehler erhalten, ist es empfehlenswert, Ihre Fotos und Videos zuerst mit Hilfe von Stellar Photo Recovery wiederherzustellen.
Die weit verbreitete Software funktioniert auf allen Kamera-SD cards, einschließlich SDHC, SDXC, microSD card usw. Sie kann gelöschte Fotos und Videos von beschädigten, formatierten oder unzugänglichen SD cards wiederherstellen, die einen Formatfehler auf Mac und Windows computern aufweisen.
- Schreibschutz auf SD Card entfernen
- SD Card in der Windows Disk Management formatieren
- SD Card mit DiskPart-Dienstprogramm bereinigen
- CHKDSK ausführen, um den Fehler “SD card lässt sich nicht formatieren” zu beheben
- SD Card Formatierungssoftware verwenden
Methode 1: Schreibschutz auf SD Card aufheben
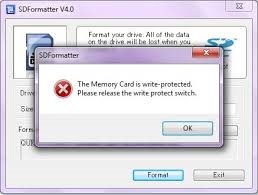 Abbildung: Schreibgeschützte SD card lässt sich nicht formatieren
Abbildung: Schreibgeschützte SD card lässt sich nicht formatierenSchalten Sie den Schreibschutzschalter Ihrer SD card aus. Wenn er eingeschaltet ist, können Sie das Medium nicht formatieren oder andere Aktionen darauf ausführen, wie z. B. Dateien öffnen, speichern oder kopieren.
Methode 2: SD card in Windows Disk Management formatieren
Wenn sich die SD card im Windows File Explorer nicht formatieren lässt, versuchen Sie, sie mit der Windows Disk Management zu formatieren. Es ist ein Windows-Systemdienstprogramm, mit dem Sie die auf Ihrem PC installierten Laufwerke und deren Partitionen anzeigen und verwalten können. Es ermöglicht Ihnen eine Vielzahl nützlicher Aktionen, einschließlich der Formatierung des Laufwerks.
Schritte zum Formatieren der SD card in Windows Disk Management:
- Im Suchfeld, tippen Sie Computer Management.
- Wählen Sie Computer Management aus der Liste.
- Klicken Sie auf Disk Management in der linken Spalte.
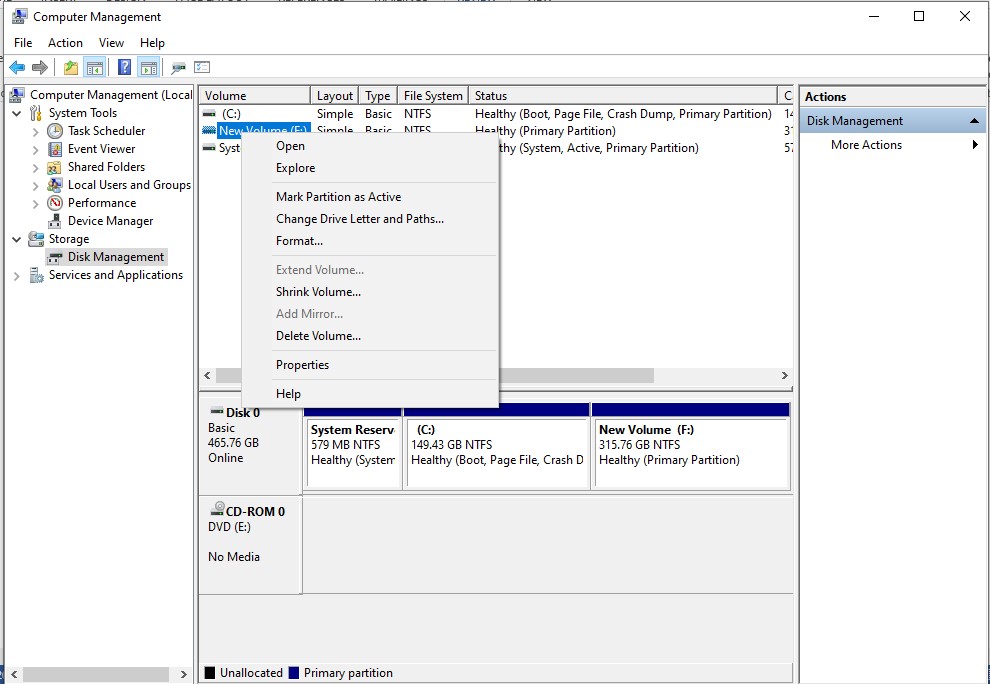 Abbildung: Disk Management window
Abbildung: Disk Management window- Im Disk Management window, finden und Rechtsklick auf Ihre SD card und wählen Sie Format.
- Wählen Sie ein Dateisystem aus von FAT32, NTFS, or exFAT.
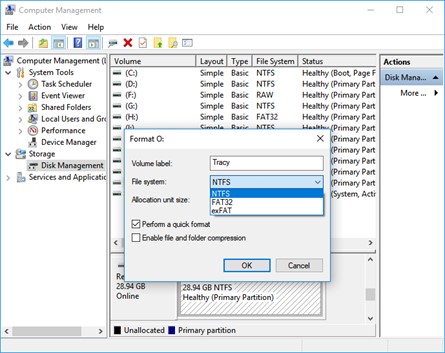 Abbildung: Dateisystem-Optionen in Format
Abbildung: Dateisystem-Optionen in Format- Wählen Sie Perform a quick format Option und klicken Sie auf OK.
Methode 3: SD Card reinigen mit der Verwendung DiskPart
DiskPart ist ein Befehlszeilen-Dienstprogramm zur Partitionierung von Festplatten unter Windows 10/8/7. Es ermöglicht das Bereinigen oder Formatieren der Festplatte und behebt den – ‘SD card kann nicht formatiert werden’-Fehler. Der DiskPart-Formatierungsbefehl hilft bei der schnellen Formatierung einer Festplatte oder Partition auf NTFS oder FAT32.
Warnung: Jede falsche Befehlszeile kann zu schweren Datenverlusten führen. Sichern Sie immer Ihre Laufwerke, bevor Sie DiskPart in der Eingabeaufforderung anwenden. Wenn Sie jedoch nicht mit den Befehlszeilen vertraut sind, versuchen Sie nicht, den Formatierungsfehler auf Ihrer SD card mit dieser Methode zu beheben.
Schritte zum Formatieren der SD card in CMD mit dem Befehl DiskPart:
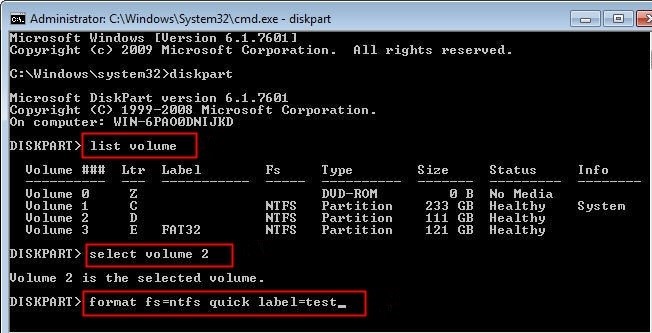 Abbildung: Befehlszeilen in diskpart
Abbildung: Befehlszeilen in diskpart- SD card mit PC verbinden.
- Drücken Sie Windows+ R Tasten. Geben Sie im Dialogfeld Ausführen cmd ein und drücken Sie Enter.
- Im CMD.exe Fenster, tippen Sie diskpart um den DiskPart Befehl schnell zu öffnen.
- Tippen Sie list disk, drücken Sie Enter.
- Tippen Sie select disk X, (X ist die Plattennummer). Klicken Sie Enter um den SD card Treiber den Sie formatieren wollen auszuwählen.
- Tippen Sie list partition Y, (Y ist die Partitionsnummer). Klicken Sie Enter.
- Tippen Sie format fs=ntfs quick. Klicken Sie Enter.
- Sobald erledigt, tippen Sie exit. Drücken Sie Enter um das cmd.exe window zu schließen.
Methode 4: Führen Sie CHKDSK aus, um den Fehler “SD card lässt sich nicht formatieren” zu beheben
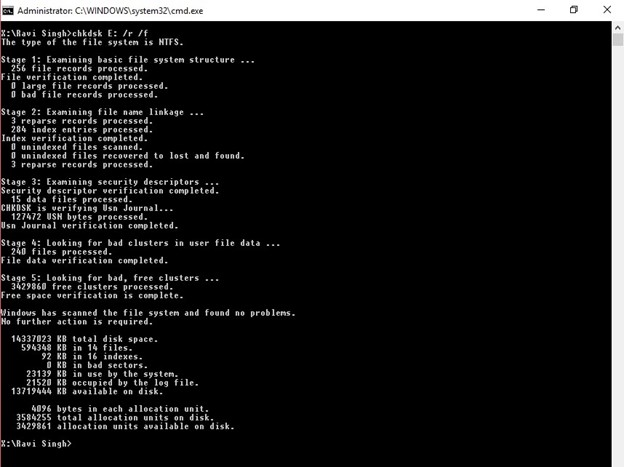 Abbildung: Chkdsk Befehle in CMD window
Abbildung: Chkdsk Befehle in CMD windowWenn Windows die Formatierung der SD card nicht abschließen kann und eine Fehlermeldung wie ‘Speicherkarte kann nicht formatiert werden’ ausgibt, führen Sie CHKDSK aus. Der Befehl CHKDSK prüft und repariert Fehler auf dem Datenträger.
Schritte zur Behebung von SD card-Formatierungsfehlern mit dem Befehl chkdsk:
- Verbinden Sie die SD card mit dem computer.
- Im Suchfeld, tippen Sie ‘cmd’ ein.
- Rechtsklick cmd und Run as administrator auswählen.
- Das cmd.exe window öffnet sich. Tippen Sie ‘chkdsk’ gefolgt von dem Buchstaben Ihres Treibers der SD card, einen Doppelpunkt und /f. (Zum Beispiel, chkdsk G: /f)
- Klicken Sie Enter. Der Prüf- und Reparaturvorgang beginnt. Dies kann einige Minuten dauern.
Sobald dies geschehen ist, erscheint im Befehlsfenster eine Meldung – ‘Windows hat Korrekturen am Dateisystem vorgenommen’. Jetzt können Sie auf Ihre SD card zugreifen oder sie bei Bedarf formatieren.
Methode 5: Verwenden Sie SD Card Formatierungssoftware
Wenn Sie nicht in der Lage sind, die SD card mit der Windows Disk Management, CMD oder anderen Methoden zu formatieren, versuchen Sie es mit einer SD card-Formatierungssoftware.
Ein SD card Formatierer funktioniert bei allen Arten von Speicherkarten, die in DSLRs, Android, Überwachungskameras usw. verwendet werden. Sie können es verwenden, um SD card zu reparieren, die sich auf einem Mac oder Windows computer nicht formatieren lassen.
Schlussfolgerung
Ich hoffe, dieser Beitrag war hilfreich. Sie können Ihr SD card Formatierungsproblem mit der Windows Disk Management; der Ausführung von CHKDSK, Befehlszeilen in DiskPart und anderen Methoden beheben.
Es ist jedoch ratsam, dass Sie diese Methode nicht ausprobieren, wenn Sie keine technischen Kenntnisse über Befehlszeilen haben, da ein falscher Befehl Sie in eine ernste Datenverlustsituation bringen kann. Vergessen Sie auch nicht, Ihre SD cards-Fotos und -Videos vor der Formatierung zu sichern. Sie können die Software Stellar Photo Recovery verwenden, die verlorene Dateien von formatierten oder mit Formatierungsfehlern behafteten SD card wiederherstellen kann.
Es ist besser, die Testversion der SD card recovery software, zu erhalten und ihre Leistung zu beurteilen.