Wenn Ihre Kamera-SD card fehlerhafte Sektoren entwickelt hat, dann sind Sie kurz davor, alle Ihre Lieblingsfotos, Videos oder Musik, die darauf gespeichert sind, zu verlieren.
Schlechte Sektoren führen zu Korruption und folglich zu Datenverlust. Es ist frustrierend, sich mit diesem Problem auseinanderzusetzen. Anwender klagen über erfolglose Versuche, Daten von SD card mit fehlerhaften Sektoren zu reparieren und wiederherzustellen.
Als fehlerhafte Sektoren werden Abschnitte auf einer SD card bezeichnet, die beschädigt sind und aufgrund derer Ihr Computer möglicherweise nicht in der Lage ist, die auf diesen Abschnitten gespeicherten Daten zu lesen oder zu schreiben.
Aber woher wissen Sie, dass Ihre SD card fehlerhafte Sektoren hat?
Es gibt Software wie Stellar Photo Recovery, die die S.M.A.R.T.-Daten Ihrer SD card auslesen und den allgemeinen Zustand einschließlich der Verschleißerscheinungen auf dem Medium aufzeigen kann. Dies hilft Ihnen auch, rechtzeitig ein Backup zu erstellen und Datenverlust zu verhindern.
Entweder können Sie mit einer solchen Software das Medium auf fehlerhafte Sektoren scannen oder anhand der unten angegebenen Anzeichen und Symptome beurteilen.
Anzeichen und Symptome einer SD card, die fehlerhafte Sektoren aufweist
- SD card zeigt leer oder 0 Bytes an
- Die SD card wird von der camera, dem smartphone oder dem computer nicht erkannt
- Sie können die SD card nicht lesen oder beschreiben
- Der Computer fordert Sie auf, die SD card zu formatieren, um auf sie zuzugreifen
- Windows ist nicht in der Lage, die SD card zu formatieren
- SD card zeigt einen fehlerhaften Sektor an
Warum entwickelt SD card fehlerhafte Sektoren?
Meistens bestimmt die Art und Weise, wie Sie Ihre SD card behandeln, deren Lebensdauer und Gesundheit. Schauen Sie sich die unten aufgeführten Gründe an, die zu fehlerhaften Sektoren geführt haben könnten:
- Virusinfektion in der Media oder computer
- SD card ist alt und hat seine Lese-/Schreibzyklen abgeschlossen
- Gleiche SD card wird in mehreren Geräten verwenden
- Unsachgemäße Einführung und Ausfwurf der SD card aus dem Gerät
- Entfernung der SD card ohne dem Ausschalten des smartphone oder camera
- Plötzlicher Stromausfall oder Systemabschaltung beim Übertragen von Dateien oder Anzeigen von SD card Daten
- Niedrige Qualitäts-SD card.
- Physikalische Schäden, Staub oder Feuchtigkeit auf der SD card
So reparieren Sie fehlerhafte Sektoren auf der SD card
Hier zeigen wir Ihnen die 8 besten Möglichkeiten, um fehlerhafte Sektoren auf einer beschädigten SD card zu reparieren.
Da fehlerhafte Sektoren zu Datenverlust führen, ist es wichtig, Ihre Daten mit einem SD card-Wiederherstellungstool wiederherzustellen, bevor Sie versuchen, fehlerhafte Sektoren zu reparieren.
Später in diesem Beitrag erfahren Sie mehr über das beste SD card-Recovery-Tool für defekte Sektoren, mit dem Sie verlorene Fotos, Videos und Audiodateien von einem beschädigten Speicherlaufwerk wiederherstellen können.
- Verwenden Sie Windows ‘Error Checking’ Funktion.
- Fehlerhafte Abschnitte reparieren mit Windows Troubleshooter.
- chkdsk Befehl für die Reparatur fehlerhafter Abschnitte verwenden.
- Reparatur mit Diskpart in CMD Befehl.
- Einen neuen Laufwerksbuchstaben zuweisen.
- Treiber neu installieren.
- Daten freigeben um Daten wiederherzustellen.
- SD card formatieren um fehlerhafte Abschnitte zu reparieren.
Methode 1: Windows ‘Fehlerüberprüfung’ Funktion verwenden
Die Funktion ‘Error Checking’ scannt die Speicherlaufwerke auf Dateisystemfehler und behebt diese. Sie können die ‘Error Checking’ verwenden, um die Beschädigung der SD card aufgrund von fehlerhaften Sektoren zu beheben.
Führen Sie die folgenden Schritte aus, um eine beschädigte SD card mit der ‘Error Checking’ zu reparieren:
- SD card mit Ihrem PC verbinden.
- In Windows Explorer, Rechtsklick auf SD card.
- Properties wählen.
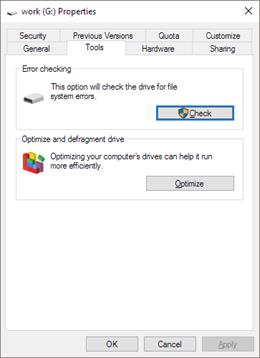 Abbildung: Merkmale-Fenster der SD card
Abbildung: Merkmale-Fenster der SD card
- Klicken Sie auf Tools Registerkarte.
- Klicken Sie auf Check Knopf.
- Befolgen Sie nach Abschluss des Scanvorgangs die Anweisungen auf dem Bildschirm, um den SD card Fehler zu beheben.
Methode 2: Windows Troubleshooter verwenden
Versuchen Sie die Windows Troubleshooter, um die SD card mit fehlerhaften Sektoren zu reparieren. Die Funktion kann Probleme im Zusammenhang mit Hardware und Treibern beheben.
Führen Sie die folgenden Schritte aus, um fehlerhafte Sektoren auf der SD card zu reparieren:
- SD card mit PC verbinden.
- Gehen Sie zu Start > Settings > Update & Security > Troubleshoot
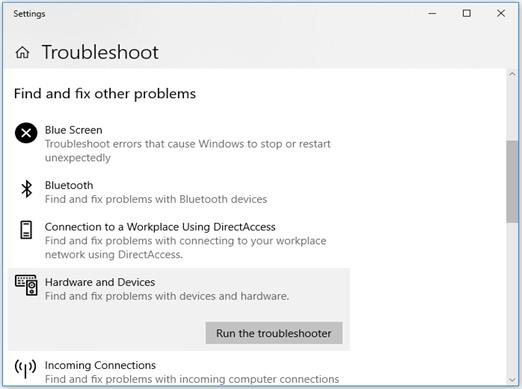 Abbildung: Option “Fehlerbehebung” in den Einstellungen
Abbildung: Option “Fehlerbehebung” in den Einstellungen
- Wähelen Sie Hardware and Devices und klicken Sie Run the troubleshooter.
- Warten Sie, bis der Vorgang abgeschlossen ist, und starten Sie anschließend den computer neu. Das Problem mit der SD card sollte nun behoben sein.
Methode 3: chkdsk Befehl verwenden um die fehlerhaften Abschnitte zu reparieren
Der Befehl Chkdsk prüft das Dateisystem auf logische und physikalische Fehler. Er behebt den Fehler im Datenträger, wenn er mit den Parametern /f oder /r verwendet wird. Man kann auch sagen, dass es als Werkzeug zur Reparatur fehlerhafter Sektoren funktioniert.
Schließen Sie zunächst alle Dateien auf Ihrem System, um den Befehl chkdsk auszuführen. Verbinden Sie die beschädigte SD card mit dem PC und führen Sie die folgenden Schritte aus, um fehlerhafte Sektoren auf der SD card zu beheben:
- Öffnen Sie This PC.
- Unter Devices with Removable Storage, beachten Sie den zugewiesenen Laufwerksbuchstaben.
- Klicken Sie auf Start und tippen Sie ‘cmd’ in das Suchfeld.
- Rechtsklick auf cmd und Run as administrator auswählen.
- Es öffnet sich ein Befehlsfenster. Geben Sie ‘chkdsk gefolgt von dem Laufwerksbuchstaben der SD card, einem Doppelpunkt und /f ein. (Zum Beispiel: chkdsk G: /f, wobei G der Laufwerksbuchstabe der SD card ist.)
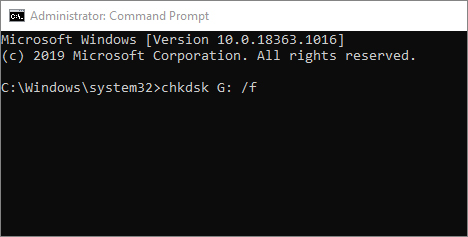 Abbildung: Chkdsk Befehlslinie in CMD um SD card Fehler zu reparieren
Abbildung: Chkdsk Befehlslinie in CMD um SD card Fehler zu reparieren
- Press Enter key.
- Drücken Sie die Enter Taste.
- Warten Sie, bis der Vorgang abgeschlossen ist, und starten Sie den computer neu. Chkdsk prüft auf logische oder physische Festplattenfehler auf der corrupt SD card and fixes diese.
Methode 4: Verwenden Sie Diskpart in CMD Befehl
Fehlerhafte Sektoren auf der SD card können auch zu der Fehlermeldung ‘Nur-Lesen’ führen. Wenn Ihre SD card nicht schreibgeschützt ist, dann verwenden Sie das Dienstprogramm diskpart, um den Fehler zu beheben.
Führen Sie die folgenden Schritte aus, um eine beschädigte SD card mit Diskpart zu reparieren:
- SD-Karte mit Windows PC verbinden.
- Klicken Sie Start > Run. Tippen Sie cmd.
- Weiter, tippen Sie diskpart. Drücken Sie Enter.
- Tippen Sie list volume. Alle verbundenen Treiber werden aufgelistet.
- Tippen Sie Volume 2 auswählen. Dabei steht ‘2’ für den Buchstaben Ihres SD card Laufwerk.
- Tippen Sie attributes disk clear read only und klicken Sie auf Enter.
- Ihren PC neu starten. Trennen Sie Ihre SD card und schließen Sie sie wieder an.
Methode 5: Einen neuen Laufwerksbuchstaben zuweisen
Eine SD card mit fehlerhaften Sektoren wird möglicherweise nicht vom Computer erkannt. Möglicherweise erhalten Sie auch die Fehlermeldung ‘Bitte legen Sie den Datenträger in Laufwerk E: ein’
Weisen Sie Ihrer SD card einen neuen Laufwerksbuchstaben zu, indem Sie die angegebenen Schritte befolgen:
- Verbinden Sie die SD card mit Ihrem PC.
- Drücken Sie Windows+R key to open um Run Dialogfeld.
- Tippen Sie compmgmt.msc.Klicken Sie Enter.
- Im Computer Management Fenster, unter Storage, Disk Management wählen.
- Klicken Sie mit der rechten Maustaste auf das SD card Laufwerk, dem Sie einen Buchstaben zuweisen möchten.
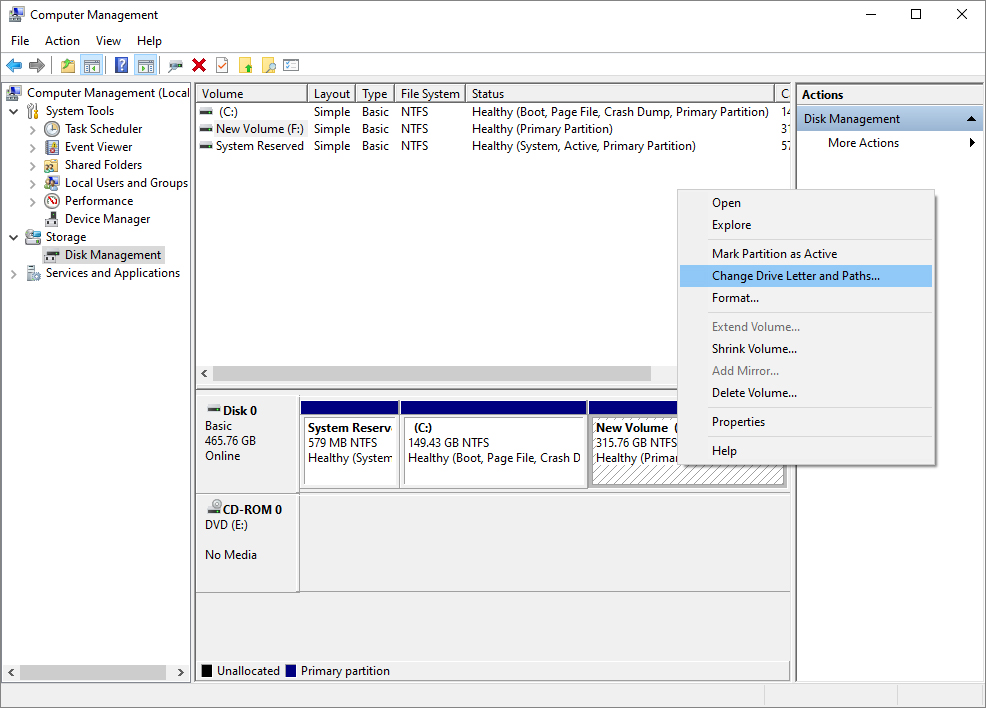 Abbildung: Laufwerksbuchstaben und Pfade in der Datenträgerverwaltung ändern
Abbildung: Laufwerksbuchstaben und Pfade in der Datenträgerverwaltung ändern
- Wählen Sie Change Drive Letter and Paths.
- Ein Dialogfenster erscheint, klicken Sie auf Change.
- Einchecken Assign following drive letter.
- Wählen Sie den Buchstaben, den Sie der SD card zuweisen möchten. Klicken Sie auf OK.
- Schließen Sie das Fenster Disk Management. Starten Sie den computer neu, Ihre SD card sollte jetzt lesbar sein.
Methode 6: Die Treiber neu installieren
Wenn Ihre SD card auch nach Zuweisung des Laufwerksbuchstabens nicht vom computer erkannt wird, versuchen Sie, die Treiber neu zu installieren. Führen Sie die folgenden Schritte aus, um die Treiber auf dem PC neu zu installieren:
- Rechtsklick auf diesen PC. Klicken Sie auf die Manage Option.
- Klicken Sie die Device Manager Option auf der linken Seite.
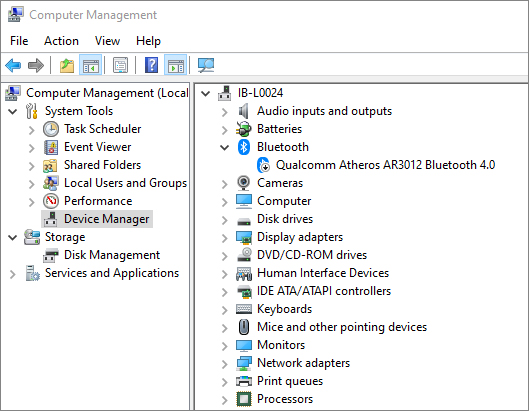 Abbildung: Gerätemanager in Computer Management
Abbildung: Gerätemanager in Computer Management
- Doppelklick Disk Drives. Rechtsklick auf den Namen auf Ihrer SD card.
- Klicken Sie Uninstall gefolgt von OK.
- Trennen Sie die SD card und starten Sie den PC neu.
- Weiter, Ihre SD card mit PC neu verbinden. Ihr PC kann nun die SD card erkennen.
Methode 7: Ausblenden von Dateien zur Wiederherstellung von Daten
Eine Beschädigung einer SD card kann die gespeicherten Dateien und Ordner verbergen. Sie würden die Größe des Datenträgers unverändert sehen, aber ohne Medien.
Diese Methode repariert eigentlich keine defekten Sektoren, aber Sie können verlorene Daten darauf wiederherstellen.
Wenn also Ihre Fotos und Videos von der SD card verschwunden sind, versuchen Sie die folgenden Schritte, um sie wieder freizugeben:
- Verbinden Sie die SD card mit dem computer.
- In Windows Explorer, klicken Sie folgendes Tools > Folder options > View
- Show hidden files, folders & drives Option anklicken.
- Hide protected operating system Option nicht anklicken.
- Klicken Sie OK.
Alle gespeicherten Fotos, Videos und Audiodateien sollten jetzt sichtbar sein.
Methode 8: SD card formatieren um um fehlerhafte Sektoren zu beheben
Das Formatieren löscht alle gespeicherten Fotos und Videos auf der SD card, kann aber auch fehlerhafte Sektoren auf dem Medium beheben. Es macht Ihre SD card wiederverwendbar.
Sie können die SD card mit dem Windows Explorer formatieren oder eine Formatierungssoftware wie SDFormatter verwenden.
Wenn die SD-Karte von einer Digitalkamera, DSLR oder GoPro ist, formatieren Sie sie im Gerät selbst.
Führen Sie die folgenden Schritte aus, um die SD card mit dem Windows Explorer zu formatieren:
- Verbinden Sie die SD card mit PC.
- Doppelklick auf This PC.
- Rechtsklick auf Ihre SD card unter Devices and drives.
- Format wählen um Format window zu öffnen.
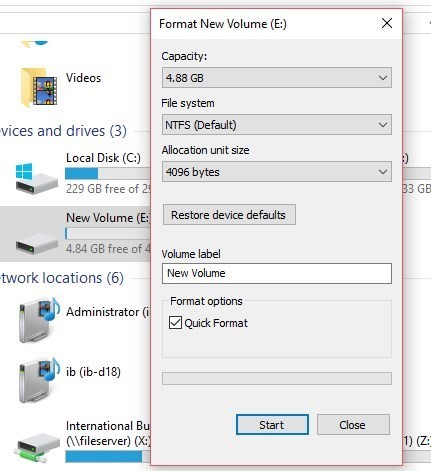 Abbildung: Treiber Formatfeld in Windows
Abbildung: Treiber Formatfeld in Windows
- Klicken Sie auf File System Box. Wählen Sie das Dateisystem aus den Optionen.
- Klicken Sie auf Start.
Wiederherstellen verlorener Fotos und Videos mit dem SD Card fehlerhafte Sektoren Wiederherstellungswerkzeug
Holen Sie sich fortschrittliche Wiederherstellungssoftware, um Fotos, Videos und Musikdateien von einer SD card abzurufen, die fehlerhafte Sektoren entwickelt hat.
Stellar Photo Recovery ist ein einmaliges Werkzeug, das Dateien von solchen beschädigten, formatierten und unzugänglichen SD cards, microSD card, SDHC, SDXC, memory cards, memory sticks, etc. wiederherstellen kann.
Die Software hat sowohl Windows- als auch macOS-Versionen.
Schritte zur Wiederherstellung von Fotos und Videos mit dem Tool zur Wiederherstellung fehlerhafter Sektoren
Schritt 1: Verbinden Sie die SD card mit defekten Sektoren mit Ihrem PC oder Mac.
Schritt 2: Klicken Sie unten, um die Software Stellar Photo Recovery herunterzuladen und auf Ihrem Computer zu installieren.
Schritt 3: Starten Sie Stellar Photo Recovery Software.
Schritt 4: Wählen Sie die SD card in der Software aus
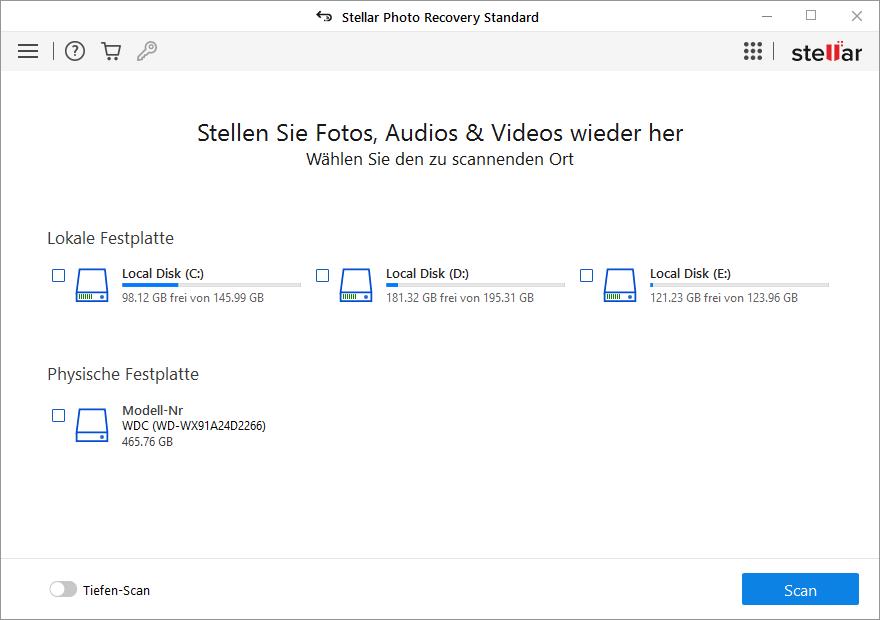 Abbildung: SD card -Wechseldatenträger in der Software
Abbildung: SD card -Wechseldatenträger in der Software Schritt 5: Schalten Sie unten auf ‘Deep Scan’ um und klicken Sie auf Scan.
Schritt 6: Nachdem der Scanvorgang abgeschlossen ist, sehen Sie sich die gefundenen Fotos und Videos in der Preview an und klicken Sie auf Recover
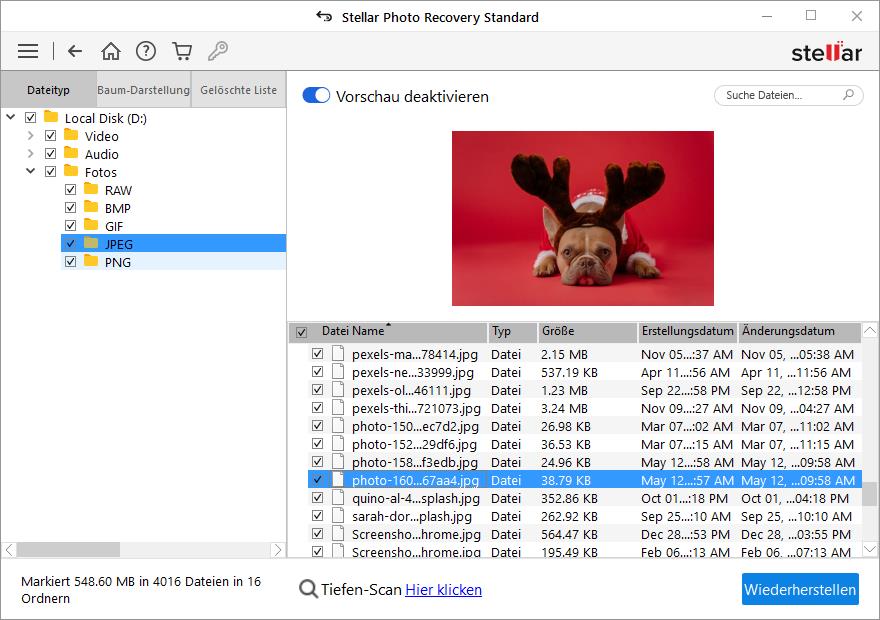 Abbildung: Vorschaufenster in der Software
Abbildung: Vorschaufenster in der Software Schritt 7: Klicken Sie anschließend auf Browse, um die wiederhergestellten Fotos und Videos von der beschädigten SD card zu speichern.
Schlussfolgerung
Jetzt müssen Sie sich keine Sorgen mehr über fehlerhafte Sektoren auf Ihrer SD card machen, die zu Datenverlust führen. Folgen Sie den 8 Methoden in diesem Beitrag, um fehlerhafte Sektoren auf einer Speicherkarte zu reparieren. Stellen Sie außerdem sicher, dass Sie Ihre gespeicherten Dateien rechtzeitig wiederherstellen und einen dauerhaften Datenverlust vermeiden.
Sie können die Software Stellar Photo Recovery verwenden, die fortschrittlich genug ist, um verlorene Fotos, Videos und Audioaufnahmen von SD card mit fehlerhaften Sektoren wiederherzustellen, die unzugänglich werden oder Fehler aufweisen. Die Software kann auch Daten von formatierten Speicherlaufwerken wiederherstellen.
Laden Sie die kostenlose Testversion von Stellar Photo Recovery herunter, mit der Sie eine Vorschau der gefundenen Fotos, Videos und Audioaufnahmen von solchen beschädigten SD cards sehen können. Sobald Sie mit den Scan-Ergebnissen zufrieden sind, können Sie sich für die Wiederherstellung der Dateien mit der registrierten Version entscheiden.