Si la carte SD de votre appareil photo présente des secteurs défectueux, vous êtes sur le point de perdre toutes vos photos, vidéos ou musiques préférées qui y sont stockées.
Les secteurs défectueux entraînent une corruption et, par conséquent, une perte de données. Il est frustrant de devoir faire face à ce problème. Les utilisateurs se plaignent de l'échec de leurs tentatives de réparation et de récupération de données sur des SD carte comportant des secteurs défectueux.
Les secteurs défectueux désignent les sections d’une carte SD qui sont endommagées et à cause desquelles votre ordinateur peut ne pas lire ou d’écrire les données enregistrer sur ces sections.
Il existe des logiciels comme Stellar Photo Recovery qui peuvent lire les données de votre SD et révéler son état de santé général S.M.A.R.T., y compris les signes d’usure du support. Cela vous aide également à effectuer une sauvegarde en temps voulu et à prévenir la perte de données.
Vous pouvez soit vérifier en utilisant un tel logiciel pour analyser le support à la recherche de secteurs défectueux, soit évaluer les signes et symptômes indiqués ci-dessous.
Signes et symptômes d’une carte SD présentant des secteurs défectueux
- La carte SD est vide ou affiche 0 octet
- La carte SD n’est pas reconnue par la camera, smartphone, ou ordinateur
- Vous ne pouvez pas lire ou écrire sur la carte SD
- L’ordinateur demande de formater la carte SD pour y accéder
- Windows ne parvient pas à formater la carte SD
- La carte SD présente une erreur de secteur défectueux
Pourquoi la SD carte développe-t-elle des secteurs défectueux?
C’est surtout la façon dont vous manipulez votre carte SD qui détermine sa durée de vie et sa santé. Examinez les raisons ci-dessous qui pourraient avoir conduit à des secteurs défectueux :
- Attaque virus dans le support ou ordinateur
- La carte SD est ancienne et a terminé ses cycles de lecture/écriture
- La même carte SD est utilisée dans plusieurs appareils
- Insertion et éjection incorrectes de la carte SD de l’appareil
- Retrait de la carte SD sans éteindre le smartphone ou la camera
- Coupure de courant soudaine ou arrêt du système pendant le transfert de fichiers ou la consultation des données de la carte SD
- La carte SD de mauvaise qualité
- Dommages physiques, poussière ou humidité sur la carte SD
Nous vous présentons ici les 8 meilleures façons de réparer les secteurs défectueux d’une carte SD endommagée.
Comme les secteurs défectueux entraînent une perte de données, il est important de récupérer vos données à l’aide d’un outil de récupération de carte SD, avant de tenter de réparer les secteurs défectueux.
Plus loin dans ce post, découvrez le meilleur outil de récupération de secteur défectueux de carte SD qui peut restaurer les photos, vidéos et fichiers audio perdus à partir d’un disque de stockage endommagé.
- Utilisez la fonction ‘Error Checking’ de Windows.
- Corrigez les secteurs défectueux à l'aide de Windows Troubleshooter.
- Utilisez la commande chkdsk pour réparer les secteurs défectueux.
- Réparez avec Diskpart dans la commande CMD.
- Attribuez une nouvelle lettre de lecteur.
- Réinstallez les pilotes.
- Affichez les fichiers cachés pour récupérer les données.
- Formatez la carte SD pour réparer les secteurs défectueux.
Méthode 1 : Utiliser la fonction de « vérification des erreurs » de Windows
La fonction « vérification des erreurs » de Windows analyse les disques de stockage à la recherche d’erreurs de système de fichiers et les corrige. Vous pouvez utiliser la fonctionnalité ‘vérification des erreurs pour réparer la corruption de la carte SD due à des secteurs défectueux.
Suivez les étapes ci-dessous pour réparer une carte SD corrompue en utilisant « vérification des erreurs » :
- Connectez la SD carte à votre PC.
- Dans Windows Explorer, effectuez un clic droit sur la SD carte .
- Sélectionnez Properties.
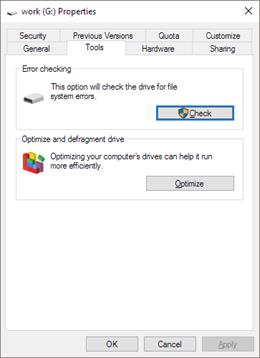 Figure: La fenêtre des propriétés de SD card
Figure: La fenêtre des propriétés de SD card
- Cliquez sur l'onglet Tools.
- Cliquez sur le bouton Check.
- Une fois le processus d'analyse terminé, suivez les instructions à l'écran pour réparer l'erreur de SD carte .
Méthode 2 : Utiliser Windows Troubleshooter
Essayez Windows Troubleshooter pour réparer la SD carte avec des secteurs défectueux. Cette fonction permet de résoudre les problèmes liés au matériel et aux pilotes.
Suivez les étapes ci-dessous pour réparer les secteurs défectueux sur la SD carte :
- Connectez la SD carte au PC.
- Allez à Start > Settings > Update & Security > Troubleshoot
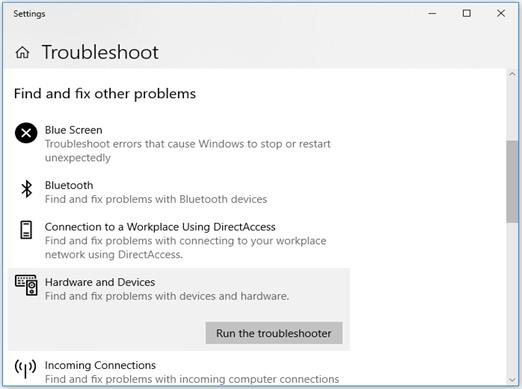 Figure: Option de dépannage dans les paramètres
Figure: Option de dépannage dans les paramètres
- Sélectionnez Hardware and Devices et cliquez Run the troubleshooter.
- Attendez que le processus se termine et redémarrez ensuite votre computer. Le problème de la SD carte devrait être résolu.
Méthode 3 : Utiliser la commande chkdsk pour réparer les secteurs défectueux
La commande Chkdsk vérifie le système de fichiers à la recherche d'erreurs logiques et physiques. Elle répare l'erreur dans le volume si elle est utilisée avec les paramètres /f ou /r. On peut également dire qu'elle fonctionne comme un outil de réparation des secteurs défectueux.
Fermez d’abord tous les fichiers de votre système pour exécuter la commande chkdsk. Connectez la carte SD endommagée au PC et suivez les étapes ci-dessous pour réparer les secteurs défectueux de la carte SD:
- Ouvrez votre ordinateur
- Sous Devices with Removable Storage, notez la lettre de lecteur assignée.
- Cliquez sur Start et tapez ‘cmd’ dans la barre de recherche.
- Effectuez un clic droit sur cmd et sélectionnez Run as administrator.
- Une fenêtre de commande s’ouvre. Tapez ‘chkdsk suivi par la lettre du disque de la carte SD, une colonne et /f. (Par exemple, chkdsk G: /f, ici G est la lettre de disque de la carte SD.)
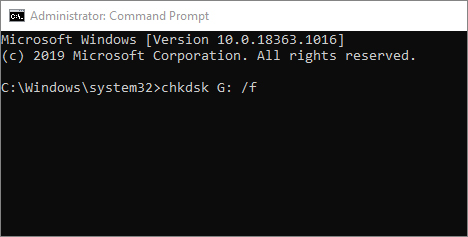 Figure: La ligne de commande Chkdsk dans CMD pour corriger l’erreur de la SD card
Figure: La ligne de commande Chkdsk dans CMD pour corriger l’erreur de la SD card
- Appuyez la touche Enter.
- Attendez que le processus soit terminé ensuite redémarrez le computer. Chkdsk va rechercher toute erreur logique ou physique dans la carte endommage et fixe les mêmes.
Méthode 4 : Utiliser Diskpart dans la commande CMD
Des secteurs défectueux dans la carte SD peuvent également entraîner le message d’erreur « lecture seule ». Si votre carte SD n’est pas protégée en écriture, utilisez l’utilitaire diskpart pour corriger l’erreur.
Suivez les étapes ci-dessous pour réparer une carte SD corrompue en utilisant diskpart :
- Connectez la carte SD au Windows PC.
- Cliquez sur Start > Run. Tapez cmd.
- Ensuite, tapez diskpart. Appuyez sur Enter.
- Tapez list volume. Tous les lecteurs connectés sont listés.
- Tapez sélectionner volume 2. Ici, « 2 » représente la lettre de votre lecteur de carte SD.
- Tapez attributes disk clear read only et appuyez sur Enter.
- Redémarrez votre PC. Déconnectez et reconnectez votre carte SD.
Méthode 5 : Attribuer une nouvelle lettre de lecteur
Une carte SD comportant des secteurs défectueux peut ne pas être détectée par l’ordinateur. Vous pouvez également recevoir le message d’erreur « Veuillez insérer le disque dans le lecteur E : ».
Attribuez une nouvelle lettre de lecteur à votre carte SD en suivant les étapes indiquées :
- Connectez la carte SD à votre PC.
- Appuyez sur la touche Windows+R pour ouvrir la boîte de dialogue Run.
- Tapez compmgmt.msc. Appuyez sur Enter.
- Dans la fenêtre Computer Management, sous Storage, sélectionnez Disk Management.
- Cliquez avec le bouton droit de la souris sur le lecteur de la carte SD auquel vous voulez attribuer une lettre.
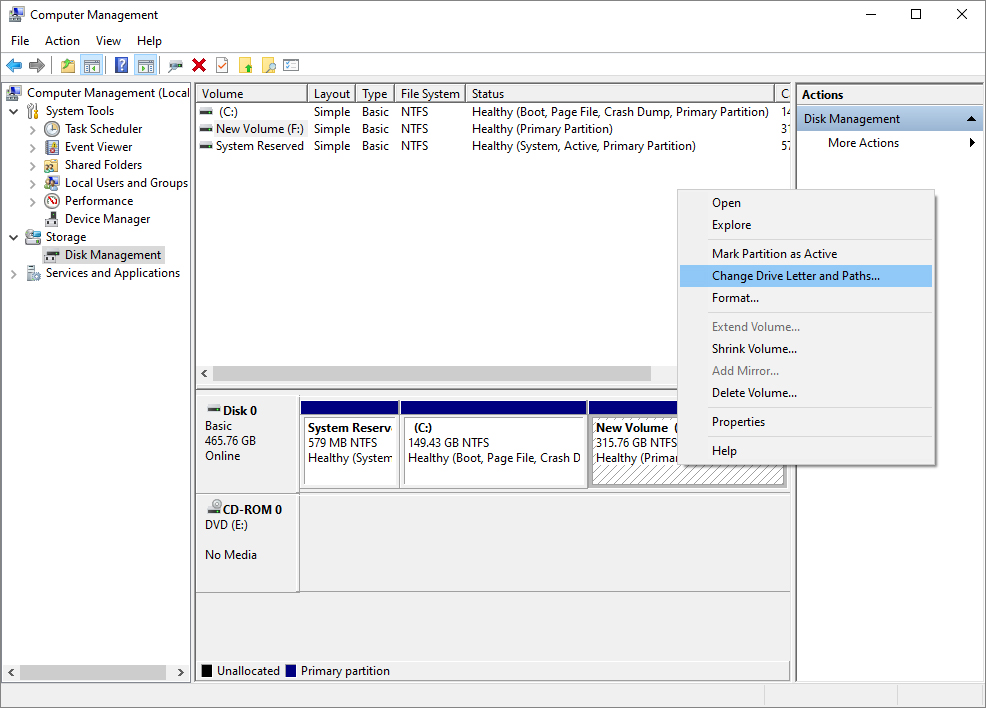 Figure: Modifier la lettre de lecteur et les chemins d'accès dans le Gestionnaire de disques
Figure: Modifier la lettre de lecteur et les chemins d'accès dans le Gestionnaire de disques
- Choisissez Change Drive Letter and Paths.
- Une boîte de dialogue apparaît, cliquez sur Change.
- Vérifiez dans Assign following drive letter.
- Sélectionnez la lettre que vous souhaitez attribuer à la carte SD. Cliquez sur OK.
- Fermez la fenêtre Disk Management. Redémarrez le computer, votre SD carte devrait être lisible maintenant.
Méthode 6 : Réinstaller les pilotes
Si, même après avoir assigné la lettre de lecteur, votre SD carte n'est pas détectée par l'ordinateur, essayez de réinstaller les pilotes. Suivez les étapes ci-dessous pour réinstaller les pilotes sur le PC :
- Effectuez un clic droit sur sur Ce PC. Cliquez sur l'option Manage.
- Cliquez sur l'option Device Manager sur le côté gauche.
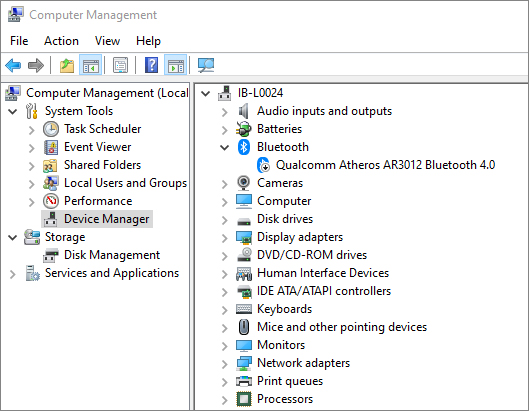 Figure: Gestionnaire de périphériques dans Computer Management
Figure: Gestionnaire de périphériques dans Computer Management
- Double-cliquez sur Disk Drives. Effectuez un clic droit sur le nom de votre SD card.
- Cliquez sur Uninstall puis sur OK.
- Déconnectez la carte SD et redémarrez le PC.
- Ensuite, reconnectez votre carte SD au PC. Votre PC peut maintenant détecter la carte SD.
Méthode 7 : Afficher les fichiers cachés pour récupérer les données
La corruption d’une carte SD peut cacher ses fichiers et dossiers stockés. Vous verrez que la taille du disque reste inchangée mais qu’il n’y a pas de support.
Cette méthode ne répare pas réellement les secteurs défectueux, mais vous pouvez y récupérer les données perdues.
Donc, si vos photos et vidéos ont disparu de la carte SD, essayez les étapes ci-dessous pour les démasquer :
- Connectez la carte SD au ordinateur.
- Dans Windows Explorer, cliquez sur Tools > Folder options > View.
- Cochez l'option Show hidden files, folders & drives.
- Décochez l'option Hide protected operating system.
- Cliquez sur OK.
Toutes les photos, vidéos et fichiers audio stockés devraient être visibles maintenant.
Le formatage supprime toutes les photos et vidéos stockées sur la SD carte mais peut également réparer les secteurs défectueux du support. Il rend votre SD carte réutilisable.
Vous pouvez formater la carte SD à l’aide de Windows Explorer ou utiliser un logiciel de formatage tel que SD Formatter.
Si la carte SD est celle d'un appareil photo numérique, d'un DSLR ou d'une GoPro, formatez-la dans l'appareil lui-même.
Suivez les étapes ci-dessous pour formater la SD carte en utilisant Windows Explorer :
- Connectez la SD carte au PC.
- Double-cliquez sur This PC.
- Cliquez avec le bouton droit de la souris sur votre SD carte sous Devices and drives.
- Sélectionnez Format pour ouvrir la Format window.
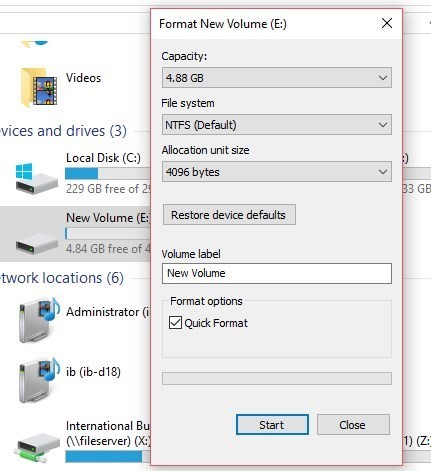 Figure: La fenêtre de Formatage du lecteur dans Windows
Figure: La fenêtre de Formatage du lecteur dans Windows
- Cliquez sur la case File System. Sélectionnez le système de fichiers dans les options.
- Cliquez sur Start.
Récupérer des photos et des vidéos perdues à l’aide du logiciel de récupération de secteurs défectueux sur la carte SD
Obtenez un logiciel de récupération avancé pour récupérer les photos, les vidéos et les fichiers musicaux d'une SD carte qui a développé des secteurs défectueux.
Stellar Photo Recovery est un logiciel unique qui permet de récupérer des fichiers à partir des cartes SD, cartes microSD, SDHC, SDXC, clé USB, etc. corrompues, formatées et inaccessibles.
Le logiciel dispose de versions Windows et macOS.
Étapes à suivre pour récupérer des photos et des vidéos avec le logiciel de récupération des secteurs défectueux
Étape 1 : Connectez la carte SD présentant des secteurs défectueux à votre PC ou Mac.
Étape 2 : Cliquez ci-dessous pour télécharger et installer le logiciel Stellar Photo Recovery sur votre ordinateur.
Étape 3 : Lancez le logiciel Stellar Photo Recovery.
Étape 4 : Sélectionnez la carte SD dans le logiciel
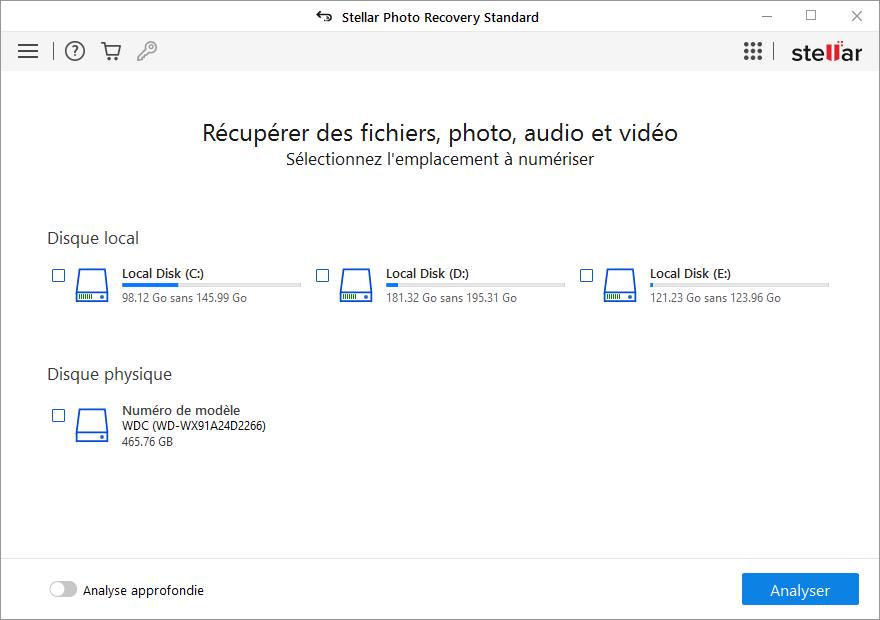 Figure: disque amovible SD card dans le logiciel
Figure: disque amovible SD card dans le logiciel
Étape 5 : Cliquez sur ‘Deep Scan’ en bas de la page et cliquez sur Analyser.
Étape 6 : Une fois l’analyse terminée, Aperçu les photos et vidéos trouvées et cliquez sur Récupérer.
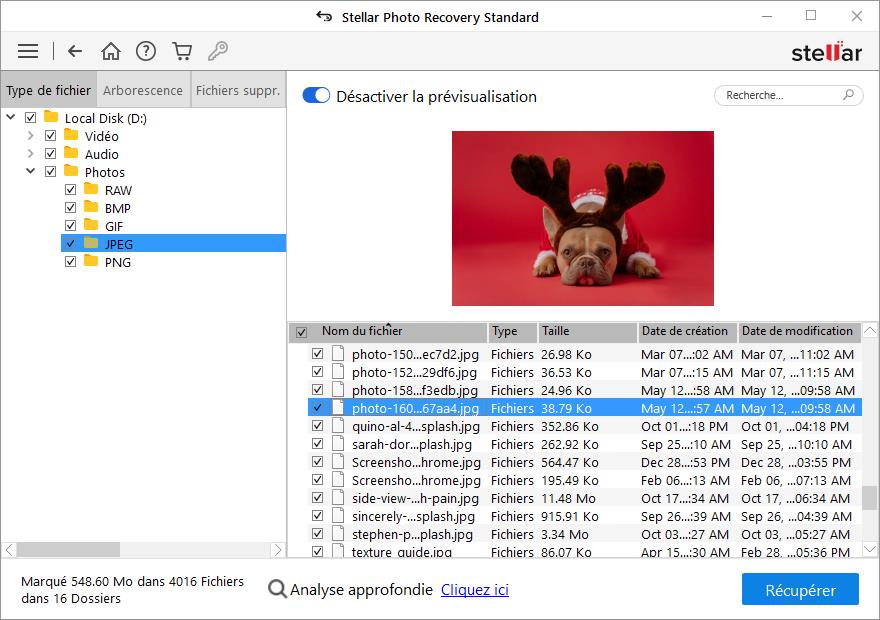 Figure: Fenêtre de prévisualisation dans le logiciel
Figure: Fenêtre de prévisualisation dans le logiciel
Étape 7 : Ensuite, cliquez sur Browse pour enregistrer les photos et vidéos récupérées de la SD carte corrompue.
Conclusion
Désormais, plus besoin de s'inquiéter des secteurs défectueux de votre SD carte qui entraînent une perte de données. Suivez les 8 méthodes partagées dans ce post pour réparer les secteurs défectueux sur une carte mémoire. Assurez-vous également de récupérer vos fichiers stockés au moment opportun et d'éviter une situation de perte de données permanente.
Vous pouvez utiliser le logiciel Stellar Photo Recovery qui est suffisamment avancé pour restaurer des photos, des vidéos et des enregistrements audio perdus à partir d'une SD carte avec des secteurs défectueux qui deviennent inaccessibles ou présentent des erreurs. Le logiciel peut également récupérer des données à partir de disques de stockage formatés.
Téléchargez la version d'essai gratuite de Stellar Photo Recovery, qui vous permet de prévisualiser les photos, vidéos et fichiers audio trouvés sur ces SD carte endommagées. Une fois satisfait des résultats de l'analyse, vous pouvez choisir de récupérer les fichiers à l'aide de la version enregistrée.
Was this article helpful?