Inhaltsübersicht
- Was ist Mac-Festplattenverschlüsselung
2. Wie verschlüsselt oder entschlüsselt man die Mac-Festplatte mit:
3. Datenwiederherstellung auf verschlüsseltem Laufwerk mit
4. Was passiert, wenn das Entschlüsselungspasswort verloren geht?
5. Fazit
1. Was ist die Mac-Festplattenverschlüsselung?
macOS bietet FileVault zum Verschlüsseln Ihrer Mac-Festplatte, das hilft, Ihre Daten vor neugierigen Augen und Hackern zu schützen. Die FileVault-Vollfestplattenverschlüsselung (FileVault 2) verwendet eine XTS-AES-128-Bit-Verschlüsselung mit einem 256-Bit-Schlüssel, um unerlaubten Zugriff auf die Informationen auf Ihrer Startfestplatte zu verhindern.
2. Wie verschlüsselt oder entschlüsselt man die Mac-Festplatte?
macOS verfügt über mehrere native Methoden zum Ver- und Entschlüsseln einer Mac-Festplatte. Die folgenden Abschnitte erläutern die Methoden im Detail. Außerdem erfahren Sie, wie Sie Daten von einer verschlüsselten oder beschädigten Mac-Festplatte wiederherstellen können.
Verschlüsseln oder entschlüsseln Sie die Mac-Festplatte mithilfe von:
A. Speicherlaufwerk mit Finder verschlüsseln oder entschlüsseln
macOS Finder erlaubt es Ihnen, Ihre interne oder externe Mac-Festplatte und Ihr Volume schnell zu verschlüsseln oder zu entschlüsseln. Um Ihre Mac-Festplatte mit Hilfe von Finder zu verschlüsseln, führen Sie die folgenden Schritte durch.
Schritt 1) Verwenden Sie das interne Mac-Volume oder schließen Sie das externe Speicherlaufwerk an, das Sie verschlüsseln möchten.
Schritt 2) Starten Sie den Finder und klicken Sie im linken Fensterbereich mit der rechten Maustaste auf ein Laufwerk oder Volume und wählen Sie die Option “Ihr_Laufwerksname” verschlüsseln.
Schritt 3) Legen Sie ein Passwort und einen Hinweis fest, wie von macOS verlangt. Warten Sie, bis die Festplatte verschlüsselt ist. Von nun an müssen Sie das Kennwort eingeben, um das Laufwerk zu entsperren.
Ähnlich wie beim Verschlüsseln einer Festplatte macht der macOS Finder auch den Prozess der Entschlüsselung einfach. Um eine Festplatte mit Hilfe des Finders zu entschlüsseln, führen Sie die folgenden Schritte durch:
Schritt 1) Öffnen Sie den Finder und klicken Sie im linken Fensterbereich mit der rechten Maustaste auf die verschlüsselte Festplatte und wählen Sie die Option “Ihr_Laufwerksname entschlüsseln“.
Schritt 2) Nachdem Mac das Laufwerk entschlüsselt hat, können Sie direkt auf die Festplatte zugreifen, ohne ein Passwort eingeben zu müssen.
B. Verschlüsseln oder Entschlüsseln des Speicherlaufwerks mit FileVault
FileVault ist die native Festplattenverschlüsselungsanwendung, mit der Sie Ihre Startfestplatte verschlüsseln können. Es verwendet Ihr Anmeldekennwort als Verschlüsselungsschlüssel. Um Ihre Mac-Festplatte mit FileVault zu verschlüsseln, führen Sie die folgenden Schritte aus:
Schritt 1) Gehen Sie zu Apple-Menü > Systemeinstellungen > Sicherheit > Registerkarte FileVault.
Schritt 2) Klicken Sie auf das Schloss-Symbol und geben Sie die Admin-Anmeldedaten ein. Klicken Sie auf die Schaltfläche “FileVault aktivieren“.
Schritt 3) Geben Sie ein Passwort ein, um den Datenträger zu verschlüsseln. Ihr Mac verschlüsselt den Datenträger im Hintergrund. Sie können den Fortschritt der Verschlüsselung im Bereich FileVault überprüfen.
Schritt 4) Starten Sie Ihren Mac nach der Verschlüsselung neu und geben Sie das Anmeldekennwort ein, um den Startvorgang zu beenden.
Wenn Sie Ihre Mac-Festplatte aus irgendeinem Grund nicht länger verschlüsselt lassen wollen, können Sie Ihre verschlüsselte Mac-Festplatte mit FileVault entschlüsseln. Die Schritte sind wie folgt.
Schritt 1) Öffnen Sie die Registerkarte “FileVault” unter “Sicherheit“, wie zuvor beschrieben. Klicken Sie auf die Schaltfläche “FileVault deaktivieren“. Ihr Mac entschlüsselt den Datenträger im Hintergrund. Sie können den Entschlüsselungsfortschritt im Bereich “FileVault” überprüfen.
Schritt 2) Starten Sie Ihren Mac nach der Entschlüsselung neu. Jetzt brauchen Sie kein Passwort mehr, um Ihre Mac-Festplatte zu entsperren.
C. Speicherlaufwerk mit dem Festplattendienstprogramm verschlüsseln oder entschlüsseln
Das Festplattendienstprogramm verfügt über die Option, Ihre Mac-Festplatte in einem verschlüsselten Format zu löschen – APFS (Groß-/Kleinschreibung, verschlüsselt), Mac OS Extended (Journaled, verschlüsselt) oder Mac OS Extended (Case-sensitive, Journaled, verschlüsselt). Um Ihre Mac-Festplatte mit dem Festplattendienstprogramm zu verschlüsseln, führen Sie die folgenden Schritte durch:
Schritt 1) Bei nicht gestarteten Festplatten starten Sie das Festplatten-Dienstprogramm über Finder > Programme > Dienstprogramme. Oder drücken Sie Befehl + Leertaste, um Spotlight aufzurufen. Geben Sie “Festplattendienstprogramm” ein und klicken Sie auf das Suchergebnis des Festplattendienstprogramms, um die Anwendung zu starten.
Schritt 2) Wählen Sie im Festplattendienstprogramm das interne Nicht-Startup-Mac-Volume oder die externe Festplatte aus, die Sie mit einem Passwort schützen möchten, und klicken Sie dann auf die Registerkarte “Löschen“. Achtung! Beim Löschen eines Laufwerks wird sein gesamter Inhalt entfernt, daher sollten Sie vor dem Löschvorgang ein Backup erstellen.

Schritt 3) Klicken Sie im Bereich Format auf das Dropdown-Menü, um ein Verschlüsselungsformat auszuwählen.
Schritt 4) Geben Sie im Bereich Name einen Namen für Ihre Festplatte ein und klicken Sie auf Löschen. Bevor macOS das Laufwerk löscht, zeigt es ein Dialogfeld an, das nach einem Kennwort fragt.
Schritt 5) Geben Sie ein Passwort ein, das leicht zu merken ist, aber für andere schwer zu knacken ist. Vergessen Sie nicht, einen Passwort-Hinweis anzugeben. Das Festplattendienstprogramm schließt den Löschvorgang Ihrer Festplatte ab.
Schritt 6) Wenn der Löschvorgang beendet ist, wird das verschlüsselte Laufwerk auf dem Mac gemountet. Geben Sie bei jedem Zugriff das Kennwort des Laufwerks ein. Wenn Sie das Passwort vergessen, wird das Laufwerk unzugänglich.
Um die Macintosh HD, das Startlaufwerk, zu verschlüsseln, müssen Sie das Festplatten-Dienstprogramm im macOS-Wiederherstellungsmodus öffnen. Die Schritte sind wie folgt:
Schritt 1) Starten Sie Ihren Mac oder starten Sie ihn neu und halten Sie sofort die Tasten Command + R gedrückt. Lassen Sie die Tasten los, wenn das Apple-Logo erscheint. Ihr Mac bootet in den macOS–Wiederherstellungsmodus.
Schritt 2) Wählen Sie im Fenster macOS-Dienstprogramme das Festplattendienstprogramm aus und klicken Sie auf Weiter. Löschen Sie die Startup-Disk in einem verschlüsselten Format, nachdem Sie sie mit Time Machine gesichert haben.
Schritt 3) Installieren Sie macOS über das Fenster macOS-Dienstprogramme neu. Zum Schluss stellen Sie die gesicherten Daten vom Time Machine-Backup-Laufwerk auf dem verschlüsselten Laufwerk wieder her.
Mit dem Festplattendienstprogramm können Sie auch eine Mac-Festplatte entschlüsseln, die Sie mit einem Verschlüsselungsformat gelöscht haben.
Die Schritte sind wie folgt.
Schritt 1) Öffnen Sie das Festplattendienstprogramm und wählen Sie dann Ihr verschlüsseltes Speicherlaufwerk aus.
Schritt 2) Um die Festplatte zu entsperren, gehen Sie zu Datei > Entsperren ‘Laufwerk_Name‘.
Schritt 3) Geben Sie das Passwort ein, wenn Sie dazu aufgefordert werden.
Schritt 4) Um die Festplatte zu entschlüsseln, gehen Sie zu Datei > ‘Verschlüsselung ausschalten‘.
D. Speicherlaufwerk mit Terminal verschlüsseln oder entschlüsseln
Das Terminal ist ein leistungsfähiges Programm, das Ihnen helfen kann, Ihre Mac-Festplatte zu verschlüsseln oder zu entschlüsseln. Da Sie jedoch ein umfassendes Wissen über Terminal-Befehle benötigen, kann jede falsche Operation zu Datenverlust führen. Sichern Sie also Ihre Daten auf dem Laufwerk, bevor Sie einen Terminal-Befehl ausführen. Die Schritte zur Verschlüsselung einer Festplatte mit Terminal sind wie folgt:
Schritt 1) Starten Sie Terminal über Finder > Programme > Dienstprogramme.
Schritt 2) Geben Sie den Code “diskutil apfs list” ein und drücken Sie Enter. Das Terminal erzeugt eine Liste aller APFS-Volumes und Container. Notieren Sie sich die APFS-Volume-ID-Informationen.
Schritt 3) Um das Volume zu verschlüsseln, geben Sie “diskutil apfs encryptVolume /dev/apfs_volume_id” ein und drücken Sie Enter. Geben Sie das Passwort für die Verschlüsselung ein, wenn Sie danach gefragt werden. Tippen Sie erneut, um das Kennwort zu bestätigen.
Schritt 4) Um den Verschlüsselungsfortschritt zu überwachen, geben Sie “diskutil apfs list” ein und drücken Sie Enter.
Auf ähnliche Weise können Sie Ihre verschlüsselte Mac-Festplatte entschlüsseln, indem Sie Terminal verwenden. Die Schritte zum Entschlüsseln eines APFS-verschlüsselten Laufwerks sind wie folgt:
Schritt 1) Starten Sie Terminal. Geben Sie “diskutil apfs list” ein und drücken Sie Return, um die APFS-Volume-ID zu erfahren.
Schritt 2) Geben Sie “diskutil apfs unlockVolume /dev/apfs_volume_id -passphrase type_the_key” ein und drücken Sie Enter, um das Volume zu entsperren.
Schritt 3) Geben Sie “diskutil apfs decryptVolume /dev/apfs_volume_id” ein und drücken Sie Enter, um das Volume zu entschlüsseln. Authentifizieren Sie sich, wenn Sie dazu aufgefordert werden.
Schritt 4) Um den Entschlüsselungsfortschritt zu überwachen, geben Sie “diskutil apfs list” ein und drücken Sie Enter.
Für andere Laufwerke gehen Sie wie folgt vor:
Schritt 1) Starten Sie Terminal und geben Sie den Code “diskutil cs list” ein und drücken Sie Enter. Das Terminal erzeugt eine Kernspeicherliste in einer Hierarchie. Kopieren Sie den alphanumerischen Code, der die UUID des logischen Datenträgers darstellt und der sich neben der Logical Volume Group befindet.
Schritt 2) Geben Sie “diskutil cs decryptVolume logical_volume_uuid -passphrase type_the_key” ein und drücken Sie Enter.
Was aber, wenn Sie einige wichtige Dateien von einer verschlüsselten Festplatte löschen oder die Festplatte selbst beschädigt wird? In solchen Fällen müssen Sie Ihre verlorenen Daten wiederherstellen.
3. Mac-Datenrettung auf verschlüsseltem Laufwerk
A. Verschlüsselte Mac-Festplatte mit Time Machine wiederherstellene
Mac-Datenverlust kann von einer verschlüsselten Festplatte aufgrund von versehentlichem Löschen, Formatieren oder Beschädigung auftreten. Daher ist das Einrichten einer Time Machine-Backup-Festplatte das Gebot der Stunde. Time Machine führt inkrementelle Backups Ihrer verschlüsselten Macintosh-Festplatte nach einem bestimmten Zeitplan durch. Und im Falle eines Datenverlustes können Sie Time Machine verwenden, um Ihre verlorenen Daten auf Ihrer Mac-Festplatte wiederherzustellen. Die Schritte sind wie folgt:
Schritt 1) Stellen Sie sicher, dass Ihr Time Machine-Sicherungslaufwerk an Ihren Mac angeschlossen ist. Starten Sie Time Machine über das Launchpad.
Schritt 2) Suchen Sie die gelöschten oder verlorenen Dateien mit Hilfe der Pfeile nach oben/unten oder der Zeitleiste. Wählen Sie die gewünschten Dateien und Ordner aus und klicken Sie dann auf Wiederherstellen. Die Dateien werden an ihrem tatsächlichen Speicherort wiederhergestellt.
B. Stellar Data Recovery Professional Software
Was ist, wenn Sie Ihr Time Machine-Sicherungslaufwerk nicht eingerichtet haben? Oder Sie haben das Sicherungslaufwerk nicht an Ihren Mac angeschlossen, um ein inkrementelles Backup durchzuführen. Nur eine professionelle Mac-Datenrettungssoftware kann Ihnen in solchen Fällen helfen, Daten von einer verschlüsselten Festplatte wiederherzustellen. Die Schritte sind wie folgt:
1. Ladet euch die Stellar Data Recovery Professional für Mac hier herunter
2. Dann installiert ihr die Software wie gewohnt und startet diese
3. Jetzt könnt ihr auswählen, ob ihr sämtliche Dateiformate wiederherstellen möchtet oder dies auf bestimmte Formate beschränken möchtet. Gerade bei einer großen Anzahl von Dateien, macht die Auswahl auf ein bestimmtes Format durchaus Sinn. Danach klickt ihr einfach auf „Nächste“
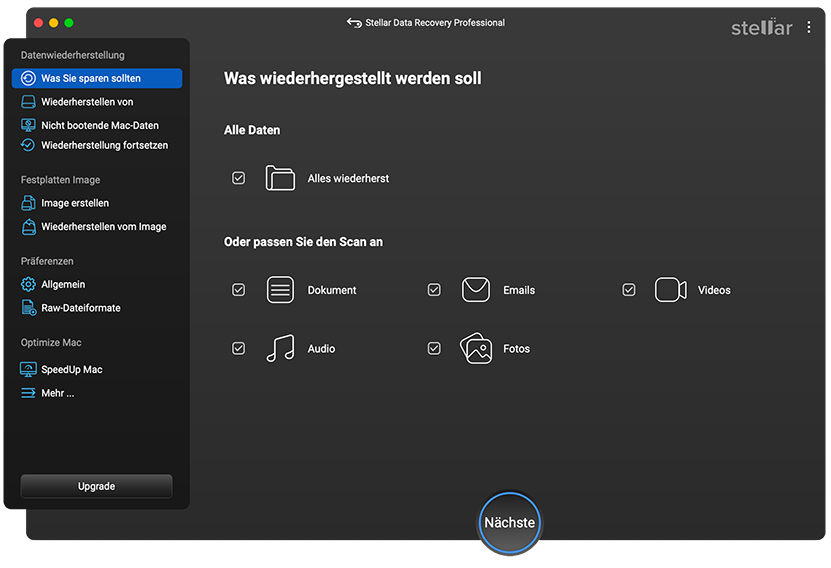
4. Im nächsten Schritt wählt ihr nun eure Festplatte aus und bestätigt mit „Scan“ Wenn ihr euer Volumen an dieser Stelle nicht sehen könnt, wählt die Option „Volumen nicht gefunden“ aus und schaut in der Liste nach der Festplatte auf der sich das Volumen befunden hat und bestätigt mit „Suche“
Gebt vorher noch das Passwort zum Entschlüsseln des Laufwerkes ein.
5. Wenn der Scan fertig ist, könnt ihr durch Doppelklicken auf eine Datei die Vorschau starten
6. Wählt nun die wiederherzustellenden Dateien aus und klickt auf „Wiederherstellen“
7. Zum Abschluss noch den Zielordner auswählen, in den ihr die Dateien gerne speichern möchtet und auf „Speichern“ klicken.
*Die Testversion der Software ermöglicht es Ihnen, Ihr verschlüsseltes Speicherlaufwerk kostenlos zu scannen und eine Vorschau Ihrer Dateien zu sehen. Um die wiederherstellbaren Dateien zu speichern, ist die Aktivierung der Software obligatorisch. Und warum zögern, wenn die Software eine 30-tägige Geld-zurück-Garantie hat, nur für den Fall.
4. Was ist, wenn das Entschlüsselungspasswort verloren geht?
Wenn das Entschlüsselungspasswort verloren geht, dann ist Ihr Laufwerk für immer verloren. Sie können keine Daten mehr von dem Laufwerk abrufen. Bewahren Sie deshalb das Entschlüsselungspasswort immer an einem sicheren Ort auf, damit Sie es bei Bedarf verwenden können.
5. Fazit
Obwohl macOS den Verschlüsselungs- und Entschlüsselungsprozess einfach und bequem gestaltet hat, sollten Sie bei der Befolgung der entscheidenden Schritte zur Fehlerbehebung vorsichtig sein, da ein kleiner Fehler zu einem dauerhaften Datenverlust führen kann.
Angenommen, Sie haben eine Datenverlust-Katastrophe erlebt, nutzen Sie die Software Stellar Data Recovery Professional für Mac, um Ihre Daten von einer verschlüsselten Festplatte wiederherzustellen. Außerdem stellt die Software Daten wieder her, wenn das Laufwerk während des Entschlüsselungsvorgangs beschädigt wird.
Diese vielseitige Software führt Datenwiederherstellung auf APFS durch und kann jede logische Datenverlustsituation mit Leichtigkeit bewältigen – Verschlüsselung, Beschädigung, Unzugänglichkeit, Löschung oder Leerung des Papierkorbs. Um die Benutzeroberfläche, die Scan-Fähigkeit und andere leistungsstarke Funktionen zu testen, laden Sie die kostenlose Software herunter. Scannen Sie das verschlüsselte/korrupte Laufwerk und sehen Sie sich die Dateien in der Vorschau an. Und wenn Sie zufrieden sind, können Sie es für ein Leben lang aktivieren.
Was this article helpful?